Nvidia Shield TV GameStream/Moonlight не работает/отстает: как исправить
В этом руководстве мы покажем вам различные способы устранения проблем с Nvidia Shield TV GameStream / Moonlight, которые не работают или зависают. Хотя существует довольно много телевизоров на базе Android, именно телевизору Nvidia удалось захватить большую долю рынка. Более того, если ваш компьютер оснащен GeForce GTX в качестве базового графического процессора, вы можете легко транслировать все свои любимые игры на телевизор с частотой 60 кадров в секунду и разрешением до 4K HDR.
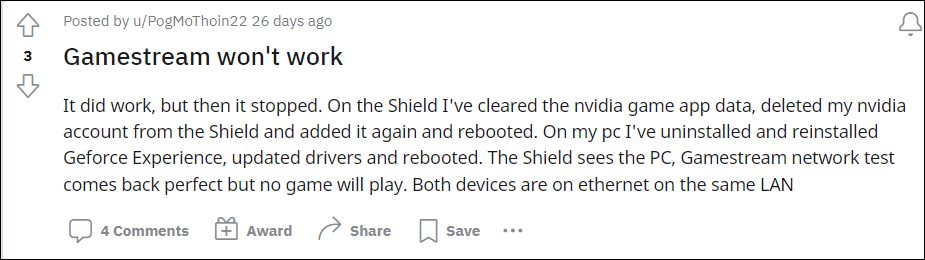
Это в сочетании с реализацией протокола NVIDIA GameStream с открытым исходным кодом, также известного как Moonlight, и вы получаете одну из лучших доступных технологий для потоковой передачи и удаленного воспроизведения игр с вашего ПК на телевизор. Однако на данный момент обе эти функции не работают должным образом. У разных пользователей выразили свою обеспокоенность что и GameStream, и Moonlight в настоящее время отстают, отключаются и сталкиваются с проблемами заикания. Кроме того, есть также пропадание кадров, заминки, задержки контроллера, плохая задержка и проблемы с отключением.

Программы для Windows, мобильные приложения, игры - ВСЁ БЕСПЛАТНО, в нашем закрытом телеграмм канале - Подписывайтесь:)
Кроме того, некоторые пользователи также получают следующее сообщение об ошибке «Соединение потеряно с [PC name] сервер. Код ошибки: 80040010». или Код ошибки 800b000b. И при появлении этой ошибки разрешение тоже падает до 720p. В общем, обе эти функции в настоящее время переживают грубый патч. С учетом сказанного, существует несколько обходных путей, которые должны помочь вам исправить проблемы с Nvidia Shield TV GameStream / Moonlight, которые не работают или отстают. Итак, без лишних слов, давайте проверим их.
Как исправить Nvidia Shield TV GameStream / Moonlight, который не работает / отстает
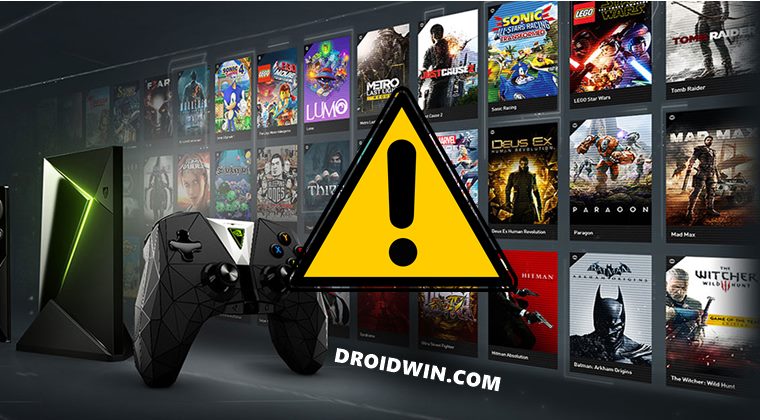
Обратите внимание, что универсального решения как такового не существует. Вам нужно будет попробовать каждый из нижеперечисленных обходных путей и посмотреть, какой из них лучше всего работает в вашу пользу. Итак, имея это в виду, давайте начнем.
ИСПРАВЛЕНИЕ 1. Попробуйте сетевые настройки
Прежде всего, убедитесь, что ваш интернет работает хорошо и хорошо. В том же духе рекомендуется использовать проводное соединение (Ethernet), а не беспроводную сеть (WiFi). Однако, если это невозможно, обязательно подключитесь к сети 5 ГГц, а не 2,4 ГГц. Так что попробуйте эти настройки, а затем проверьте, устраняет ли это проблемы Nvidia Shield TV GameStream / Moonlight, которые не работают или отстают.
ИСПРАВЛЕНИЕ 2. Перезагрузите телевизор и ПК.
Затем рекомендуется перезагрузить компьютер и Shield TV. Это обновит все его базовые процессы, и впоследствии будет установлено новое соединение. Это, в свою очередь, может также исправить основную проблему. Поэтому перезагрузите оба устройства и проверьте результаты.
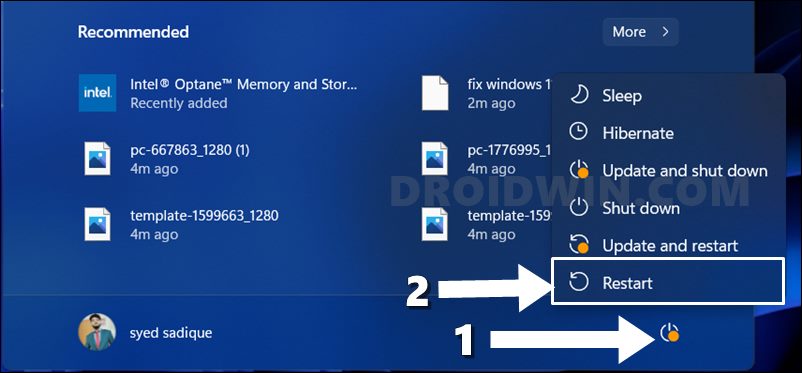
ИСПРАВЛЕНИЕ 3. Переустановите соединение с GameStream
Следующим вашим действием должно быть восстановление нового соединения GameStream между вашим телевизором и ПК. В связи с этим вы можете обратиться к приведенным ниже инструкциям, чтобы попробовать его:
- Для начала запустите на ПК последнюю версию драйвера дисплея GeForce.
- Это также установит программное обеспечение GeForce Experience.
- После этого запустите GeForce Experience и войдите в свою учетную запись Nvidia.
- Затем перейдите на страницу «Настройки» > «ЩИТ» и включите переключатель рядом с «GameStream».

- Если вы включили его раньше, отключите и снова включите его, чтобы обновить его настройки.
- После этого проверьте, устраняет ли это проблемы Nvidia Shield TV GameStream / Moonlight, которые не работают или отстают.
ИСПРАВЛЕНИЕ 4. Обновите драйверы графического процессора
Использование старых или устаревших драйверов графического процессора может привести к довольно большому количеству проблем, и это вполне может быть причиной ошибки, с которой мы сейчас имеем дело. Поэтому рекомендуется обновить эти драйверы до последней версии, что можно сделать следующим образом:
- Нажмите сочетание клавиш Windows + X и выберите в меню Диспетчер устройств.
- Затем разверните адаптер дисплея, щелкните правой кнопкой мыши свой графический процессор и выберите «Обновить драйверы».

- После этого выберите Автоматический поиск драйверов.

- Теперь Windows будет искать последние версии драйверов, а затем загружать и устанавливать их.
- После этого перезагрузите компьютер, а затем проверьте, устраняет ли он проблемы с Nvidia Shield TV GameStream / Moonlight, которые не работают или отстают.
ИСПРАВЛЕНИЕ 5. Отключение планирования графического процессора
Планирование графического процессора позволяет Windows переносить большинство ресурсоемких графических задач на выделенный процессор планирования на базе графического процессора (а также на видеопамять), тем самым давая ЦП заслуженный отдых. На бумаге это должно повысить производительность в тяжелых играх и задачах обработки. Тем не менее, его польза все еще обсуждается техническим сообществом. С другой стороны, его отключение фактически решило некоторые проблемы, связанные с потоковой передачей на различных платформах. Так что давайте пока отключим эту функцию и проверим результаты.
- Откройте меню «Настройки» с помощью сочетания клавиш Windows + I.
- Затем выберите «Система» в левой строке меню и перейдите к «Дисплей».
- После этого нажмите Графика > Изменить настройки графики по умолчанию.

- Теперь отключите переключатель рядом с «Hardware-Accelerated GPU Scheduling».
- Убедитесь, что это устраняет проблемы с Nvidia Shield TV GameStream / Moonlight, которые не работают или отстают.
ИСПРАВЛЕНИЕ 6: отключить G-Sync
Чтобы получить более плавный игровой процесс, пользователи обычно предпочитают не отключать функцию G-Sync на своем ПК. Это достигается за счет синхронизации частоты обновления дисплея с графическим процессором. Однако эта синхронизация также может привести к блокировке во время потоковой передачи. Поэтому рассмотрите возможность его отключения на данный момент, следуя приведенным ниже инструкциям:
- Запустите панель управления Nvidia из меню «Пуск».
- Затем разверните «Дисплей» в левой строке меню и выберите «Настроить G-Sync».

- Теперь снимите флажок «Включить G-Sync» и перезагрузите компьютер.
- Проверьте, исправляет ли он проблемы с Nvidia Shield TV GameStream/Moonlight, которые не работают или отстают.
ИСПРАВЛЕНИЕ 7. Установите частоту обновления компьютера/телевизора/Moonlight на 60 Гц.
Обязательно установите следующие настройки на 60 Гц:
- Частота обновления настроек Windows: выберите «Настройки» > «Система» > «Экран» > «Расширенный дисплей» > «Выберите частоту обновления» > «60 Гц».

- Частота обновления настроек Shield TV: сопоставьте частоту обновления дисплея с частотой кадров контента: перейдите в «Настройки» > «Пульты ДУ и аксессуары» > «Настроить настройки» и выберите «Соответствовать частоте кадров (бета)».

- Настройки потока Moonlight FPS
- Частота обновления в игре (если применимо): в меню настроек экрана игры.
ИСПРАВЛЕНИЕ 8: переключитесь на Moonlight из GameStream
Хотя всегда ведутся споры о том, какой из двух более эффективен для потоковых сервисов, вы должны склоняться к Moonlight по одной конкретной причине — его функции «Никогда не пропускать кадры» (которая отсутствует в GameStream). Известно, что его включение устраняет большинство проблем с заиканием / зависанием.
Так что, если вы все еще используете GameStream, переключитесь на Moonlight. После этого перейдите в меню «Настройки» и включите функцию «Никогда не пропускайте кадры». Посмотрите, поможет ли это, когда дело доходит до исправления проблем Nvidia Shield TV GameStream / Moonlight, которые не работают или отстают.
ИСПРАВЛЕНИЕ 9: отключить вертикальную синхронизацию
Вертикальная синхронизация, также известная как VSync, помогает создавать и поддерживать стабильность, синхронизируя частоту кадров изображения в вашей игре с частотой обновления дисплея вашего ПК. Однако, когда дело доходит до потоковой передачи, ее включение имеет тенденцию увеличивать задержку или задержку ввода по сравнению с некоторыми играми. Поэтому вам следует рассмотреть возможность отключения этой функции на вашем ПК, а также GameStream. Вот как это можно сделать:
- Запустите панель управления Nvidia из меню «Пуск».
- Затем разверните «Настройки 3-D» в левой строке меню и выберите «Управление настройками 3-D».
- После этого перейдите на вкладку «Глобальные» с правой стороны и прокрутите до пункта «Вертикальная синхронизация».
- Затем выберите «Выкл.» в раскрывающемся меню.

- После этого перейдите в меню настроек GameStream вашего телевизора и снимите флажок V-Sync.

- Проверьте, исправляет ли он проблемы с Nvidia Shield TV GameStream/Moonlight, которые не работают или отстают.
ИСПРАВЛЕНИЕ 10. Запуск в оконном режиме без полей
Как видно из названия, оконный режим без полей представляет визуализированное изображение в развернутом окне, но без каких-либо границ. В результате контент будет охватывать весь дисплей и даст вам более захватывающий игровой процесс.
- Итак, перейдите в меню настроек GameStream вашего телевизора.
- Затем перейдите в раздел «Режим отображения».

- Теперь выберите «Оконный режим без полей» в раскрывающемся списке.
- Проверьте, устраняет ли это проблемы с Nvidia Shield TV GameStream / Moonlight, которые не работают или отстают.
ИСПРАВЛЕНИЕ 11. Понизить версию драйверов графического процессора
В некоторых случаях Nvidia может выпустить обновление с ошибками, которое, в свою очередь, может привести к нарушению некоторых функций. Хотя шансы на это редки, но это нельзя отрицать (ну, проблема, с которой мы сейчас сталкиваемся по состоянию на февраль 2022 года, связана с самим глючным обновлением). Поэтому в этих случаях вам следует рассмотреть возможность отката драйверов до более ранней версии. Вот как это можно сделать:
- Щелкните правой кнопкой мыши значок Windows на панели задач и выберите «Диспетчер устройств».
- Затем разверните адаптер дисплея, щелкните правой кнопкой мыши свой графический процессор и выберите «Свойства».
- После этого перейдите на вкладку «Драйверы» и нажмите «Откатить драйверы».

- Теперь следуйте инструкциям на экране, чтобы завершить переход на более раннюю версию.
- После этого перезагрузите компьютер и проверьте, устраняет ли он проблемы с Nvidia Shield TV GameStream / Moonlight, которые не работают или отстают.
Если кнопка «Откат» неактивна, вам придется выполнить откат вручную. Для этого вы можете обратиться к этому руководству: Как понизить/откатить драйверы графического процессора Nvidia в Windows 11.
ИСПРАВЛЕНИЕ 12: понижение версии Nvidia Shield TV
Если ни один из вышеупомянутых методов не увенчался успехом, вам придется пойти ядерным путем и понизить версию вашего телевизора с Android 11 до 9 (10 не была выпущена для телевизора). Однако для этого требуется разблокированный загрузчик, который сбросит ваш телевизор до заводских настроек и может также аннулировать его гарантию. Так что, если это хорошо, вы можете обратиться к нашему подробному руководству о том, как понизить версию Nvidia Shield TV до Android 9.

Итак, на этом мы завершаем руководство о том, как вы можете исправить проблемы с Nvidia Shield TV GameStream / Moonlight, которые не работают или отстают. Мы поделились двенадцатью различными методами для одного и того же. Дайте нам знать в разделе комментариев, какой из них принес вам успех. Кроме того, все ваши вопросы приветствуются в комментариях ниже.









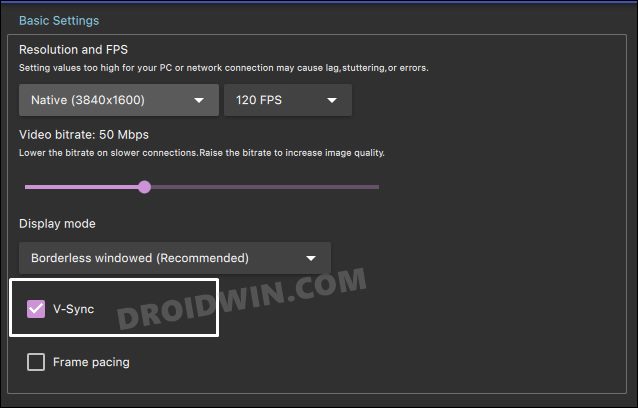


![Клавиши стрейфа World of Warcraft Dragonflight не работают [Fixed]](https://vgev.ru/wp-content/uploads/2023/01/world-of-warcraft-dragonflight-strafe-keys-not-working.jpg)
![Обои на экране блокировки iOS 16.1 становятся черными [Fix]](https://vgev.ru/wp-content/uploads/2022/11/ios-16.1-lock-screen-wallpaper-black.jpg)

