Низкий FPS в Escape From Tarkov: как исправить
В этом руководстве мы покажем вам различные способы решения проблемы с низким FPS в Escape from Tarkov. Эта многопользовательская видеоигра-шутер от первого лица сумела за короткий промежуток времени привлечь немало внимания. Предоставляя три различных режима игры в виде онлайн-рейдов ЧВК, рейдов Диких и (временного) автономного режима, игра требует, чтобы вы достигли точки эвакуации на другом конце карты, чтобы сбежать.
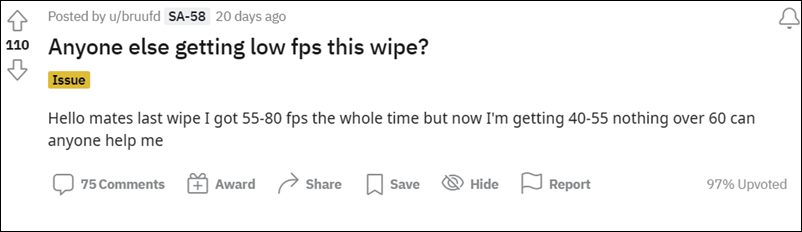
Хотя на бумаге это может показаться простым, для многих пользователей это оказывается довольно сложной задачей. И дело не только в хардкорном игровом процессе или сложных наборах миссий. Большая часть этого также может быть связана с его нерегулярной производительностью FPS. Несмотря на впечатляющую настройку ПК, различные пользователи выразили обеспокоенность тем, что они получают очень мало кадров в секунду в игре.
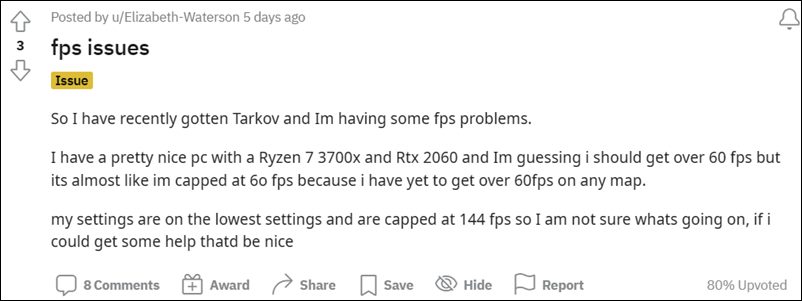
Программы для Windows, мобильные приложения, игры - ВСЁ БЕСПЛАТНО, в нашем закрытом телеграмм канале - Подписывайтесь:)
Это приводит к вялому и запаздывающему игровому процессу, что делает его буквально неиграбельным. Если вас также беспокоит эта проблема, то это руководство вам пригодится. В этом уроке мы познакомим вас с различными методами, которые помогут вам решить проблему с низким FPS в Escape from Tarkov. Следуйте вместе.
Как исправить низкий FPS в Escape From Tarkov

Обратите внимание, что универсального решения как такового не существует. Вам нужно будет попробовать каждый из перечисленных ниже обходных путей и посмотреть, какой из них (или комбинация еще двух) работает лучше всего в вашу пользу. Итак, имея это в виду, давайте начнем.
Обновите графические драйверы
Прежде всего, убедитесь, что на вашем ПК с Windows установлены последние версии графических драйверов. Запуск более старой версии драйверов графического процессора обязательно приведет к замедлению и возникновению проблем в игровом процессе. Поэтому обратитесь к приведенным ниже шагам, чтобы сразу же обновить драйверы:
- Щелкните правой кнопкой мыши значок Windows на панели задач и выберите «Диспетчер устройств».
- Затем разверните раздел «Видеоадаптер», щелкните правой кнопкой мыши драйверы и выберите «Обновить драйверы».

- После этого выберите Автоматический поиск драйверов.

- Теперь Windows выполнит поиск последних доступных драйверов, а затем загрузит и установит их.
- После установки драйверов перезагрузите компьютер и проверьте, устраняет ли он проблему с низким FPS в Escape from Tarkov.
Отключить оверлей Steam
Steam Overlay — это всплывающее меню, которое можно вызвать поверх любой игры и которое позволяет вам напрямую получить доступ к таким параметрам, как список друзей, чат и осуществить внутриигровую покупку DLC. Хотя всегда существовал элемент сомнения в том, действительно ли это влияет на FPS, в последнее время появилось больше свидетельств того, что это так, хотя и не так радикально. Поэтому имеет смысл отключить эту функцию, что можно сделать следующим образом:
- Для начала запустите Steam и перейдите в меню «Настройки» > «В игре».
- После этого снимите флажок Включить оверлей Steam во время игры.

- Наконец, нажмите OK, чтобы сохранить изменения.
- Теперь проверьте, устраняет ли это проблему с низким FPS в Escape from Tarkov.
Измените настройки Discord
Если вы используете это популярное приложение для передачи голоса по интернет-протоколу, обязательно настройте его параметры, чтобы полностью оптимизировать его в соответствии с игровым процессом. Для этого вы можете синхронизировать настройки Discord в соответствии с приведенными ниже советами:
- Для начала запустите Discord и перейдите в меню настроек пользователя.
- Затем выберите «Голос и видео» в левой строке меню и перейдите в раздел «Дополнительно».
- После этого отключите видеокодек OpenH264, предоставленный Cisco System, Inc.

- Аналогичным образом также отключите параметр «Включить высокий приоритет качества обслуживания».

- Затем перейдите к Overlay и отключите In-Game Overlay.
- После этого перейдите в «Внешний вид»> «Дополнительно» и «Отключить аппаратное ускорение».

- После этого перезагрузите компьютер и проверьте, устраняет ли он проблему с низким FPS в Escape from Tarkov.
Изменить настройки панели управления Nvidia
Есть несколько глобальных настроек, которые вам необходимо настроить, чтобы извлечь максимальный потенциал из вашего графического процессора и, следовательно, получить работу без задержек. Обязательно отметьте все эти предварительные условия, как указано ниже.
- Перейдите в меню «Пуск», найдите «Панель управления Nvidia» и откройте ее.
- Затем перейдите в раздел «Настройки 3D» и нажмите «Настроить параметры изображения с предварительным просмотром».
- Выберите Использовать расширенные настройки 3D-изображения.
- После этого нажмите «Управление настройками 3D» и перейдите в «Глобальные настройки».
- Затем отключите повышение резкости изображения и многопоточную оптимизацию.

- Затем выберите «Максимальная производительность» для управления питанием.
- Затем отключите режим низкой задержки и установите качество фильтрации текстур в режим производительности.
- После того, как вы внедрили эти правила, перезагрузите компьютер. Теперь проверьте, устраняет ли это проблему с низким FPS в Escape from Tarkov.
Изменить настройки панели управления AMD
- Перейдите в меню «Пуск», найдите панель управления AMD и откройте ее.
- Затем перейдите на страницу Global Graphics и настройте следующие значения:

- Прежде всего, отключите Radeon Anti-Lag и Radeon Boost.
- Затем используйте настройки приложения для режима сглаживания.
- После этого установите для параметра Anti-aliasing Method значение Multi-sampling.
- Затем отключите морфологическую фильтрацию.
- После этого отключите повышение резкости изображения.
- Также отключите анизотропную фильтрацию.
- Затем используйте режим производительности для качества фильтрации текстур.
- Затем включите оптимизацию формата поверхности.
- Аналогичным образом используйте оптимизацию AMD для режима тесселяции.
- Кроме того, отключите опцию «Ждать вертикальной синхронизации».
- Затем используйте оптимизацию AMD для Shader Cache.
- Вы должны отключить тройную буферизацию OpenGL.
- Аналогичным образом отключите максимальный уровень тесселяции.
- Затем установите выделенную графику для рабочей нагрузки графического процессора.
- После этого выключите Radeon Chill.
- Наконец, отключите управление целевой частотой кадров.
- Проверьте, решают ли эти настройки проблему низкого FPS в Escape from Tarkov.
Удалить кэш шейдеров DirectX
Шейдер DirectX содержит файлы, созданные графической системой. Графический процессор использует эти файлы для ускорения своего рабочего процесса, поскольку вместо того, чтобы начинать с нуля, он может напрямую использовать эти файлы, когда возникает необходимость. Однако, если со временем накопится много этих файлов, это может привести к проблемам с приложениями, работающими на вашем компьютере. Поэтому рекомендуется удалять эти временные данные через равные промежутки времени, используя приведенные ниже инструкции.
- Перейдите в меню «Пуск», найдите «Очистка диска» и откройте его.
- Затем выберите диск C из списка и нажмите OK.
- Теперь установите флажок Кэш шейдеров DirectX и оставьте все остальное не отмеченным.

- Наконец, нажмите OK, чтобы начать процесс.
- После удаления кэша проверьте, устраняет ли он проблему с низким FPS в Escape from Tarkov.
Удалить кэш Nvidia
Nvidia создает временные кэшированные данные и использует их для ускорения своей работы в целом. Однако, если эти сохраненные файлы устаревают или повреждаются, то это может привести к задержке игрового процесса. Поэтому вам следует подумать об удалении этих файлов через равные промежутки времени, и сейчас, вероятно, самое подходящее время для этого. Поэтому обратитесь к приведенным ниже инструкциям и немедленно удалите эти данные:
- Откройте проводник с помощью сочетания клавиш Windows + E.
- Затем перейдите в указанное ниже место (соответственно замените имя пользователя) C:\Users\Username\AppData\Local\D3DSCache.

- Теперь удалите все содержимое внутри этого каталога D3DCache.
- После этого перейдите в указанное ниже место (соответственно замените имя пользователя) C:\Users\Username\AppData\Local\NVIDIA\GLCACHE
- Удалите все содержимое папки GLCACHE.
- Затем перейдите в следующий каталог (соответственно замените имя пользователя) C:\Users\Username\AppData\Roaming\NVIDIA\ComputeCache.
- Удалите все содержимое папки ComputeCache.
- Наконец, перейдите в указанное ниже место и удалите содержимое папки NV_Cache. C:\ProgramData\NVIDIA Corporation\NV_Cache\

- После этого перезагрузите компьютер, и проблема будет устранена.
Итак, на этом мы завершаем руководство о том, как решить проблему с низким FPS в Escape from Tarkov. У нас есть семь перечисленных различных методов для одного и того же. Дайте нам знать в разделе комментариев, какой из них принес вам успех. Кроме того, все ваши вопросы приветствуются в разделе комментариев ниже.


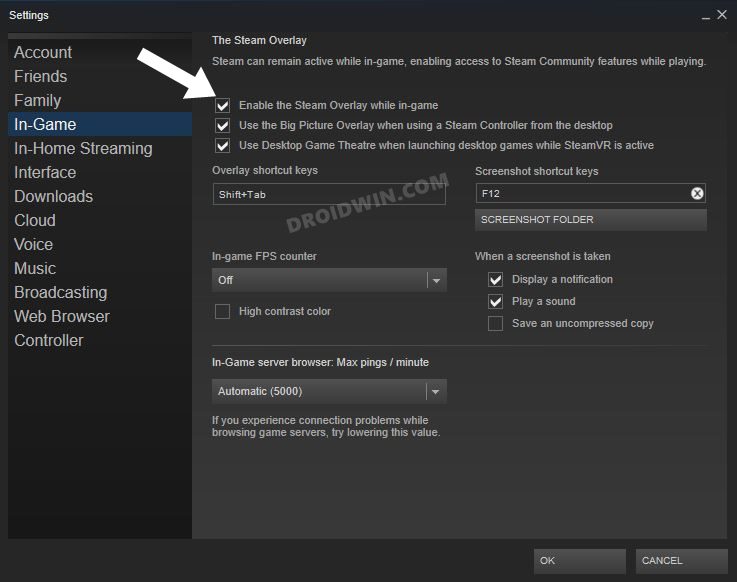











![Как получить root права на Android-устройство через KernelSU [3 Methods]](https://vgev.ru/wp-content/uploads/2023/05/root-kernelsu-android.jpg)

