В этом руководстве мы покажем вам различные способы решения проблемы невозможности перетаскивания/перемещения/перестановки вкладок в Google Chrome. Когда дело доходит до домена браузера, нельзя отрицать тот факт, что предложение от гиганта Силиконовой долины является одним из лучших в этой области. Возможность легко отметить все предварительные условия и его глубокая интеграция с экосистемой Google — это лишь некоторые из причин, по которым он стал известен. С другой стороны, он также не свободен от своей доли проблем.
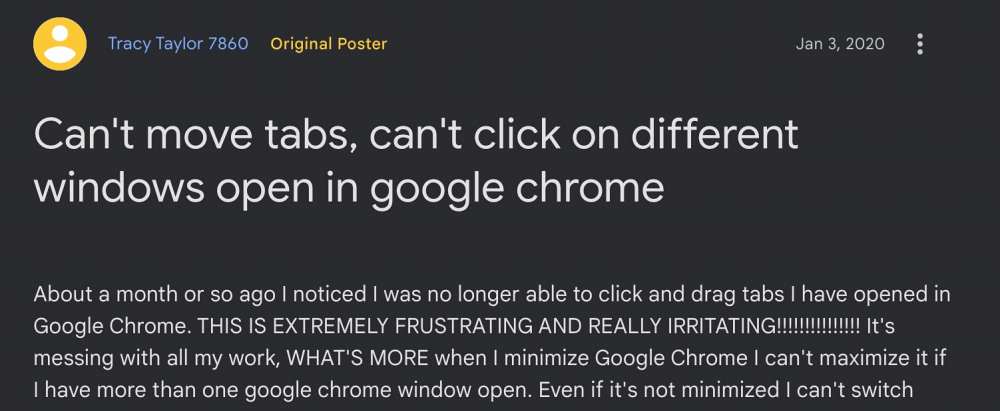
На данный момент, многочисленные пользователи выразили обеспокоенность тем, что они не могут перетаскивать, перемещать или изменять порядок вкладок в Chrome — ни в одном браузере, ни в двух или более окнах браузера. В связи с этим все платформы [Windows, Mac, Chrome OS, Linux] похоже заморочился с этой проблемой. если вы также находитесь в одной лодке, то это руководство познакомит вас с парой отличных обходных путей для ее решения. Следуйте вместе.
Исправить невозможность перетаскивания/перемещения/перестановки вкладок в Chrome

Программы для Windows, мобильные приложения, игры – ВСЁ БЕСПЛАТНО, в нашем закрытом телеграмм канале – Подписывайтесь:)
Рекомендуется попробовать каждый из перечисленных ниже обходных путей, а затем посмотреть, какой из них принесет вам успех. Итак, имея это в виду, давайте начнем.
ИСПРАВЛЕНИЕ 1. Используйте обе кнопки мыши
Как бы странно это ни звучало, некоторым пользователям удалось решить эту ошибку, нажав одновременно левую и правую кнопки мыши, а затем перетащив вкладки в Chrome. Так что попробуйте эту настройку и проверьте, означает ли она успех для вас.

ИСПРАВЛЕНИЕ 2. Проверьте клавиатуру и мышь
В некоторых случаях одна из клавиш клавиатуры или кнопка мыши могут залипнуть, что помешает вам выполнять обычные функции. Чтобы проверить, так это или нет, убедитесь, что ни одна из клавиш или щелчков не зажата. Точно так же вы также должны отключить / отключить мышь и клавиатуру, а затем снова соединить их. Сделайте это и проверьте, можете ли вы перетаскивать/перемещать/переставлять вкладки в Google Chrome.
ИСПРАВЛЕНИЕ 3. Используйте клавишу Control
Затем нажмите и удерживайте клавишу Ctrl перед перемещением перетаскивания/перемещения/перестановки вкладок в Google Chrome и проверьте, работает ли это для вас или нет.

ИСПРАВЛЕНИЕ 4. Отключение Bluetooth-устройств
Некоторым пользователям удалось устранить эту ошибку, удалив все свои устройства Bluetooth со своего ПК. Поэтому, если у вас есть сопряженные гарнитуры, мышь, смартфоны и т. д., рекомендуется отключить их все. а затем проверить результаты. Вот как это можно сделать:
- Нажмите сочетание клавиш Windows + I, чтобы открыть меню настроек.
- Затем перейдите в раздел «Bluetooth и устройства» в левой строке меню.
- После этого нажмите кнопку «Просмотреть другие устройства».

- Это вызовет список устройств, которые вы сейчас соединили с вашим ПК.
- Щелкните значок переполнения рядом с устройством, которое в настоящее время вызывает проблему, и выберите «Удалить устройство».

- Как только устройство будет отключено, откройте Центр уведомлений, щелкните значок Bluetooth и выполните повторное сопряжение.
- После того, как повторное сопряжение будет выполнено, проверьте, устраняет ли оно проблему с неработающим Bluetooth на вашем ПК с Windows 11.
ИСПРАВЛЕНИЕ 5: Включить окно привязки
Некоторым пользователям помогло включение функции Snap Window на их ПК. Итак, давайте попробуем, используя приведенные ниже инструкции, а затем проверим результаты.
- Запустите меню «Настройки» с помощью сочетания клавиш Windows + I.
- Затем перейдите в «Система» > «Многозадачность» > «Включить привязку Windows».

- Проверьте, можете ли вы перетаскивать/перемещать/переставлять вкладки в Google Chrome.
ИСПРАВЛЕНИЕ 6: отключить расширения
Сторонние надстройки также могут конфликтовать с обычными функциями браузера. Поэтому вам следует подумать об отключении всех этих расширений, а затем проверить, исправляет ли это.
- Запустите Chrome и перейдите по следующему адресу: chrome://extensions/
- Затем отключите переключатель рядом со всеми расширениями.

- Теперь проверьте, можете ли вы перетаскивать/перемещать/переставлять вкладки в Google Chrome.
ИСПРАВЛЕНИЕ 7. Сброс Chrome
Если настройки браузера и файлы конфигурации будут повреждены, вы обязательно столкнетесь с несколькими проблемами, включая ту, с которой мы сейчас имеем дело. Таким образом, ваш лучший способ действий — сбросить браузер до заводского состояния по умолчанию, точно так же, как это было, когда вы впервые загрузили его. Это удалит все настройки и вернет его в исходное состояние. Итак, выполните следующие шаги, чтобы попробовать:
- Запустите Chrome и перейдите по следующему адресу: chrome://settings/resetProfileSettings?origin=userclick.

- Затем нажмите «Сбросить настройки» в диалоговом окне подтверждения.
- Теперь перезапустите Chrome, и основная проблема должна быть устранена.
Вот и все. Это были семь различных методов, которые помогут вам решить проблему невозможности перетаскивания/перемещения/перестановки вкладок в Google Chrome. Что касается официальной позиции по этому вопросу, разработчики знают об этом. [for more than 2 years!], но они не объявили ETA для развертывания исправления. Как и когда это произойдет, мы соответствующим образом обновим это руководство. Между тем, вышеупомянутые обходные пути — ваш лучший выбор.





Добавить комментарий
Для отправки комментария вам необходимо авторизоваться.