В этом руководстве мы покажем вам различные способы решения проблемы невозможности подключения наушников Bluetooth к вашему Mac. Было довольно много сообщений, в которых пользователи выразили обеспокоенность тем, что они не могут подключить свое устройство Bluetooth к своему Macbook и iMac. Большинство этих устройств относятся к домену беспроводных наушников/наушников/вкладышей.
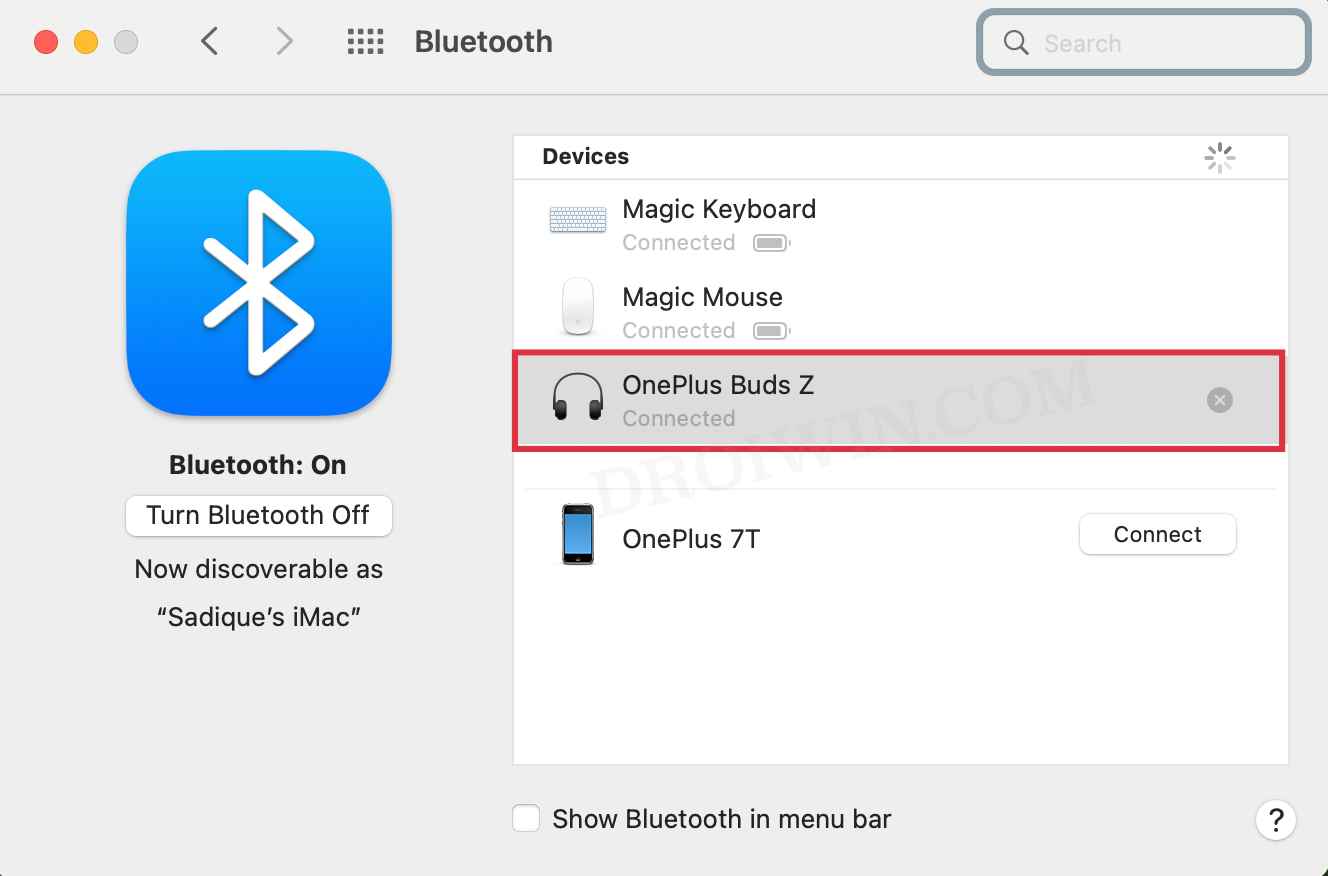
Более того, проблема не ограничивается какой-либо конкретной версией ОС, поскольку пользователи MacOS Big Sur, Monterey или Ventura находятся в одной лодке. Точно так же некоторые даже сказали, что, хотя их наушники и отображаются как подключенные к их Mac, звук по-прежнему исходит из динамиков Mac. Если вы также сталкиваетесь с какой-либо из этих проблем, то это руководство поможет вам. Следуйте вместе.
Как исправить не удается подключить наушники Bluetooth к Mac

Программы для Windows, мобильные приложения, игры – ВСЁ БЕСПЛАТНО, в нашем закрытом телеграмм канале – Подписывайтесь:)
Рекомендуется попробовать каждый из перечисленных ниже обходных путей, а затем посмотреть, какой из них принесет вам успех. Итак, имея это в виду, давайте начнем.
ИСПРАВЛЕНИЕ 1. Переключение Bluetooth на Mac
Прежде всего, вам следует подумать об отключении и повторном включении Bluetooth на вашем Mac. Это отключит существующее соединение и создаст новое, что, в свою очередь, также может устранить основную проблему. Итак, давайте попробуем и посмотрим на результаты.
- Нажмите на значок Центра управления и выберите Bluetooth.

- Затем выключите переключатель рядом с Bluetooth.

- Теперь подождите несколько секунд, а затем снова включите Bluetooth.
- Теперь ваши наушники Bluetooth должны автоматически подключаться к вашему Mac.
- Если этого не произошло, перейдите в «Настройки Bluetooth» и нажмите «Подключиться» рядом с ним.


- Теперь проверьте, подключаются ли ваши наушники Bluetooth к вашему Mac.
ИСПРАВЛЕНИЕ 2. Снова подключите наушники
Затем вам следует подумать об удалении наушников из раздела сопряженных устройств вашего Mac, а затем снова подключить их. Вот как это можно сделать:
- Нажмите на значок Центра управления и выберите Bluetooth.
- Затем нажмите «Настройки Bluetooth».
- После этого щелкните правой кнопкой мыши наушники и выберите «Удалить».

- Теперь поднимите наушники в режиме сопряжения.
- Теперь он появится в списке устройств. нажмите Подключить.


- Теперь проверьте, подключаются ли ваши наушники Bluetooth к вашему Mac.
ИСПРАВЛЕНИЕ 3: настройка параметров наушников
Если вы успешно выполнили сопряжение и подключили наушники к своему Mac, но по-прежнему не слышите звука, возможно, вам придется настроить его параметры баланса и вывода на вашем Mac. Вот как это можно сделать:
- Нажмите на логотип Apple и выберите «Системные настройки».
- Затем перейдите на вкладку «Выход» и выберите наушники.

- Теперь настройте параметры баланса и вывода соответствующим образом.
- Проверьте, работают ли ваши наушники Bluetooth на вашем Mac.
ИСПРАВЛЕНИЕ 4. Перезапустите процесс Bluetooth
Если какой-либо из фоновых процессов Bluetooth не работает должным образом, это может указывать на проблемы с Bluetooth. Поэтому вам следует рассмотреть возможность перезапуска всех его процессов, используя приведенные ниже инструкции. [do note that this will remove all your paired devices].
- Для начала откройте Launchpad и перейдите в «Другое» > «Терминал».
- Затем выполните приведенную ниже команду в терминале windowssudo pkill blued

- Теперь попробуйте снова подключить наушники к Mac и проверьте, работает ли это.
ИСПРАВЛЕНИЕ 5: сброс модуля Bluetooth
В некоторых случаях ваша мышь не сможет установить успешное соединение с вашим Mac из-за повреждения модуля Bluetooth последнего. В таких случаях вам придется сбросить модуль Bluetooth на вашем Mac, как указано ниже.
- Откройте Launchpad и выберите Другое > Терминал.
- Теперь выполните приведенную ниже команду в Терминале windowssudo pkill bluetoothd

- После этого снова подключите наушники к Mac и проверьте результаты.
ИСПРАВЛЕНИЕ 6. Сброс NVRAM
И M1/M2, и Mac на базе Intel поставляются с NVRAM. [Non-Volatile Random Access Memory) which holds information about the configuration of your Mac. They store information related to your desktop settings, mouse, keyboard, time zone, and display resolution, among others. So if this stored data gets corrupted, then its associated hardware or software component might not be able to perform as expected. Therefore, you will have to reset the NVRAM, using the instructions given below:
- If you have an M1 or M2 Mac, then just a normal restart will reset the NVRAM.
- For an Intel-based Mac, you should first turn off your PC.
- Then before the gray screen appears, press the CMD, Option, P, and R keys together.

- Keep on pressing these keys until your Mac restarts and you hear the startup sound.
- Once that happens, you may release the keys and the NVRAM reset is now complete.
- Now check if your Bluetooth earphones are working on your Mac.
FIX 7: Manually Configure Network MTU
Many users were able to resolve the Bluetooth connectivity issue by assigning a manual value to the WiFi Maximum Transmission Unit. So let’s put this tweak to the test and check out the results.
- Click on the Apple menu and select System Preferences.
- Then click on Network, select WiFi, and click on Advanced.

- Now go to the Hardware tab and change Configure to Manually.
- Then change MTU to Custom, type in 1280 as the value, and hit OK.

- Now check if your Bluetooth earphones are working on your Mac.
FIX 8: Delete Bluetooth Configuration Files
If none of the aforementioned methods managed to work out in your favor, then it might be the case of your Bluetooth’s preferences and configuration settings getting corrupted. To rectify it you will have to delete its config file [Property List-PLIST] и пусть ОС воссоздает его с нуля. Вот как это можно сделать:
- Запустите Finder и нажмите Shift+Command+. клавиши для отображения скрытых файлов.
- Затем перейдите в папку «Библиотека» > «Настройки» и удалите следующий файл: com.apple.Bluetooth.plist.

- После этого перейдите в «Библиотека» > «Настройки» > «По хосту» и удалите файл с указанием: com.apple.Bluetooth.
- После этого перезагрузите Mac, и файлы будут созданы заново.
- Теперь снова подключите наушники, и проблема будет устранена.
Вот и все. Это были восемь различных методов, которые помогут вам решить проблему невозможности подключения наушников Bluetooth к вашему Mac. Если у вас есть какие-либо вопросы относительно вышеупомянутых шагов, сообщите нам об этом в комментариях. Мы вернемся к вам с решением в ближайшее время.








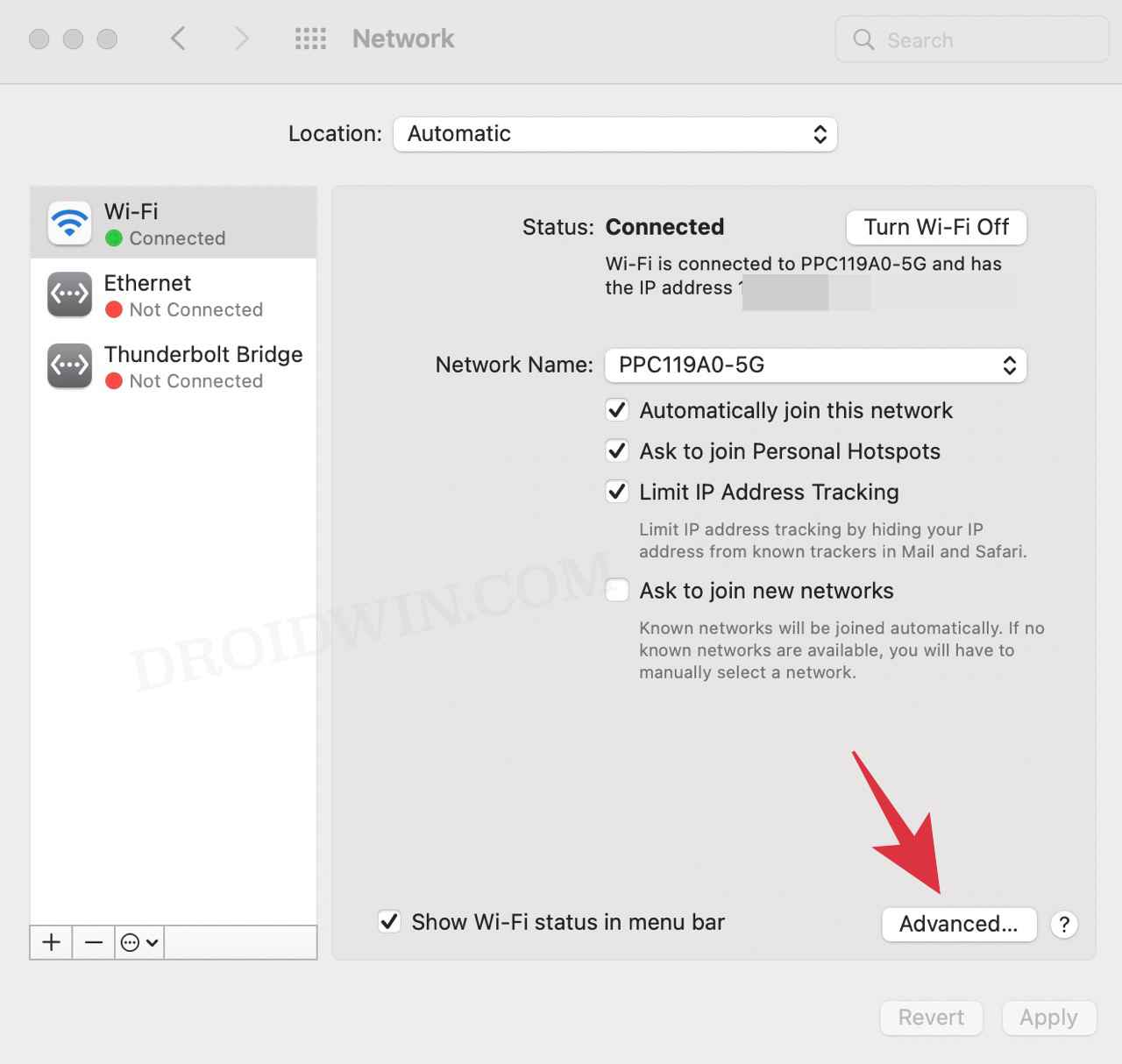


Добавить комментарий
Для отправки комментария вам необходимо авторизоваться.