Не удается переместить значки на рабочем столе в Windows 11: как исправить
В этом руководстве мы познакомим вас с различными способами устранения невозможности перемещения значков на рабочем столе в Windows 11. Недавно несколько пользователей сообщили об довольно уникальной проблеме: им не удалось переместить значки приложений на рабочем столе из одного места в другое. еще один. Сначала они подумали, что дисплей мог зависнуть, но это было не так, поскольку они могли взаимодействовать со всеми остальными элементами дисплея на своем экране.
И да, их мышь/трекпад работали хорошо и хорошо, как и ожидалось, так что проблем с периферийными устройствами не было. В связи с этим я раздобыл несколько настроек, которые принесли успех большинству затронутых пользователей. Поэтому, если вы также в настоящее время сталкиваетесь с проблемой невозможности перемещать значки на рабочем столе в Windows, следуйте инструкциям по ее различным исправлениям.
Как исправить: не удается переместить значки на рабочем столе в Windows 11
![]()
Обратите внимание, что универсального решения как такового не существует. Вам нужно будет попробовать каждый из нижеперечисленных обходных путей и посмотреть, какой из них лучше всего работает в вашу пользу. Итак, имея это в виду, давайте начнем.
Программы для Windows, мобильные приложения, игры - ВСЁ БЕСПЛАТНО, в нашем закрытом телеграмм канале - Подписывайтесь:)
ИСПРАВЛЕНИЕ 1: нажмите клавишу Esc три раза
Это самое простое и легкое из исправлений, которые имеют самый высокий уровень успеха. Что вам нужно сделать, так это просто нажать клавишу Esc три раза подряд, и проблема должна быть решена!
![]()
ИСПРАВЛЕНИЕ 2. Выравнивание значков по сетке
Затем вам следует рассмотреть возможность отключения функции автоматического выравнивания значков и вместо этого переключиться на выравнивание значков по сетке. Вот как это можно сделать:
- Для начала щелкните правой кнопкой мыши пустое место на рабочем столе.
- Затем выберите «Просмотр» и снимите флажок «Автоматическое расположение значков».

- После этого установите флажок «Выровнять значки по сетке».
- Теперь попробуйте переместить значки в любое место на рабочем столе Windows 11 и посмотрите, устранена ли проблема.
ИСПРАВЛЕНИЕ 3: изменение размера значка
Другой изящный обходной путь включает изменение размера значка со значения по умолчанию на маленький или большой, а затем попробуйте переместить значки. Поэтому щелкните правой кнопкой мыши пустое место на рабочем столе и выберите «Просмотр».
![]()
Затем выберите «Маленькие значки» или «Крупные значки» и проверьте, можете ли вы перемещать значки на рабочем столе Windows 11 или нет. Каким бы ни был результат, обязательно вернитесь к размеру значка по умолчанию после выполнения этой настройки.
ИСПРАВЛЕНИЕ 4: изменение масштаба дисплея
Вы также можете рассмотреть возможность изменения стиля и макета текстов, приложений, значков и других элементов отображения. Обратите внимание, что это может временно исказить впечатления от просмотра и сделать текст нечитаемым. Поэтому мы настроим масштабирование дисплея только на несколько секунд, чтобы проверить, удается ли исправить основную проблему. Следуйте вместе.
- Используйте сочетания клавиш Windows + I, чтобы открыть меню «Настройки» и перейти в раздел «Дисплей».
- Затем щелкните раскрывающееся меню рядом с Масштаб и выберите 100% или 150%.

- Теперь сверните эту страницу настроек с помощью сочетания клавиш Windows + D и попробуйте переместить значки на ПК с Windows 11, проверьте, устранена ли проблема.
- Каким бы ни был результат, используйте сочетание клавиш Wndows+D, чтобы снова открыть свернутое меню настроек и вернуться к исходному масштабу 125%.
ИСПРАВЛЕНИЕ 5: сброс параметров папки
если вы внесли какие-либо изменения в пользовательский интерфейс папки или изменили ее настройки, вам следует рассмотреть возможность сброса ее до заводского состояния по умолчанию. Вот как:
- Для начала используйте сочетания клавиш Windows + E, чтобы открыть проводник.
- Затем нажмите на три горизонтальные точки в верхней строке меню и выберите «Параметры».

- После этого нажмите кнопку «Восстановить значения по умолчанию» в диалоговом окне «Параметры папки».

- Затем перейдите на вкладку «Вид» и нажмите «Сбросить папку».
- Затем нажмите «Восстановить значения по умолчанию».

- Наконец, нажмите «Применить» > «ОК», чтобы сохранить изменения.
- Проверьте, можете ли вы теперь перемещать значки на рабочем столе Windows 11 или нет.
ИСПРАВЛЕНИЕ 6. Использование настройки редактора реестра
В этом методе мы будем изменять значения расстояния между значками Windows 11 с помощью записей реестра. Следуйте вместе.
- Начните с открытия редактора реестра через меню «Пуск».
- Затем скопируйте и вставьте указанное ниже место в адресную строку: Компьютер\HKEY_CURRENT_USER\Панель управления\Рабочий стол\WindowMetrics.

- Теперь дважды щелкните файл IconSpacing справа.
- Введите числовое значение от 480 до -2730 и нажмите OK.

- Теперь перезагрузите компьютер и попробуйте переместить значки, проблема должна быть устранена.
Итак, на этом мы завершаем руководство о том, как решить проблему невозможности перемещать значки на рабочем столе в Windows 11. Мы перечислили шесть различных способов для одного и того же. Дайте нам знать в разделе комментариев, какой метод принес вам успех.



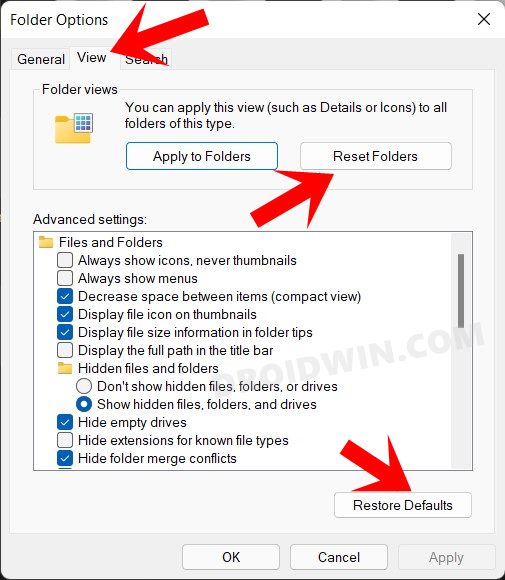
![Logitech G Hub не работает на macOS Ventura [Fix]](https://vgev.ru/wp-content/uploads/2022/11/logitech-g-hub-not-working-on-ventura.jpg)
![Исправление ошибки установки ADB Install_Failed_Version_Downgrade [Video]](https://vgev.ru/wp-content/uploads/2023/03/adb-failed-to-install-install_failed_version_downgrade.jpg)
![Как установить LineageOS 18.1 [Android 11] на OnePlus 9 Pro](https://vgev.ru/wp-content/uploads/2022/03/install-lineageos-18.1-oneplus-9-pro.jpg)


