В этом руководстве мы покажем вам различные методы, которые помогут вам решить проблему, из-за которой macOS Monterey не может обнаружить второй монитор или внешний дисплей. Последняя сборка ОС в настоящее время находится на стадии бета-тестирования, поэтому несколько ошибок и проблем вполне ожидаемы. Однако то, что не находится в допустимых пределах, — это тот факт, что проблема присутствует с момента выхода первой бета-версии macOS 13 и продолжается до последнего обновления Beta 9.
Проблема, о которой мы говорим, заключается в неспособности Mac, работающего на macOS Monterey, обнаружить второй монитор или внешний дисплей. пользователи пытаются подключить дисплей через USB-C ключ Thunderbolt, но их дисплей не распознается. Хотя HDMI работает нормально, но USB-C не работает, в лучшем случае он будет только заряжаться.
Интересно отметить, что эта проблема не возникает с дисплеями Studio. Что ж, мы просто надеемся, что нас не вынудят выбрать еще один из их продуктов. Но, судя по тому, что «вопросу» удалось выжить, несмотря ни на что, ваши худшие опасения могут сбыться. Однако с оптимистичной точки зрения существует несколько изящных обходных путей, которые могут помочь вам исправить эту ошибку. Итак, без лишних слов, давайте проверим их.
Исправлена ошибка, из-за которой macOS Monterey не может обнаружить второй монитор / внешний дисплей.

Программы для Windows, мобильные приложения, игры – ВСЁ БЕСПЛАТНО, в нашем закрытом телеграмм канале – Подписывайтесь:)
Рекомендуется попробовать каждый из перечисленных ниже обходных путей, а затем посмотреть, какой из них принесет вам успех. Итак, имея это в виду, давайте начнем.
ИСПРАВЛЕНИЕ 1. Попробуйте основные способы устранения неполадок USB C и HDMI
прежде чем переходить к любому из расширенных исправлений, мы рекомендуем вам попробовать следующие основные обходные пути:
- Во-первых, попробуйте другой порт USB C на вашем Mac.
- Затем отключите монитор, а затем подключите его снова.
- Кроме того, убедитесь, что вы используете порт на своем мониторе, который поддерживает UHD на частоте 60 Гц. Обычно порт HDMI 1 имеет только 30 Гц.
- Наконец, перезагрузите Mac, нажав на логотип Apple и выбрав «Перезагрузить».

Проверьте, удается ли какой-либо из этих настроек решить проблему, из-за которой macOS Monterey не может обнаружить второй монитор или внешний дисплей.
ИСПРАВЛЕНИЕ 2. Принудительное подключение внешнего дисплея
- Для начала откройте «Системные настройки» и перейдите в «Дисплей».

- Затем нажмите и удерживайте клавишу Option и выберите «Масштабируется» в разделе «Разрешение».

- Это вызовет кнопку «Определить дисплеи», нажмите на нее и проверьте результаты.
- Если проблема не устранена, щелкните логотип Apple, расположенный в левом верхнем углу, и выберите «Сон».

- Пусть ваш Mac заснет. Затем подождите минуту и разбудите его. Теперь снова нажмите «Обнаружить дисплеи».
- Проверьте, устраняет ли это проблему, из-за которой macOS Monterey не может обнаружить второй монитор или внешний дисплей.
ИСПРАВЛЕНИЕ 3: подключите монитор после открытия настроек дисплея
Некоторым пользователям удалось решить эту проблему, сначала открыв меню настроек дисплея на своем Mac, а затем подключив дополнительный дисплей. Хотя на самом деле это не складывается, но все же попробуйте и проверьте результаты.
ИСПРАВЛЕНИЕ 4: настройка параметров разрешения экрана
Затем вам следует подумать о настройке нескольких параметров разрешения экрана, а затем проверить, означает ли это успех для вас или нет. Вот как это можно сделать:
- Откройте «Системные настройки» и перейдите в «Дисплей».
- Затем выберите Scaled и выберите другое разрешение.
- Аналогичным образом снимите флажок Автоматически регулировать яркость.

- После этого нажмите «Цветовой профиль» и выберите другой профиль из раскрывающегося списка.
- Теперь проверьте, может ли macOS Monterey обнаружить второй монитор или внешний дисплей.
ИСПРАВЛЕНИЕ 5: понизить версию DisplayPort
Вам также следует попробовать понизить версию DisplayPort с 1.4 до 1.2 или с 1,.2 до 1.1, в зависимости от разрешения вашего дисплея.
- Для начала перейдите в «Настройки»> «Основные»> «DisplayPortVersion».
- Затем выберите 1.2, если по умолчанию было 1,4, или выберите 1.1, если по умолчанию было 1.2.
- Проверьте, устраняет ли это проблему, из-за которой macOS Monterey не может обнаружить второй монитор или внешний дисплей.
ИСПРАВЛЕНИЕ 6: перезагрузка в безопасном режиме
В некоторых случаях стороннее приложение может конфликтовать с настройками дисплея вашего Mac. Лучший способ проверить и исправить это — загрузить Mac в безопасном режиме. В этом режиме все сторонние приложения и службы будут отключены. Поэтому, если основная проблема будет решена, виновником действительно является стороннее приложение, которое вам необходимо удалить с вашего Mac как можно скорее. Вот как все это можно сделать:
- Для начала перезагрузите свой Mac. Затем нажмите и удерживайте клавишу Shift.
- Как только вы увидите экран входа в систему, отпустите клавишу Shift.

- Затем введите свои учетные данные, и теперь Mac должен загрузиться в безопасном режиме.
- Теперь проверьте, может ли macOS Monterey обнаружить второй монитор/внешний дисплей.
- Если это решило проблему, перезагрузите Mac, чтобы загрузиться в обычном режиме.
- После этого удаляйте недавно установленные приложения по одному, пока вы больше не сможете воссоздать проблему.
- Как только это произойдет, виновником станет последнее удаленное приложение, поэтому вам следует держаться от него на безопасном расстоянии.
ИСПРАВЛЕНИЕ 7. Используйте кабель HDMI-USB-C, чтобы попробовать
Некоторым пользователям помогло использование кабеля HDMI-USB-C. Так что используйте указанный кабель, а затем проверьте результаты.

ИСПРАВЛЕНИЕ 8: сброс NVRAM
И M1/M2, и Mac на базе Intel поставляются с NVRAM. [Non-Volatile Random Access Memory) which holds information about the configuration of your Mac. They store information related to your desktop settings, mouse, keyboard, time zone, and display resolution, among others. So if this stored data gets corrupted, then its associated hardware or software component might not be able to perform as expected. Therefore, you will have to reset the NVRAM, using the instructions given below:
- If you have an M1 or M2 Mac, then just a normal restart will reset the NVRAM.
- For an Intel-based Mac, you should first turn off your PC.
- Then before the gray screen appears, press the CMD, Option, P, and R keys together.

- Keep on pressing these keys until your Mac restarts and you hear the startup sound.
- Once that happens, you may release the keys and the NVRAM reset is now complete.
- Now check if macOS Monterey is able to detect the second monitor/external display.
FIX 9: Rollback to Beta 4
While we are witnessing reports of this issue right from Beta 1 all the way up to Beta 9, however, for some users, the issue was no longer present in Beta 4. So if your mac has an Intel chipset, then you could use the built-in macOS Recovery tool to perform the downgrade. On the other hand, M1/M2 users could use a Time Machine backup [granted if they had created one before]. Независимо от того, какой метод вы в конечном итоге выберете, обязательно сделайте резервную копию данных заранее.
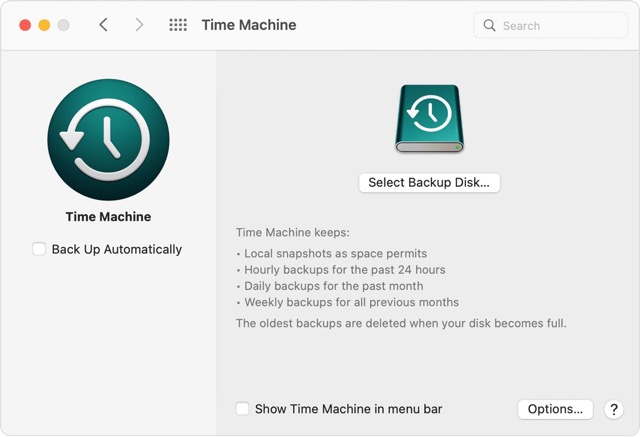
ИСПРАВЛЕНИЕ 10. Переустановите macOS Monterey.
если ни один из вышеупомянутых методов не увенчался успехом, то вашим последним действием должна быть переустановка ОС. Однако имейте в виду, что это не приводит к более высокому уровню успеха. В то время как некоторые смогли исправить эту проблему после выполнения переустановки без очистки данных, другие не смогли сделать это даже после сброса. если вы хотите попробовать, сделайте полную резервную копию Mac и выполните следующие действия:
- Для начала выключите свой Mac. Затем включите его.
- Во время загрузки нажмите и удерживайте клавиши Command (⌘) и R вместе, пока не появится начальный экран. [Apple logo].
- Затем отпустите нажатые клавиши. Теперь выберите «Переустановить macOS» в меню и нажмите «Продолжить».

- Теперь следуйте инструкциям на экране, чтобы переустановить ОС. Сделав это, проверьте результаты.
Вот и все. Это были различные методы решения проблемы, из-за которой macOS Monterey не могла обнаружить второй монитор или внешний дисплей. Что касается официальной позиции по этому вопросу, разработчики еще не признали эту проблему, не говоря уже о том, чтобы сообщить какое-либо ожидаемое время выпуска исправления. Как и когда любое из этих двух событий произойдет, мы соответствующим образом обновим это руководство. Между тем, вышеупомянутые обходные пути — ваш лучший выбор.








Добавить комментарий
Для отправки комментария вам необходимо авторизоваться.