Mac не переходит в спящий режим автоматически по истечении установленного времени: как исправить
В этом руководстве мы покажем вам различные способы решения проблемы, из-за которой Mac не переходит в спящий режим автоматически по истечении заданного периода времени. Многие пользователи выразили обеспокоенность тем, что их Macbook или iMac не переходят в спящий режим по истечении установленного ими периода времени. Что касается правдоподобных причин того же самого, то это может быть связано со многими факторами.
К ним относятся, например, приложение, работающее в фоновом режиме, обмен данными, происходящий в бэкэнде, настройка энергосбережения вашего Mac или даже из-за внешнего подключенного устройства. Итак, в этом руководстве мы рассмотрим все эти моменты, которые, в свою очередь, должны помочь вам решить проблему, когда Mac не переходит в спящий режим по истечении установленного периода времени. Следуйте вместе.
Fix Mac не переходит в спящий режим автоматически через установленное время
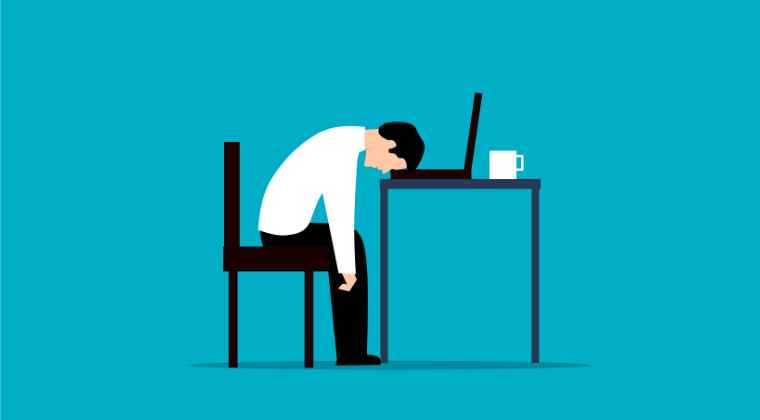
Рекомендуется попробовать каждый из перечисленных ниже обходных путей, а затем посмотреть, какой из них принесет вам успех. Итак, имея это в виду, давайте начнем.
Программы для Windows, мобильные приложения, игры - ВСЁ БЕСПЛАТНО, в нашем закрытом телеграмм канале - Подписывайтесь:)
ИСПРАВЛЕНИЕ 1. Проверьте настройки энергосбережения.
Прежде всего, вы должны убедиться, что настройки энергосбережения вашего Mac не мешают ему перейти в спящий режим. Итак, выполните следующие шаги, чтобы попробовать:
- Нажмите на логотип Apple, расположенный в левом верхнем углу, и выберите «Системные настройки».
- Затем перейдите в раздел «Энергосбережение» и снимите флажок со следующей опции: «Запретить вашему Mac автоматически переходить в спящий режим при выключенном дисплее».
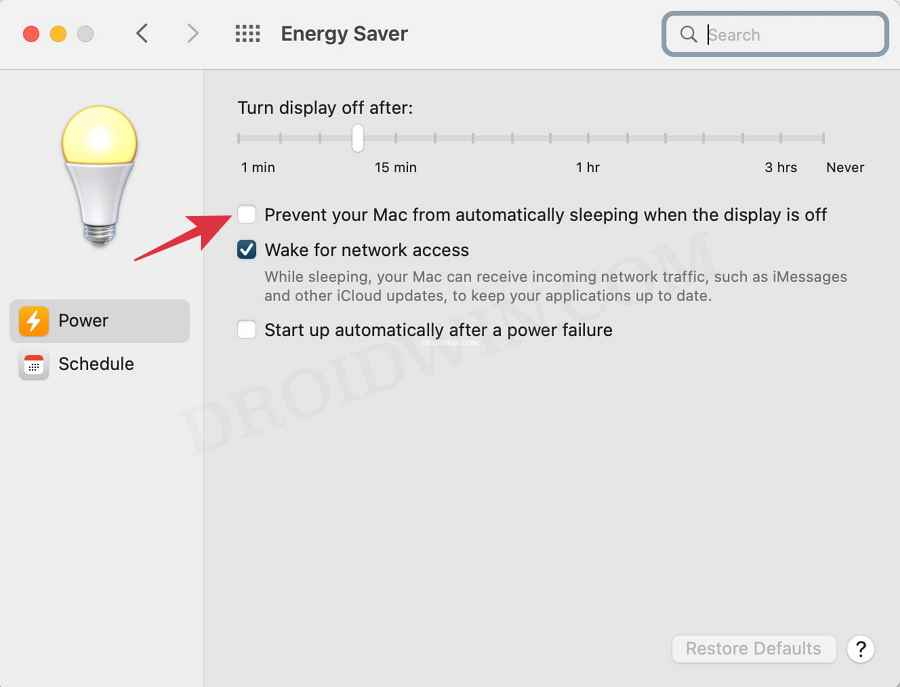
- Проверьте, устраняет ли это проблему, из-за которой Mac не переходит в спящий режим автоматически.
ИСПРАВЛЕНИЕ 2. Отключите USB-устройства
В некоторых случаях USB-устройство, подключенное к вашему ПК, также может препятствовать его переходу в спящий режим. Поэтому мы рекомендуем вам удалить все подключенные USB-устройства, перезагрузить Mac, а затем проверить результаты.
ИСПРАВЛЕНИЕ 3. Снимите флажок «Пробуждение для доступа к сети»
Если в фоновом режиме происходит процесс обмена данными с системным или сторонним приложением, ваш Mac также не перейдет в спящий режим. Поэтому вам следует подумать об отключении этой функции, а затем проверить результаты. Вот как это можно сделать:
- Нажмите на логотип Apple, расположенный в левом верхнем углу, и выберите «Системные настройки».
- Затем перейдите в раздел «Экономия энергии» и снимите флажок «Разбудить для доступа к сети».
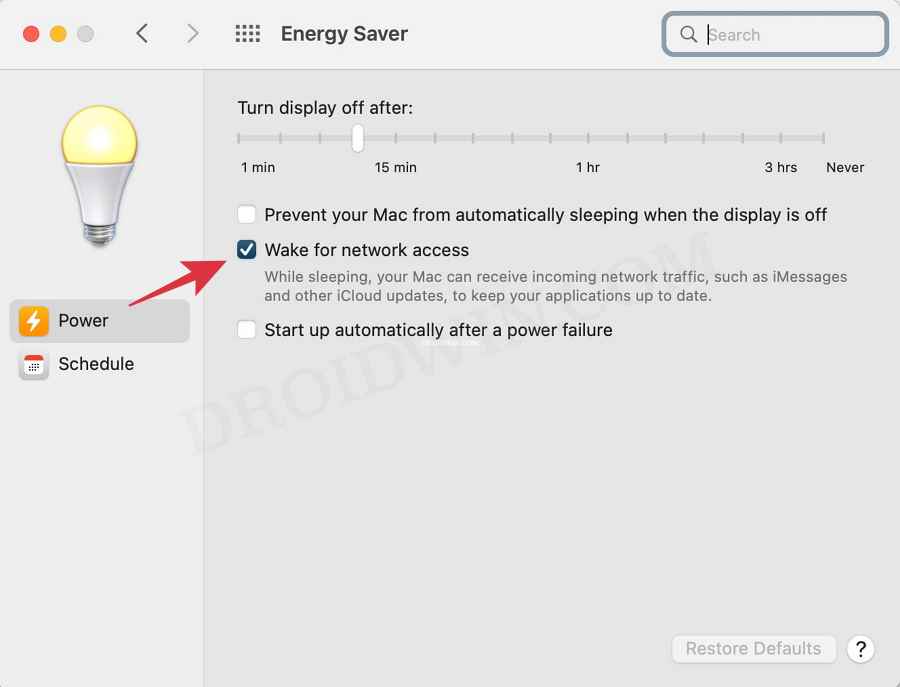
- Проверьте, устраняет ли это проблему, из-за которой Mac не переходит в спящий режим автоматически.
ИСПРАВЛЕНИЕ 4. Используйте монитор активности
В Мониторе активности есть отдельный раздел, в котором показаны все приложения, которые в настоящее время не позволяют вашему компьютеру перейти в спящий режим. Поэтому все, что вам нужно сделать, это определить виновника и немедленно убить его процесс. Вот как:
- Для начала перейдите в Launchpad > Другие > Монитор активности.
- Затем перейдите на вкладку «Энергия» и посмотрите раздел «Предотвращение сна».
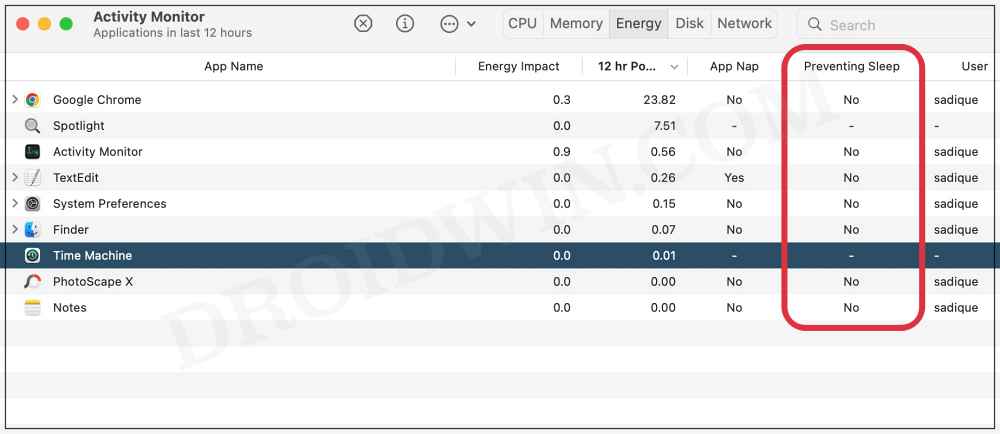
- Теперь проверьте все приложения, которые говорят «Да» в этом разделе.
- Выберите его и нажмите значок креста, расположенный вверху. Сделайте это для всех таких приложений.
- После этого проверьте, устраняет ли это проблему, из-за которой Mac не переходит в спящий режим автоматически.
ИСПРАВЛЕНИЕ 5: Используйте команду терминала
Вы также можете получить виновника из окна команд терминала, а затем закрыть это приложение, чтобы устранить препятствие на пути Mac, которое мешало ему перейти в спящий режим. Вот как:
- Для начала перейдите в Launchpad > Others > Terminal.
- Затем выполните приведенную ниже команду в окне терминала: pmset -g assertions
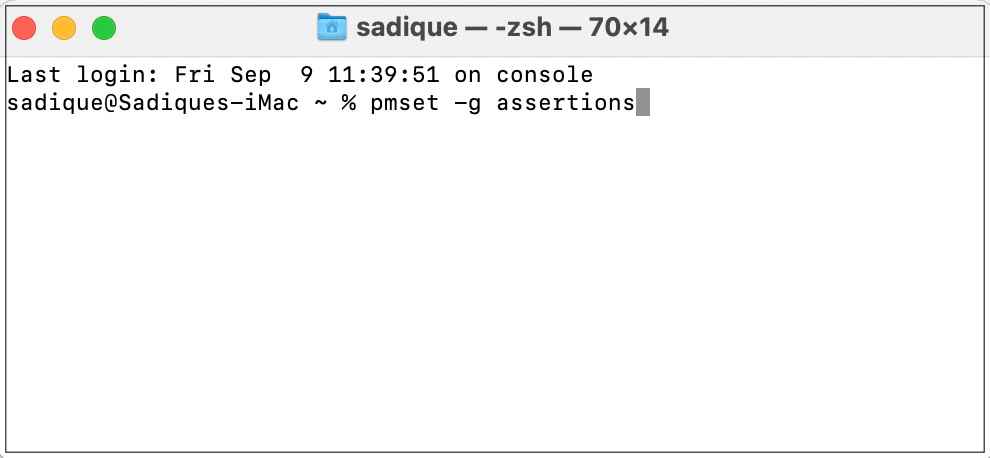
- Теперь просмотрите вывод и проверьте значение рядом с PreventUserIdleSystemSleep. Например: Перечислено по процессу-владельцу: PreventUserIdleSystemSleep с именем: “com.apple.audio.context596.preventuseridlesleep”
- В данном случае виновником является com.apple.audio. Итак, запустите Activity Monitor, выберите его и нажмите крестик, чтобы закрыть его.
- Вот и все. Это должно решить основную проблему.
Итак, это были пять различных методов, которые помогут вам решить проблему, из-за которой Mac автоматически не переходит в спящий режим по истечении установленного периода времени. Если у вас есть какие-либо вопросы относительно вышеупомянутых шагов, сообщите нам об этом в комментариях. Мы вернемся к вам с решением в ближайшее время.



![Предупреждение о сбое камеры на устройствах Samsung Galaxy [Fixed]](https://vgev.ru/wp-content/uploads/2022/09/camera-failed-warning-on-samsung-galaxy.jpg)


