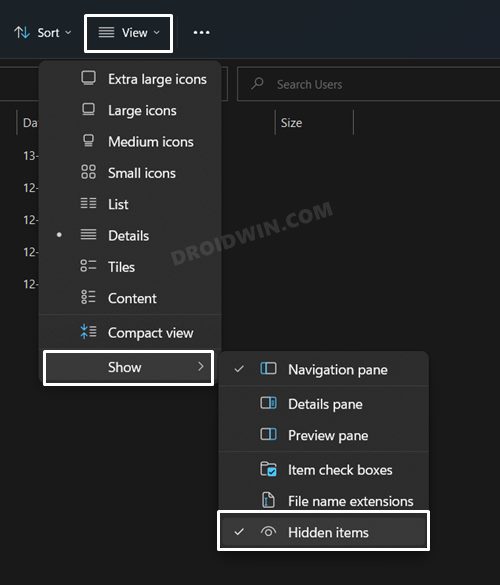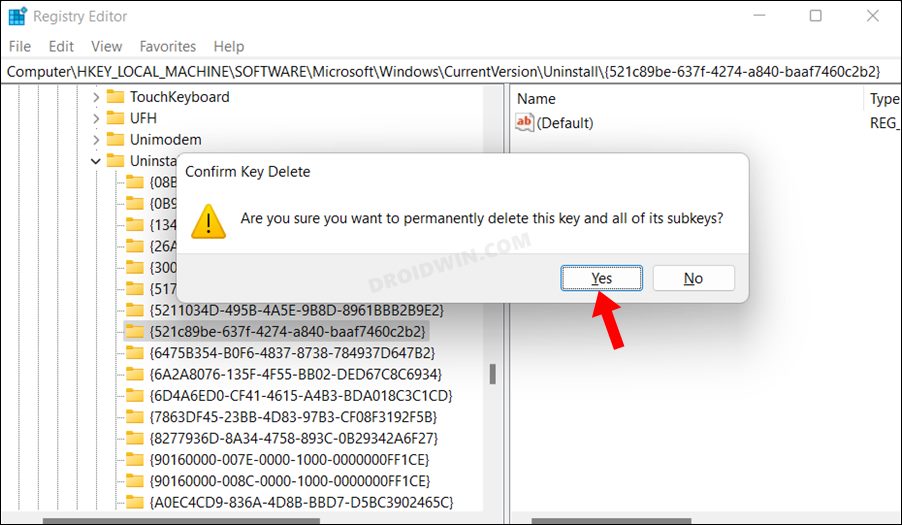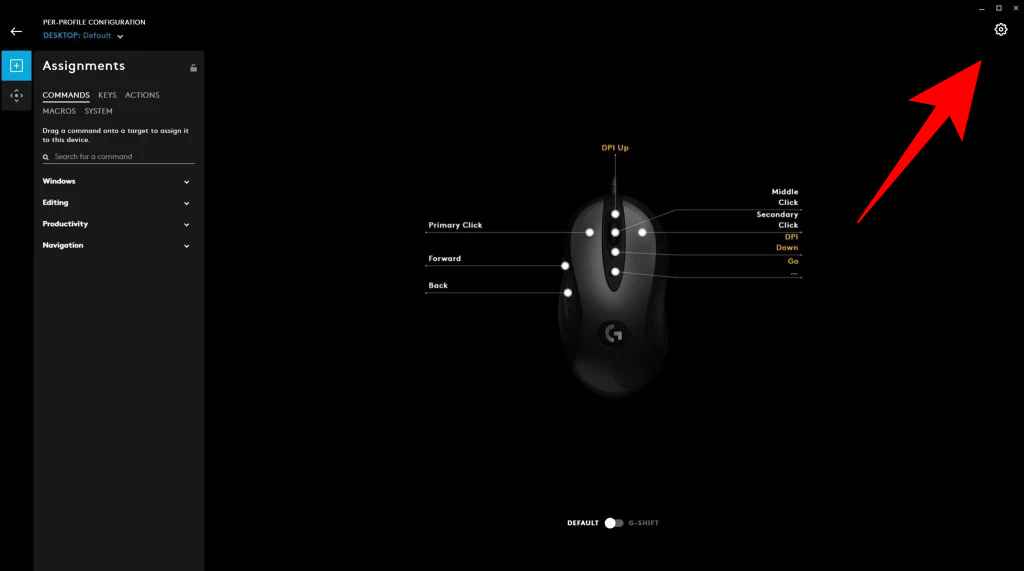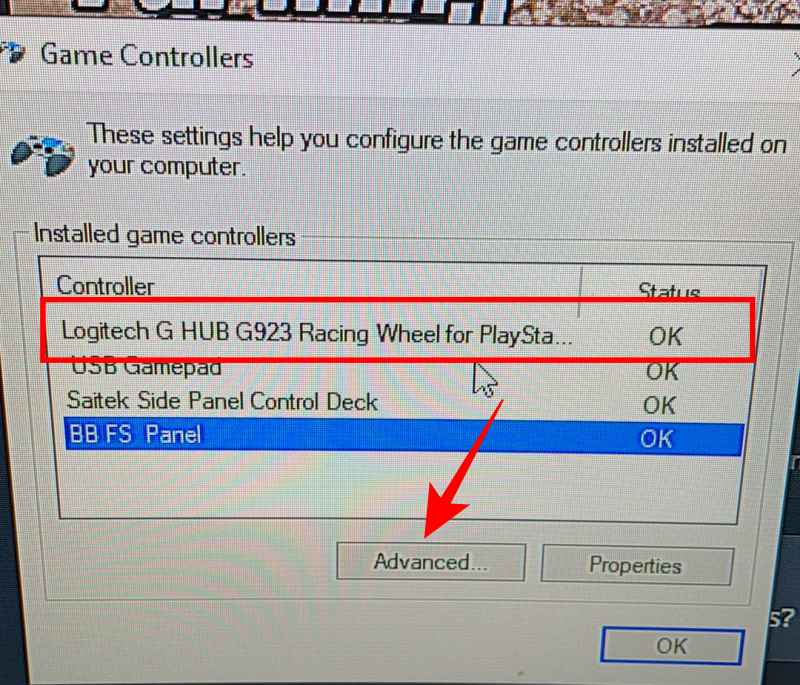Logitech G HUB зависает на экране загрузки: как исправить
В этом руководстве мы покажем вам различные способы решения проблемы с зависанием Logitech G HUB на экране загрузки. Logitech — довольно популярное имя в доменах компьютерной периферии. Он видит множество устройств под своей крышей, включая мыши, клавиатуры, гарнитуры, динамики и веб-камеры. Кроме того, он также предоставляет удобное программное обеспечение G HUB, с помощью которого вы можете настраивать и оптимизировать все вышеупомянутые устройства на одной платформе. Однако, несмотря на все приложенные плюсы, приложение не лишено своей доли проблем.
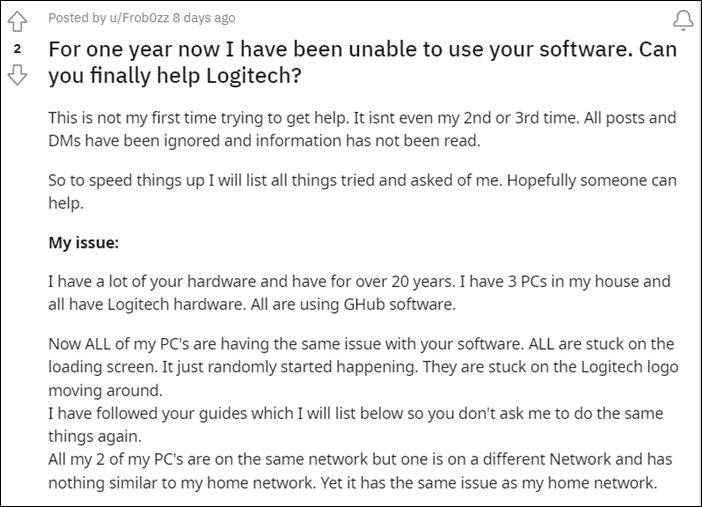
На данный момент у разных пользователей есть выразили свою озабоченность что Logitech G HUB зависает на экране загрузки. Они пытались перезапустить приложение, запустить его от имени администратора и даже перезагрузить устройство, но ничего из этого не вышло. Что еще больше беспокоит, так это тот факт, что проблема существует в течение последних трех лет, но до сих пор не решена. Однако с оптимистичной точки зрения существует несколько отличных обходных путей, которые принесли успех многим пользователям. Итак, без дальнейших церемоний, давайте проверим их прямо сейчас.
Как исправить зависание Logitech G HUB на экране загрузки

Программы для Windows, мобильные приложения, игры - ВСЁ БЕСПЛАТНО, в нашем закрытом телеграмм канале - Подписывайтесь:)
Рекомендуется попробовать каждый из перечисленных ниже обходных путей, а затем посмотреть, какой из них принесет вам успех. Итак, имея это в виду, давайте начнем.
ИСПРАВЛЕНИЕ 1. Перезапустите процессы Logitech
Если какой-либо из базовых процессов приложения работает не так, как ожидалось, то с его последствиями должно столкнуться все приложение в целом. Поэтому вам следует рассмотреть возможность остановки, а затем перезапуска всех этих процессов с новым экземпляром с нуля. Вот как это можно сделать:
- Вызовите Диспетчер задач с помощью комбинации клавиш Ctrl+Shift+Esc.
- Затем выберите LGHUB и нажмите кнопку «Завершить задачу», расположенную в правом нижнем углу.

- Аналогичным образом сделайте то же самое для процессов LGHUB Agent и LGHUB Updater.
- Теперь откройте Проводник с помощью ярлыка Windows + E и перейдите в указанную ниже папку C:\Program Files\LGHUB.
- Затем откройте следующие три файла: Lghub_updater.exe, Lghub_agent.exe и Lghub.exe.
- Проверьте, устраняет ли это проблему зависания Logitech G HUB на экране загрузки.
ИСПРАВЛЕНИЕ 2. Переустановите G-HUB
если настройки, конфигурация или данные приложения будут повреждены, то оно обязательно будет содержать несколько ошибок. Чтобы решить эту проблему, вам придется пойти ядерным путем: удалить, а затем переустановить приложение. Вот как это можно сделать:
- Запустите диспетчер задач и завершите следующие три процесса: LGHUB, LGHUB Agent и LGHUB Updater.
- После этого запустите проводник и нажмите «Просмотр»> «Показать»> «Скрытые элементы».

- Затем перейдите в указанное ниже место и удалите папку LGHUB C:\Users\(имя пользователя)\AppData\Roaming.
- Затем перейдите в указанное ниже место и удалите оттуда также папку LGHUB. C:\ProgramData.
- После этого перейдите в Панель управления > Программы и компоненты и удалите приложение G HUB.
- Затем запустите редактор реестра и перейдите в следующую папку: HKLM\SOFTWARE\Microsoft\Windows\CurrentVersion\Uninstall\{521c89be-637f-4274-a840-baaf7460c2b2}.

- Теперь выберите ключ {521c89be-637f-4274-a840-baaf7460c2b2} и нажмите Удалить. Ответьте YES в диалоговом окне подтверждения.

- После этого перезагрузите компьютер. затем скачать и установите последнюю версию приложения G HUB.
- Теперь запустите его и проверьте, устраняет ли он проблему зависания Logitech G HUB на экране загрузки.
ИСПРАВЛЕНИЕ 3: переименуйте папку пользователя в Windows
если ваше имя пользователя содержит специальный символ или символ, известно, что G HUB конфликтует с ним. Чтобы проверить имя, перейдите в C:\Users и проверьте имя папки, соответствующей вашей текущей учетной записи. Если у него есть специальный символ, вам придется переименовать его. Однако, поскольку это задача уровня администратора, вы не можете выполнить это переименование напрямую. Скорее вам придется сначала выполнить несколько дополнительных шагов. Все это было объяснено в этом руководстве, обязательно ознакомьтесь с ним: Как переименовать папку пользователя в Windows 11.

Итак, это были три разных метода, которые помогут вам решить проблему с зависанием Logitech G HUB на экране загрузки. Что касается официальной позиции по этому вопросу, разработчики знают об этой проблеме, но не сообщают о сроках выпуска исправления. Как и когда это произойдет, мы соответствующим образом обновим это руководство. Между тем, вышеупомянутые обходные пути — ваш лучший выбор.
ОБНОВИТЬ [July 27]: Дальнейшие проблемы с подключением к Logitech G HUB
Многие пользователи недавно обновили свои Logitech G HUB до последней версии v2022.6.271036 для macOS и v2022.6.4530.0 для Windows и с тех пор сталкиваются с проблемами подключения. Более того, после перезагрузки ПК программному обеспечению требуется время, чтобы внедрить правильный профиль. Кроме того, некоторые пользователи также сообщают, что Logitech G HUB зависает на экране загрузки/настройки.
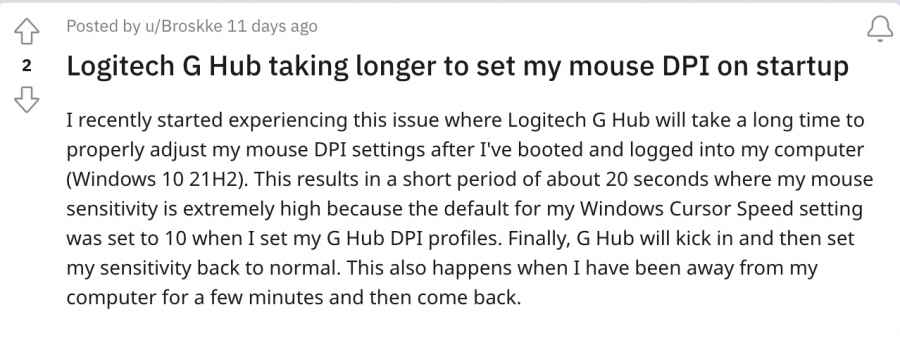
Что касается исправлений этой проблемы, мы перечислили все возможные. Рекомендуется попробовать каждый из перечисленных ниже обходных путей, а затем посмотреть, какой из них принесет вам успех. Кроме того, мы также рекомендуем вам однажды попробовать вышеупомянутые исправления. Итак, имея это в виду, давайте начнем.
ИСПРАВЛЕНИЕ 1. Обновление Logitech G HUB
Хотя и не самые быстрые, разработчики по-прежнему довольно активно выпускают своевременные обновления и исправления. Поэтому рекомендуется проверить, есть ли доступные обновления. Если он есть, то скачайте и установите его прямо сейчас, а затем проверьте результаты.
- Запустите Logitech G HUB на своем ПК и выберите свое устройство на главном экране.
- После этого перейдите в его меню «Настройки» и обратитесь к версии прошивки, написанной вверху справа.

- Под ним, если вы видите синюю кнопку «Обновить», нажмите ее и дождитесь завершения процесса.
- После этого убедитесь, что это устраняет зависание Logitech G HUB на экране загрузки / проблеме с подключением.
ИСПРАВЛЕНИЕ 2. Повторная калибровка мыши
Следующим вашим действием должна быть повторная калибровка мыши, а затем проверка результатов. Вот как это можно сделать:
- Откройте диалоговое окно «Выполнить» с помощью сочетания клавиш Windows + R.
- Затем введите приведенную ниже команду и нажмите enterjoy.cpl.
- Он должен открыть настройки игрового контроллера Windows.
- Теперь выберите игровое колесо из списка.

- После этого нажмите CTRL + SHIFT, одновременно нажимая «Свойства».
- Затем перейдите на вкладку «Настройки» и нажмите «Калибровать».
- Теперь следуйте инструкциям по калибровке, а затем проверьте колесо.
- Это должно исправить зависание Logitech G HUB на экране загрузки/проблеме с подключением.