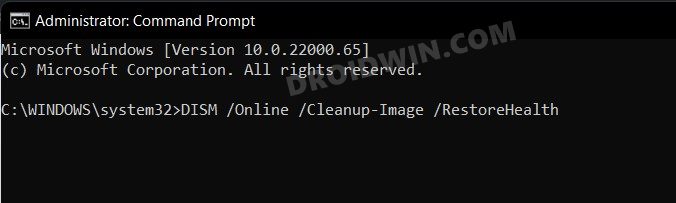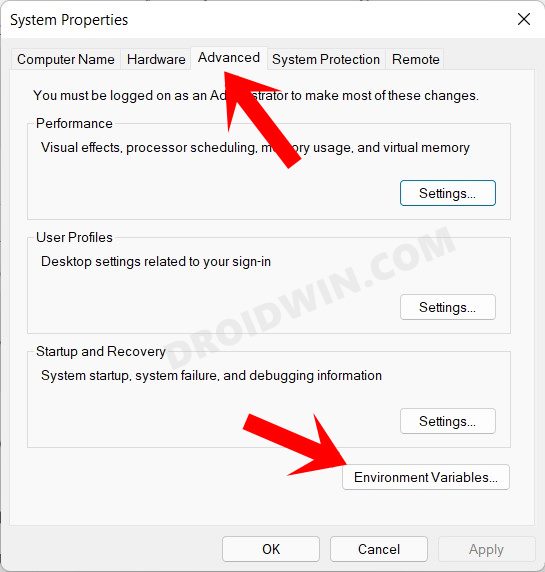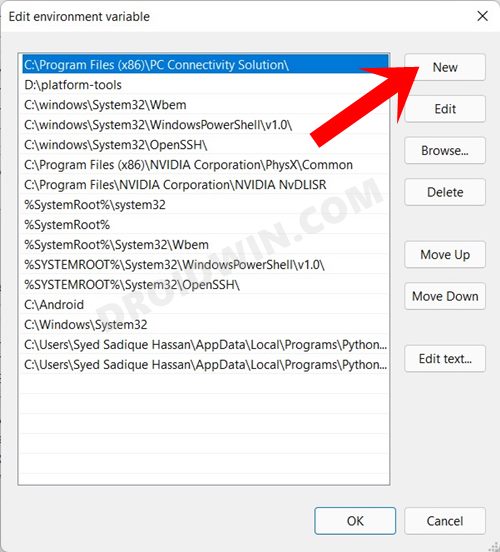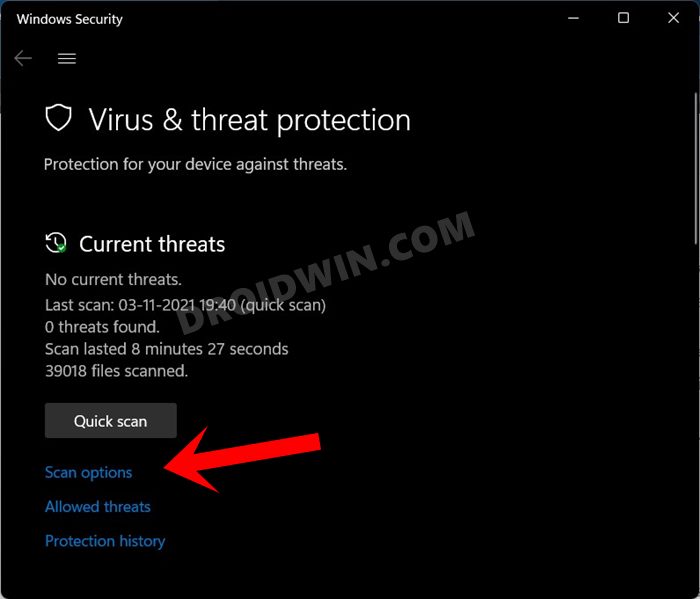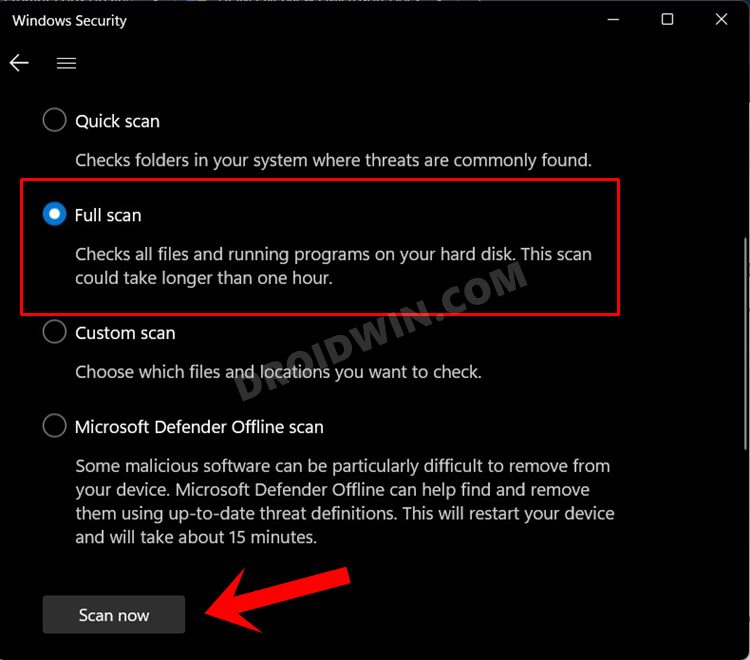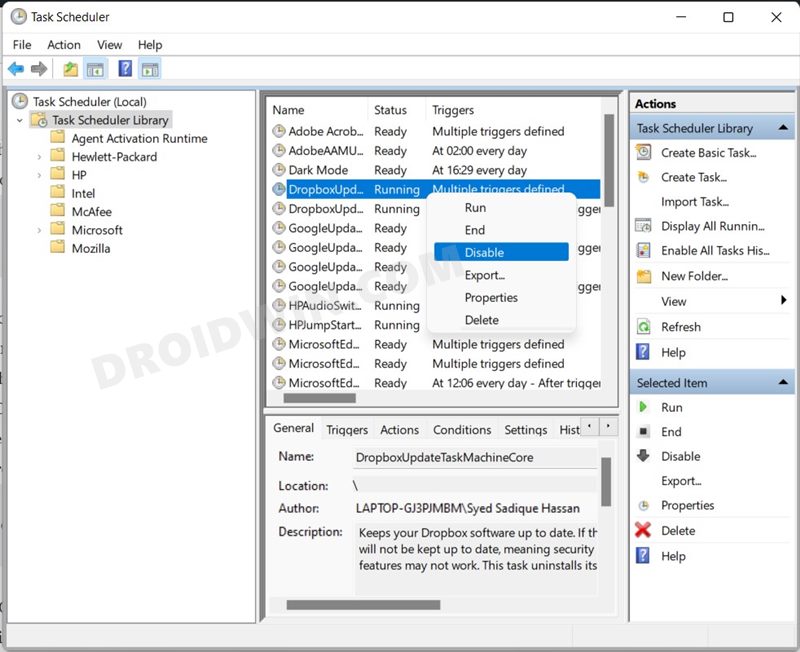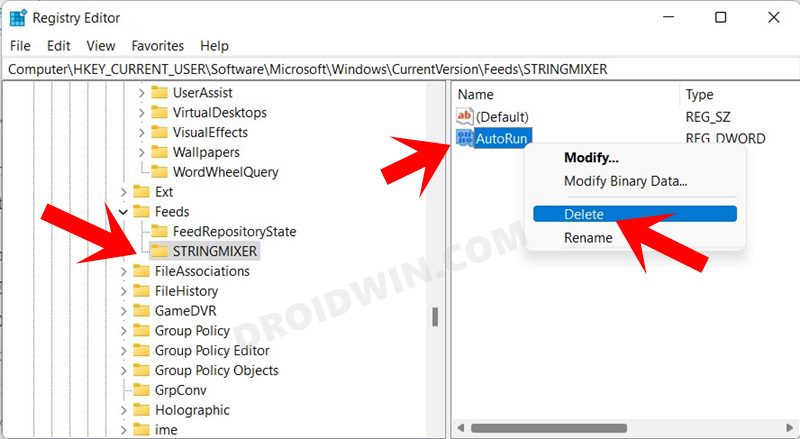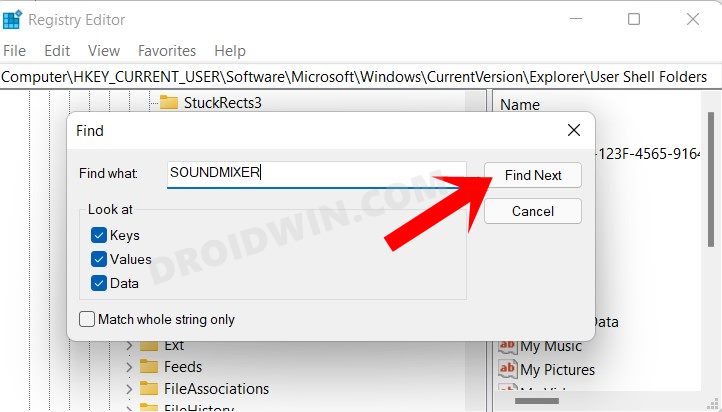Командная строка всплывает и закрывается случайным образом в Windows 11 [Fixed]
В этом руководстве мы покажем вам различные способы решения проблемы с всплывающей командной строкой, а затем случайным закрытием в Windows 11, и все это в течение нескольких секунд. Проблемы с периферийными устройствами, такими как мышь и клавиатура, не работают должным образом, или проблемы с такими компонентами ОС, как панель задач и меню «Пуск», постоянно падают, хорошо задокументированы в Интернете. Однако недавно в последней версии ОС начали возникать странные проблемы.
Многие пользователи сообщают, что окно CMD открывается, а затем внезапно закрывается в течение секунды. Поскольку кажется, что он появляется случайным образом в любом случае, поиск основной причины этой проблемы становится все более сложным. если вы также получаете прослушивание с этой проблемой, то не волнуйтесь. В этом руководстве мы расскажем вам о различных методах решения проблемы с всплывающим окном командной строки и случайным закрытием в Windows 11. Итак, без лишних слов, давайте начнем.
Как исправить всплывающее окно командной строки и закрытие в Windows 11
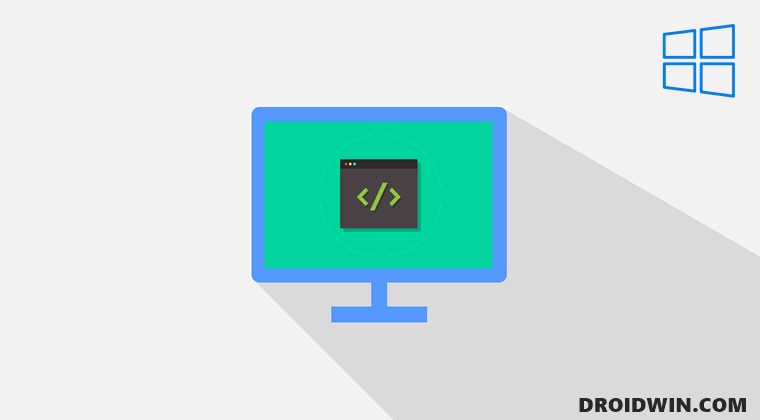
Проведя тщательное исследование этой проблемы, мы обнаружили, что отсутствующий путь к переменной пути к системной среде, поврежденные планировщики фоновых задач, вредоносные сторонние программы или поврежденные образы Windows являются одними из наиболее распространенных причин. Итак, в этом руководстве мы рассмотрим все эти вероятные причины, которые, в свою очередь, также приведут к устранению проблемы CMD. Следуйте вместе.
Программы для Windows, мобильные приложения, игры - ВСЁ БЕСПЛАТНО, в нашем закрытом телеграмм канале - Подписывайтесь:)
ИСПРАВЛЕНИЕ 1. Используйте команду DISM
DISM или Deployment Image Servicing and Management — это инструмент командной строки, который проверяет систему на наличие всех поврежденных файлов Windows mages, а затем заменяет их их рабочим аналогом. Итак, давайте сразу протестируем этот инструмент:
- Перейдите в меню «Пуск», найдите CMD и запустите командную строку от имени администратора.
- Затем выполните следующие три команды по одной в окне CMD: DISM.exe /Online /Cleanup-image /Scanhealth DISM.exe /Online /Cleanup-image /Restorehealth DISM.exe /online /cleanup-image /startcomponentcleanup

Сканирование и исправление поврежденных системных файлов может занять несколько минут. После этого перезагрузите компьютер, а затем проверьте, была ли исправлена проблема с командной строкой и случайным закрытием в Windows 11.
ИСПРАВЛЕНИЕ 2. Добавьте отсутствующие переменные среды
Если в переменной среды отсутствует PATH (например, C:\Windows\SysWow64\), то CMD продолжит поиск по этому пути, но тщетно. В результате это может оказаться в бутлупе. Единственный выход — добавить этот отсутствующий путь, чтобы командная строка смогла прочитать его один раз, а затем навсегда остановила фоновое сканирование. Вот как это можно сделать:
- Для начала используйте сочетания клавиш Windows + R, чтобы открыть диалоговое окно «Выполнить».
- Затем введите ключевое слово ниже и нажмите Enter. Он должен открыть меню свойств системы.sysdm.cpl
- Теперь перейдите на вкладку «Дополнительно» и нажмите кнопку «Переменные среды».

- Выберите «Путь» в разделе «Системные переменные» и нажмите кнопку «Изменить».

- Теперь нажмите на кнопку «Создать».

- После этого добавьте указанное ниже значение и нажмите OK, чтобы сохранить его. C:\Windows\SysWow64\

- Наконец, перезагрузите компьютер, а затем проверьте, исправляет ли он всплывающее окно командной строки и случайным образом закрывается в Windows 11.
ИСПРАВЛЕНИЕ 3. Сканирование с помощью Защитника Windows
Вполне может быть, что вредоносное приложение или программа (или даже ключ автозапуска) может использовать окно CMD для запуска своего сценария в бэкэнде. Единственный способ проверить это и, что более важно, предотвратить это — просканировать компьютер с помощью антивирусного программного обеспечения.
Хотя вы можете выбрать любой из своих вариантов, но обязательно выполните тщательное сканирование, которое, по крайней мере, инкапсулирует весь диск C. Что касается этого руководства, мы продолжим работу со встроенным приложением Mircosoft. Следуйте вместе.
- Откройте приложение Защита от вирусов и угроз через меню «Пуск».
- Затем нажмите «Параметры сканирования» в разделе «Текущие угрозы».

- После этого выберите «Полное сканирование» и нажмите «Сканировать сейчас».

Процесс сканирования займет некоторое время. Когда-то сделали. проверьте, удалось ли решить проблему с появлением и случайным закрытием командной строки на вашем ПК с Windows 11.
ИСПРАВЛЕНИЕ 4. Отключение фонового расписания приложения
В некоторых случаях стороннее приложение может запускать свое расписание в фоновом режиме через командную строку. В моем случае это была одна из служб OneDrive, которая была настроена на автоматический вызов через каждый час в течение неопределенного периода времени!
Таким образом, вы должны сначала проверить, есть ли приложение или служба, которые вызываются через регулярные промежутки времени, но могут также хорошо работать и без этого. И если есть такое приложение, вам следует подумать об отключении его автоматического расписания. Вот как:
- Для начала используйте сочетания клавиш Windows + R, чтобы открыть диалоговое окно «Выполнить».
- Затем введите приведенную ниже команду и нажмите Enter, чтобы запустить Task Schedulertaskschd.msc.
- Теперь разверните «Локальный планировщик заданий» и выберите «Библиотека планировщика заданий».
- Посмотрите на правую сторону и проверьте список всех приложений.

- Если вы обнаружите какое-либо приложение, которое должно запускаться несколько раз в день, но, вероятно, не должно этого делать, щелкните правой кнопкой мыши это приложение и выберите «Отключить». Сделайте это для всех приложений, принадлежащих к одному домену.
- Более того, если вы используете Microsoft Office Suite, вам также следует подумать об отключении одной из его служб. Для этого выберите следующее место в левой строке меню: Планировщик заданий (локальный) > Библиотека планировщика заданий > Microsoft > Office
- Как только вы доберетесь до папки Office, перейдите к правой стороне и выберите OfficeBackgroundTaskHandlerRegistration.
- Затем щелкните его правой кнопкой мыши и выберите «Отключить». После этого перезагрузите компьютер, а затем проверьте, было ли исправлено появление и случайное закрытие командной строки в Windows 11.
ИСПРАВЛЕНИЕ 5: Удалить значение реестра SoundMixer
Некоторые пользователи сообщили нам, что вирусу определенного типа удалось избежать всех антивирусных проверок и получить доступ к редактору реестра. Названный SoundMixer, это ключ автозапуска для криптомайнинга, который изменяет записи реестра, чтобы они могли вызывать окно CMD через равные промежутки времени.
Чтобы исправить это, вам просто нужно удалить запись SoundMixer, но это может оказаться легче сказать, чем сделать. Это связано с тем, что нет фиксированного места, где он может находиться, вам придется сначала найти его, а затем удалить. Вот как:
- Перейдите в меню «Пуск» и запустите редактор реестра.
- Затем нажмите «Изменить» в верхней строке меню и выберите «Найти».

- Теперь введите SOUNDMIXER в отведенное место и отметьте все три параметра: ключи, значения и данные.

- После этого снимите флажок «Соответствовать только всей строке» и нажмите кнопку «Найти далее». Дождитесь завершения сканирования.
- Если он может найти ключ SOUNDMIXER или файл DWord, выберите его и обратитесь к правому меню.
- Теперь вы должны увидеть файл автозапуска, связанный с SOUNDMIXER, щелкните его правой кнопкой мыши и нажмите «Удалить».

- Затем снова продолжите поиск и удалите все оставшиеся записи SOUNDMIXER.
- После этого перезагрузите компьютер, и теперь проблема с CMD должна быть устранена.
Итак, на этом мы завершаем руководство о том, как вы можете решить проблему с всплывающим окном командной строки и случайным закрытием в Windows 11. Мы поделились пятью различными исправлениями для одного и того же. Дайте нам знать в разделе комментариев, какой из них принес вам успех. Кроме того, все ваши вопросы приветствуются в комментариях ниже.