Как завершить установку Windows 11 без интернета
В этом руководстве мы покажем вам три различных способа завершения установки Windows 11 без подключения к Интернету. В последней версии Windows появилось множество новых и интригующих функций. Его ожидания были настолько велики, что даже обычные пользователи быстро получили версии Developer Preview и Beta. Несомненно, в нем довольно много ошибок, и Microsoft борется со временем, чтобы сгладить их, прежде чем выпустить стабильные сборки через пару недель.
Но даже тогда многие пользователи добровольно зарегистрировались, чтобы стать бета-тестерами и как можно раньше насладиться новыми вкусностями. Однако, пока вы выполняете процесс установки, вам необходимо подключение к Интернету. И что еще более важно, вы вынуждены войти в учетную запись Microsoft. Был найден обходной путь, который смог обойти это ограничение, но Microsoft вскоре исправила его.
Тем не менее, энтузиасты всегда были на шаг впереди, и им удалось найти три изящных обходных пути, которые позволяют завершить настройку Windows 11 без Интернета. Этот патч работает хорошо и хорошо, и на момент написания он еще не был исправлен Microsoft. Итак, на этой ноте, давайте проверим инструкции.
Как завершить установку Windows 11 без интернета
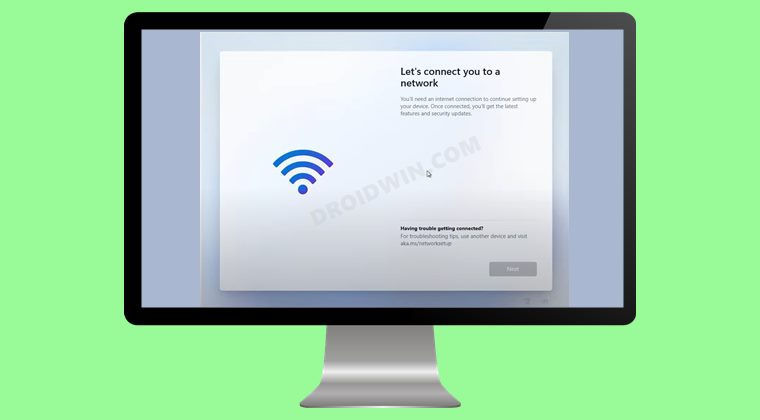
Программы для Windows, мобильные приложения, игры - ВСЁ БЕСПЛАТНО, в нашем закрытом телеграмм канале - Подписывайтесь:)
Существует три разных метода, с помощью которых вы можете выполнить эту задачу, и мы перечислили их все ниже. Вы можете попробовать тот, с которым вам удобнее иметь дело. [UPDATE: Method 3 is confirmed working with Windows 11 build 22557].
Способ 1: через диспетчер задач
- Запустите процесс установки Windows 11 и перейдите к экрану «Подключим вас к сети».

- Как только вы туда доберетесь, нажмите клавишу Shift+F10. Это вызовет окно командной строки.
- Теперь введите taskmgr в окне CMD и нажмите Enter. Это запустит диспетчер задач.

- На вкладке «Процессы» прокрутите до раздела «Процессы в фоновом режиме».
- Затем выберите поток сетевого подключения, щелкните его правой кнопкой мыши и выберите в меню «Завершить задачу».

- Как только это будет сделано, он автоматически пропустит экран «Давайте подключим вас к сети».

- Теперь вы можете продолжить настройку без каких-либо препятствий.
Итак, это был первый способ завершить установку Windows 11 без Интернета. Давайте теперь познакомим вас со вторым.
Способ 2: через командную строку
- Запустите процесс установки Windows 11 и перейдите к экрану «Подключим вас к сети».
- Как только вы туда доберетесь, нажмите клавишу Shift+F10. Это вызовет окно командной строки.
- Теперь введите приведенную ниже команду в окне CMD и нажмите Enter: taskkill /F /IM oobenetworkconnectionflow.exe
- Теперь он пропустит экран «Подключим вас к сети». и теперь вы сможете легко продолжить настройку.
Способ 3: через CMD и редактор реестра
- Для начала перейдите на экран «Подключим вас к сети».

- Затем нажмите Shift + F10, чтобы открыть окно командной строки.
- Теперь введите приведенную ниже команду в этом окне CMD и нажмите Enter: start ms-settings: otherusers

- Вы попадете на страницу «Учетные записи пользователей», нажмите «Добавить учетную запись».

- Теперь введите желаемое имя пользователя и пароль.

- После этого закройте это окно.

- Снова вызовите CMD через Shift + F10 и выполните приведенную ниже команду regedit.

- Откроется редактор реестра. Перейдите в следующую папку: HKEY_LOCAL_MACHINE\SOFTWARE\Microsoft\Windows\CurrentVersion\OOBE.

- Выберите все значения, а затем удалите их.

- Снова откройте CMD и выполните приведенную ниже команду, чтобы перезагрузить компьютер: выключение /r /t 0

- Как только он загрузится, выберите учетную запись, которую вы ранее создали, в левом нижнем углу.

- Теперь настройте параметры конфиденциальности в соответствии с необходимостью и нажмите «Принять».

- Теперь ваш компьютер загрузится в ОС. Перейдите в «Настройки» > «Учетные записи» > «Другие пользователи».
- Затем нажмите «Удалить» рядом с разделом «Учетная запись и данные» defaultuser0.

- Наконец, нажмите «Удалить учетную запись и данные», и временная учетная запись defaultuser0 будет удалена.

Вот и все. Это были три разных метода завершения установки Windows 11 без Интернета. Как только вы завершите настройку и попадете на главный экран, вы можете заметить отсутствие нескольких значков. Это связано с тем, что мы выполнили установку в автономном режиме, и поэтому значки не были загружены.
Поэтому подключите свой компьютер к Интернету и дайте ему загрузить необходимые файлы. Не волнуйтесь, Micorosft не попросит вас войти в свою учетную запись! И на этой ноте мы завершаем руководство. Все вопросы приветствуются в разделе комментариев ниже.




















![Ползунок яркости не работает/отсутствует в Windows 11 [Fixed]](https://vgev.ru/wp-content/uploads/2023/05/brightness-slider-not-working-windows-11.jpg)
![Ошибка Google Assistant «Не удалось подключиться к вашим часам» [Fix]](https://vgev.ru/wp-content/uploads/2022/09/google-assistant-couldnt-connect-to-your-watch.jpg)
Спс, всё сработало: локалка после завершения процесса ооб, через менеджер из ком строки.