Как заставить системный раздел читать и писать на Android
В этом руководстве мы покажем вам, как сделать системный раздел доступным для чтения и записи на вашем устройстве Android. Техническим энтузиастам все еще нравится исследовать неизведанную территорию и выполнять многочисленные настройки на своих устройствах. [well, this is where the real fun lies!]. Однако, когда дело доходит до внесения изменений в системный раздел, простого рутирования вашего устройства будет недостаточно.
Хотя вы сможете получить доступ к системному разделу, вы не сможете внести в него какие-либо изменения. Это связано с тем, что раздел все еще находится в состоянии только для чтения. Поэтому, чтобы преодолеть это препятствие, вам нужно настроить системный раздел на чтение и запись на вашем Android-устройстве. И в этом руководстве мы покажем вам, как это сделать. Следуйте вместе.
Сделать системный раздел чтением и записью на устройстве Android
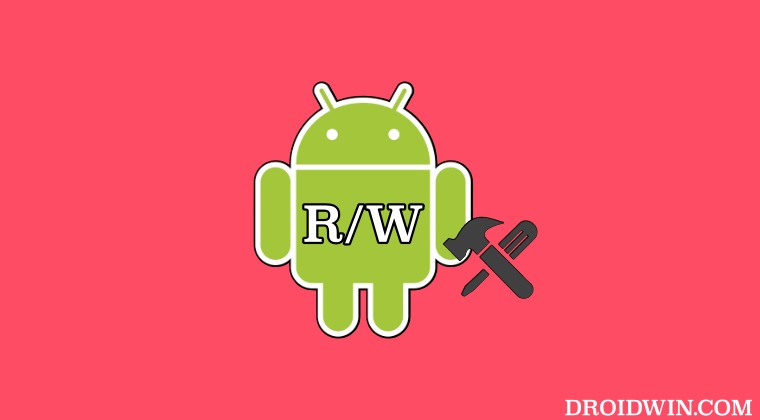
Прежде чем начать, сделайте резервную копию всех данных на вашем устройстве. Droidwin и его участники не будут нести ответственность в случае термоядерной войны, если ваш будильник не разбудит вас, или если что-то случится с вашим устройством и данными, выполнив следующие шаги.
Программы для Windows, мобильные приложения, игры - ВСЁ БЕСПЛАТНО, в нашем закрытом телеграмм канале - Подписывайтесь:)
- Во-первых, рутируйте свое устройство через Magisk. Затем также установите TRP Recovery.
- Теперь скачать RO2RW-TEST-3.7.3.0s.zip на вашем устройстве.
- Затем запустите Magisk, перейдите в «Модули» и установите мод Ro2RW.

- После этого нажмите «Перезагрузить». Теперь установите приложение Termux из Плей Маркета.
- Запустите Termux, введите su и нажмите Enter. [you’ll get a prompt, tap OK].

- Затем введите ro2rw и нажмите Enter. Это запустит Ro2RW.
- Теперь выберите 1 (Создать/Установить) и нажмите Enter.
- Затем выберите, насколько вы хотите увеличить размер системных разделов по умолчанию.

- Итак, выберите нужный размер раздела. Затем выберите 1 (Продолжить) и нажмите Enter.
- Теперь вам будет предложено установить Disable Force Encryption. Выберите 1 (Пропустить) и нажмите Enter.
- Затем он попросит вас удалить несколько материалов, выберите 2 (Нет) и нажмите Enter.
- Затем он попросит сделать резервную копию, выберите 1 (Да).

- Теперь он спросит тип резервной копии, выберите 2 (Recovery/Row), если у вас есть TWRP Recovery, или выберите 1. [Fastboot/Sparse].
- После создания резервной копии перенесите ее на свой компьютер. [you could access the backup from /internal storage/RO2RW_SUPER].

- Двигаясь дальше, теперь выберите тип вывода для вашего нового изображения, которое будет мигать. Выберите то же, что и раньше [1 for Fastboot or 2 for Recovery].

- Затем он попросит вас принудительно отключить проверку. Выберите 1 (Принудительное отключение) и нажмите Enter.
- Теперь, если вы выбрали метод TWRP, прошейте этот новый файл super.img следующим образом:
- Теперь загрузите свое устройство в TWRP Recovery. После загрузки перейдите в «Установить» и выберите «Установить lmage».
- Выберите файл super-rw-row-recovery.img, выберите раздел Super (поставщик системы……..) и прошейте его.
- После этого перейдите в «Перезагрузить» и выберите «Система». Теперь ваше устройство загрузится в ОС.
- С другой стороны, если вы выбрали метод Fastboot, выполните следующие действия:
- Загрузите и распакуйте Android SDK Platform Tools на свой ПК.
- Загрузите устройство в режим быстрой загрузки и подключите его к компьютеру через USB.

- Поместите новый файл super.img в папку инструментов платформы.
- Теперь откройте командную строку в папке инструментов платформы.
- Затем используйте приведенную ниже команду, чтобы прошить super.img. [rename it to super.img]fastboot прошить супер super.img
- Теперь используйте приведенную ниже команду для загрузки вашего устройства в ОС: перезагрузка fastboot
- Теперь вы можете использовать любой файловый менеджер с поддержкой root. [eg: Solid Explorer] и выполните желаемую настройку.
Вот и все. Это были шаги для получения полного доступа к системному разделу [RW] на вашем Android-устройстве. Если у вас есть какие-либо вопросы относительно вышеупомянутых шагов, сообщите нам об этом в комментариях. Мы вернемся к вам с решением в ближайшее время.
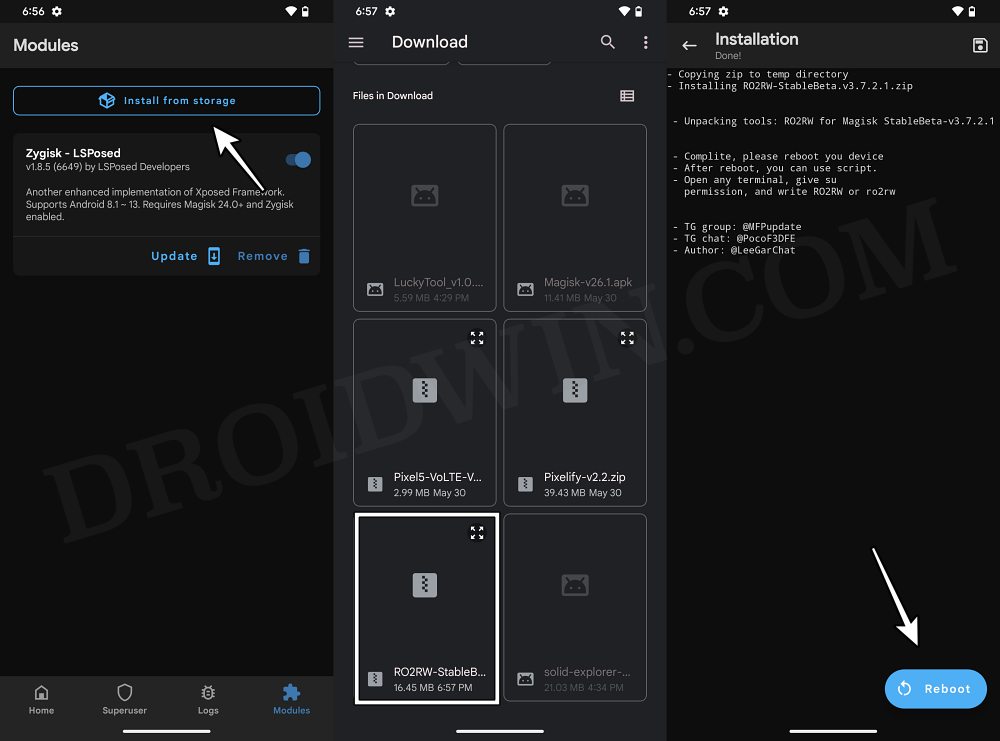
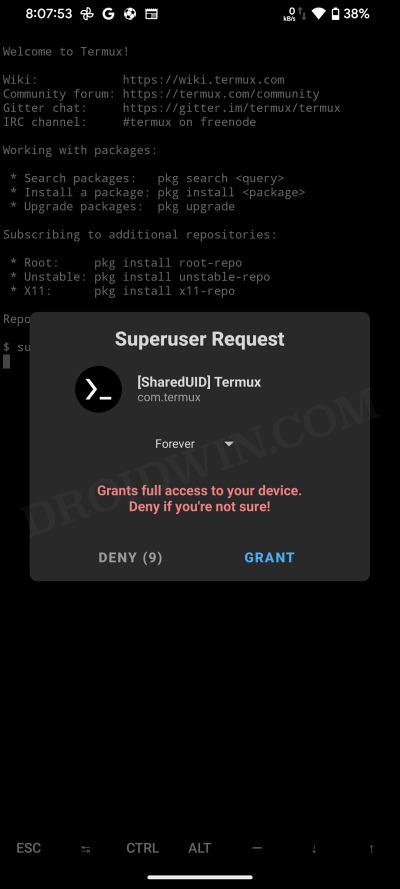
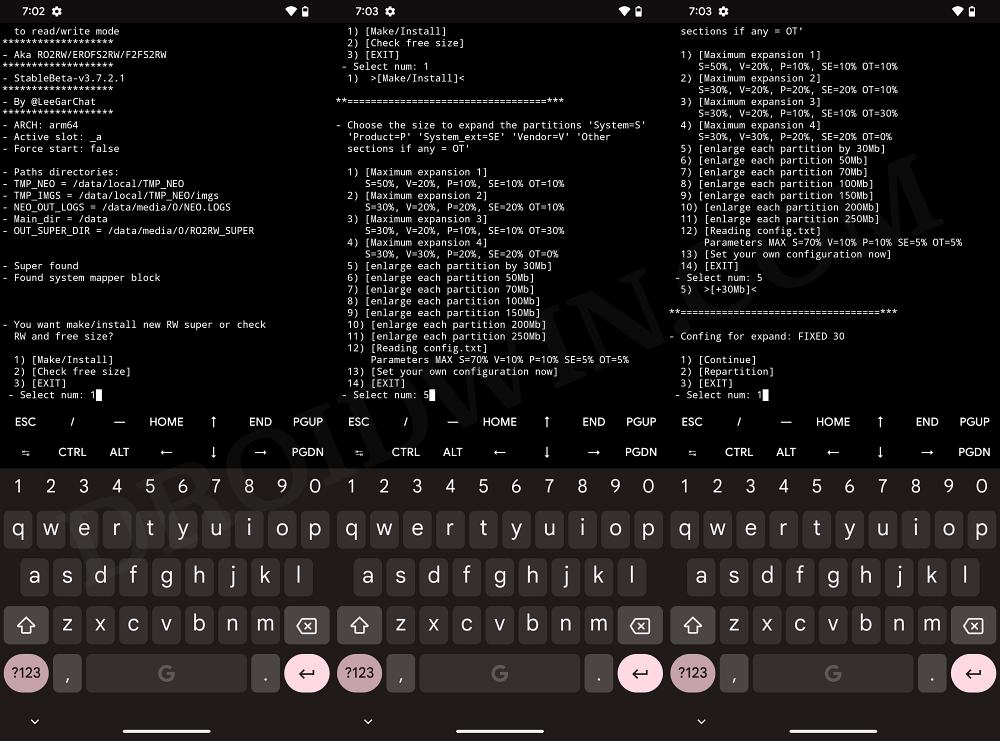

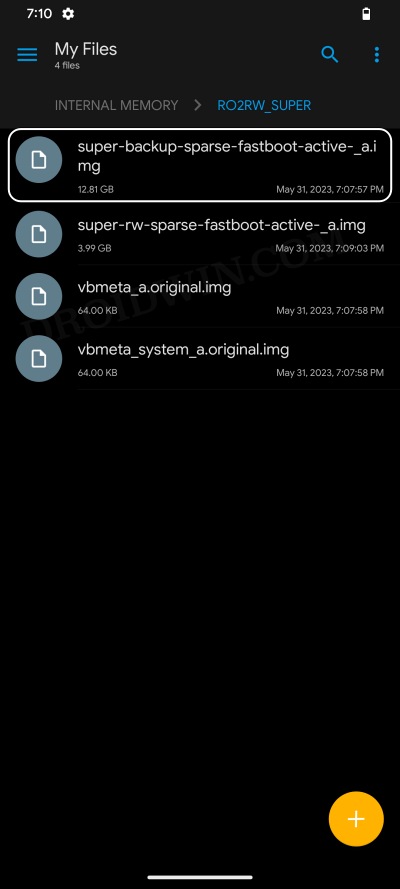
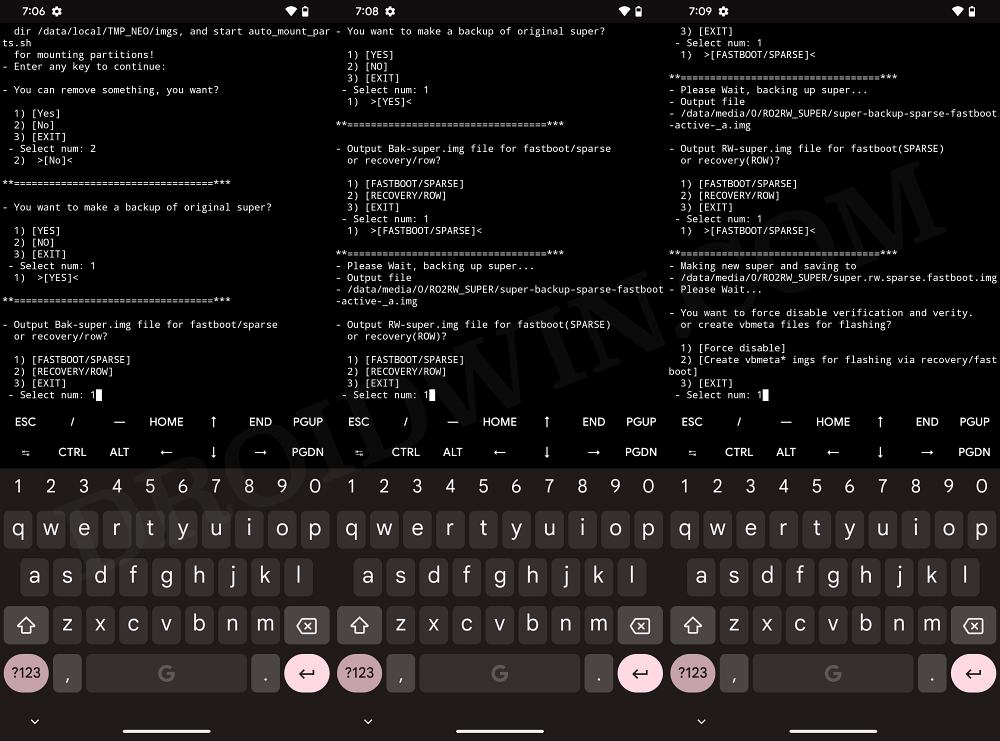
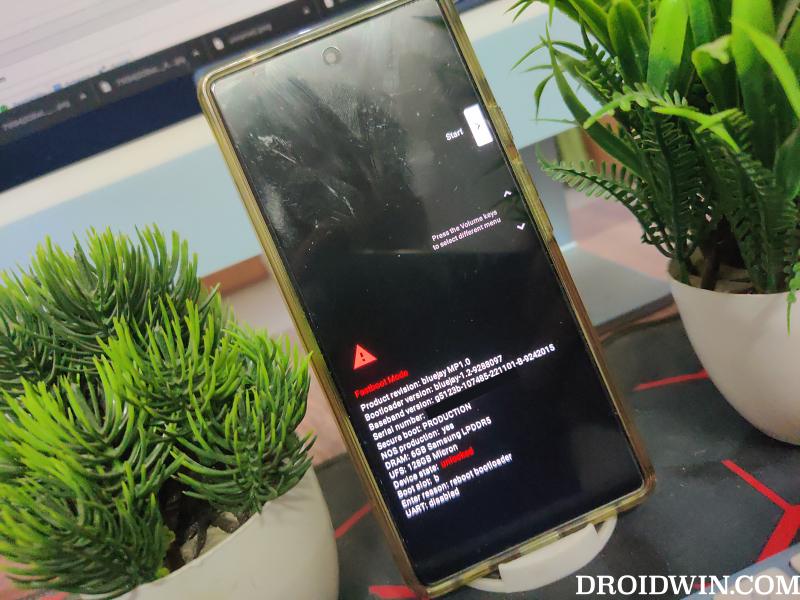
Здравствуйте!
Благодарю за подробную инструкцию!
Но в 18 пункте не сосем понятно… На Samsung A23 нет ещё официального TWRP Recovery, поэтому мне больше подходит метод с резервной копией для Fastboot. Но можно ли её установить через Odin?
И в 5-м, 6-м подпунктах 18-го пункта не совсем понятно какие именно команды нужно вводить.
Заранее благодарен за ответ!