В этом руководстве мы покажем вам шесть различных способов прекращения совместного использования папок на ПК с Windows 11. Редмондский гигант позволяет вам обмениваться различными типами файлов и папок. по сети. Очевидно, что вы будете делиться содержимым только с доверенной стороной, а также предоставлять доступ только к папке, в которой нет ваших конфиденциальных данных.
Однако даже в этом случае может быть несколько случаев, когда вы захотите прекратить совместное использование определенного файла или папки. Что ж, вы будете рады узнать, что существует шесть различных методов, с помощью которых вы можете выполнить указанную задачу. И в этом руководстве мы познакомим вас со всеми этими шестью подходами. Итак, без лишних слов, давайте начнем с способов прекращения совместного использования папок на вашем ПК с Windows 11.
Как закрыть общий доступ к папкам в Windows 11 [6 Methods]
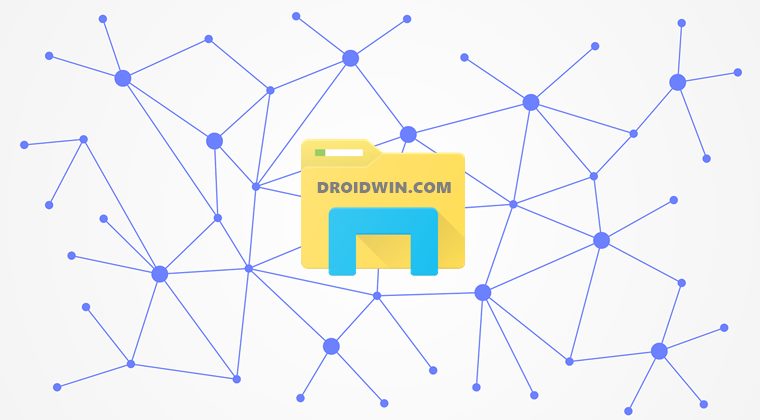
Рекомендуется пройти каждый из нижеперечисленных обходных путей, а затем попробовать тот, который соответствует вашим требованиям. Итак, на этой ноте начнем.
Программы для Windows, мобильные приложения, игры – ВСЁ БЕСПЛАТНО, в нашем закрытом телеграмм канале – Подписывайтесь:)
Через контекстное меню
- Щелкните правой кнопкой мыши папку, доступ к которой вы хотите закрыть.
- Затем выберите Предоставить доступ, а затем Удалить доступ.

- После этого нажмите «Остановить общий доступ» во всплывающем окне «Общий доступ к сети».
Использование меню свойств
- Щелкните правой кнопкой мыши папку и выберите «Свойства».
- Затем перейдите на вкладку «Общий доступ» и нажмите «Расширенный общий доступ».

- Теперь снимите флажок «Поделиться этой папкой» и нажмите «ОК» для подтверждения.

Использование консоли управления компьютером
- Запустите «Выполнить через Windows + R» и введите следующую команду.
- Это запустит Консоль управления компьютером.
- Теперь перейдите в следующее место слева. Системные инструменты > Общие папки > Общие

- После этого щелкните правой кнопкой мыши папку и выберите «Остановить общий доступ».
- Наконец, нажмите ДА в диалоговом окне подтверждения, чтобы прекратить общий доступ к папкам в Windows 11.
Через панель управления
- Запустите панель управления и перейдите по следующему адресу: «Сеть и Интернет» > «Центр управления сетями и общим доступом» > «Изменить дополнительные параметры общего доступа».
- Затем перейдите к разделу «Общий доступ к файлам и принтерам».
- Наконец, выберите «Отключить общий доступ к файлам и принтерам» и нажмите «Сохранить изменения».

Через командную строку
- Запустите CMD от имени администратора и введите приведенную ниже команду. Появится список всех общих папок.

- Затем выполните приведенную ниже команду, чтобы удалить папку из общего доступа. [replace Folder-Name accordingly].
net share Имя папки /delete - Обратите внимание, что CMD скажет, что папка будет удалена, однако это не так. Он просто перестанет делиться.
Через PowerShell
- Запустите CMD от имени администратора и введите приведенную ниже команду. Появится список всех общих папок. Get-SmbShare

- Затем выполните приведенную ниже команду, чтобы удалить папку из общего доступа. [replace Folder-Name accordingly, but keep it in double quotes].Remove-SmbShare -Name “Имя папки”
- Появится запрос подтверждения, введите A и нажмите Enter, чтобы выбрать «Да для всех».
Вот и все. Это были шесть различных способов, с помощью которых вы могли прекратить совместное использование папок на ПК с Windows 11. Если у вас есть какие-либо вопросы относительно вышеупомянутых шагов, сообщите нам об этом в комментариях. Мы вернемся к вам с решением в ближайшее время.







Добавить комментарий
Для отправки комментария вам необходимо авторизоваться.