Как заблокировать доступ к файлам, папкам и приложениям в Windows 11
В этом руководстве мы покажем вам, как заблокировать доступ к любому файлу, папке или приложению на вашем ПК с Windows 11. Возможно, было много случаев, когда вы хотели запретить доступ к определенному контенту другим пользователям. Например, если ваш компьютер используется совместно с другими пользователями, или если вы планируете одолжить свой ноутбук кому-то на несколько дней, то потребность в том же может возникнуть. Точно так же некоторые работодатели хотят запретить своим сотрудникам доступ к определенным приложениям на своем ПК, чтобы повысить свою производительность.
Во всех этих случаях вы можете легко использовать стороннее приложение. Но с такими приложениями всегда связан элемент неопределенности не только с точки зрения конфиденциальности, но и с точки зрения их уровня эффективности. Что ж, оказывается, вам даже не нужно полагаться на какое-либо стороннее приложение, поскольку вы можете выполнять вспомогательную работу прямо из одной из встроенных функций ОС. Используя Windows 11 AppLocker, вы можете легко заблокировать доступ к любому файлу, папке или приложению на вашем ПК. Давайте проверим, как это можно осуществить.
Как заблокировать файлы, папки, приложения в Windows 11
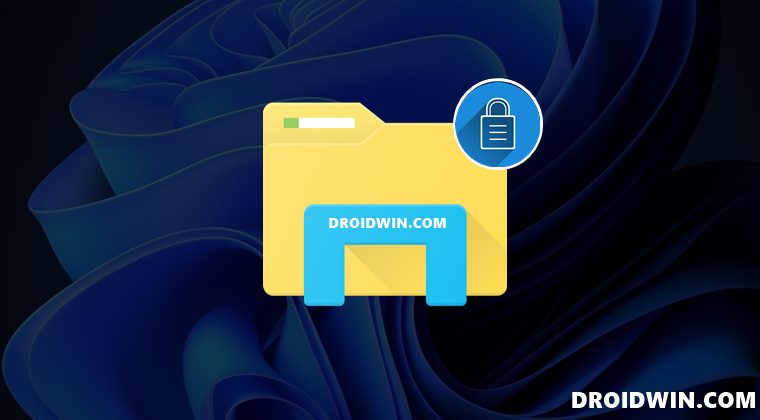
- Запустите командную строку от имени администратора из меню «Пуск».
- Затем выполните приведенную ниже команду, чтобы запустить Application Identity service.sc config “AppIDSvc” start=auto & net start “AppIDSvc”

- После этого включите локальную политику безопасности на ПК с Windows 11.
- Затем вызовите «Выполнить через Windows + R» и введите приведенную ниже команду, чтобы открыть Security Policy.secpol.msc.
- Теперь перейдите в Политики управления приложениями > AppLocker с левой стороны.
- Затем нажмите «Настроить применение правил» справа.

- После этого выберите «Настроено» в разделе «Исполняемые правила» и нажмите «Применить» > «ОК».

- Теперь вернитесь, щелкните правой кнопкой мыши правила для упакованных приложений и выберите «Создать правила по умолчанию».

- Затем щелкните правой кнопкой мыши Исполняемые правила и выберите Создать правила по умолчанию.

- Снова щелкните правой кнопкой мыши исполняемые правила и на этот раз выберите «Создать новые правила».

- Теперь нажмите «Далее», чтобы продолжить.

- После этого выберите Запретить. Затем нажмите «Выбрать» и выберите пользователей, от которых вы хотите заблокировать приложения/файлы/папки на вашем ПК с Windows 11.

- Затем выберите «Путь» и нажмите «Далее».

- Теперь нажмите «Обзор файла» или «Обзор папки» и выберите контент, который нужно заблокировать. Затем нажмите Далее.

- Оставьте все как есть в разделе «Исключение» и нажмите «Далее».

- Дайте вашему правилу имя и необязательное описание и нажмите «Создать». Вот и все.

- Теперь вы должны увидеть новое правило на домашней странице политики безопасности.


- Если кто-то сейчас попытается получить доступ к заблокированному содержимому, он/она получит следующее сообщение = Это приложение было заблокировано вашим системным администратором. Обратитесь к системному администратору за дополнительной информацией.
- Если в какой-то момент времени вы захотите удалить это правило, просто щелкните его правой кнопкой мыши и выберите «Удалить».


Итак, это были шаги, чтобы заблокировать доступ к любому файлу, папке или приложению на вашем ПК с Windows 11. Если у вас есть какие-либо вопросы относительно вышеупомянутых шагов, сообщите нам об этом в комментариях. Мы вернемся к вам с решением в ближайшее время.
Программы для Windows, мобильные приложения, игры - ВСЁ БЕСПЛАТНО, в нашем закрытом телеграмм канале - Подписывайтесь:)













![iOS 16 WiFi не работает: как исправить [13 Methods]](https://vgev.ru/wp-content/uploads/2022/09/wifi-not-working-ios-16.jpg)



