Как выполнять команды Android ADB Fastboot по беспроводной сети
ОБНОВЛЕНИЕ 1. Если ваше устройство работает под управлением Android 11 или более поздней версии, вы также можете попробовать новую функцию беспроводной отладки для выполнения команд Android ADB Fastboot по беспроводной сети. Дополнительные инструкции см. в этом руководстве: Функция беспроводной отладки в Android 11: как использовать.
В этом руководстве мы покажем вам шаги для беспроводного выполнения команд Android ADB и Fastboot. Когда дело доходит до экосистемы Android с открытым исходным кодом, эти команды выделяются как незамеченный герой или, скорее, недооцененный инструмент. Среди множества настроек, которые вы можете попробовать, большинство из них невозможно выполнить без использования этих установленных команд. Что ж, первый шаг разблокировки загрузчика устройства возможен только с помощью команд Fastboot.
В том же духе, прошивка пользовательского восстановления, такого как TWRP, или загрузка устройства в Recovery, Fastboot или Bootloader — все это требует использования этих команд. Ну, некоторые из этих задач, такие как загрузка в Recovery или Fastboot Mode, вполне могут быть выполнены без этого набора команд. Однако для этого не существует универсальных комбинаций аппаратных клавиш. Различные устройства имеют совершенно разные комбинации клавиш для загрузки своих устройств в вышеупомянутый режим.
С другой стороны, эти команды ADB и Fastboot универсальны для всех устройств Android, независимо от OEM-производителя. Ну, не только технические энтузиасты используют эти команды. Даже обычные пользователи могут попробовать их, чтобы загрузить свое устройство для восстановления запасов, установить APK-файлы или удалить вредоносные программы со своего устройства. Однако, несмотря на такой длинный список команд, он также не свободен от множества проблем.
Программы для Windows, мобильные приложения, игры - ВСЁ БЕСПЛАТНО, в нашем закрытом телеграмм канале - Подписывайтесь:)
И большинство этих проблем связано с самими USB-кабелями (например, использование неправильного порта, предпочтение USB 3.0 вместо USB 2.0 и тому подобное). Но что, если бы вы могли использовать эти команды, не задействуя эти грязные кабели? Что ж, это вполне возможно, и в этом руководстве мы покажем вам, как это сделать. Итак, без лишних слов, вот подробные инструкции по беспроводному выполнению команд Android ADB и Fastboot.
Как выполнять команды Android ADB по беспроводной сети
Ниже приведены все необходимые инструкции в отдельных разделах, чтобы их было легко понять. Обязательно следуйте инструкциям в той же последовательности, что и упомянутая.
ШАГ 1. Установите Android SDK Tools

Прежде всего, вам нужно будет установить Android SDK Platform Tools на свой компьютер. Это официальный инструмент от Google, в котором есть все необходимые бинарные файлы ADB и Fastboot. Так что вперед, скачивайте и устанавливайте, это вряд ли займет минуту или около того.
ШАГ 2. Включите отладку по USB
Затем включите отладку по USB на вашем устройстве. Это необходимо для того, чтобы ваше устройство распознавалось вашим ПК в режиме ADB. Итак, перейдите в «Настройки»> «О телефоне»> «Семь раз нажмите на номер сборки»> «Вернитесь в «Настройки»> «Система»> «Дополнительно»> «Параметры разработчика»> «Включить отладку по USB». [Don’t Miss: How to Enable USB Debugging on a Broken Android Device’s Screen].

ШАГ 3. Просмотр IP-адреса вашего Android-устройства
Вы также должны записать IP-адрес беспроводной сети, к которой подключено ваше Android-устройство. Чтобы проверить то же самое, перейдите в «WiFi и Интернет»> «WiFi»> «Настройки WiFi»> «Прокрутите вниз», и вы должны получить IP-адрес.
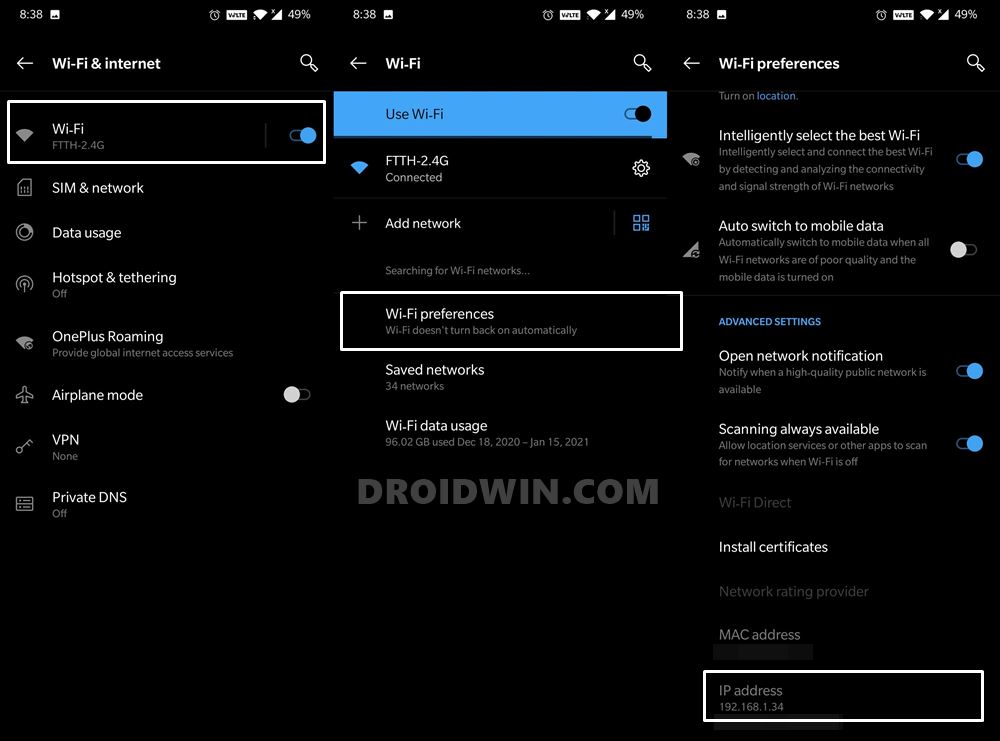
На старых устройствах Android IP-адреса обычно находятся в разделе «Настройки» > «О телефоне» > «Статус» > «IP-адрес». С учетом сказанного, в моем случае это 192.168.1.34, у вас должно быть то же самое. Кроме того, убедитесь, что ваше устройство Android и ПК подключены к одной и той же сети Wi-Fi.
ШАГ 4. Инициируйте подключение Android-устройства к ADB
- Так вот в чем дело. При первом использовании вам нужно будет подключить устройство к ПК через USB-кабель. Это всего лишь одноразовая настройка, и вам не нужно будет выполнять ее в следующий раз.
- Следовательно, подключите ваше устройство к ПК через USB-кабель. Убедитесь, что отладка по USB включена.
- Затем перейдите в папку инструментов платформы, введите CMD в адресной строке и нажмите Enter. Это запустит командную строку.
- Введите следующую команду в окне CMD, чтобы проверить успешное подключение к ADB: устройства adb

- Если вы впервые выполняете эту команду через это устройство, вы получите авторизацию USB-подключения на своем устройстве. Нажмите OK, чтобы сделать это. Кроме того, если это ваш собственный компьютер, вы также можете включить параметр «Всегда разрешать с этого компьютера».

- Теперь вы должны получить идентификатор устройства вместе с ключевым словом устройства после выполнения вышеуказанной команды. Это означает, что соединение установлено. Теперь вы можете перейти к следующему шагу для выполнения команд Android ADB и Fastboot по беспроводной сети.
ШАГ 5. Выполнение команд Android ADB и Fastboot без USB
- Затем введите приведенную ниже команду (еще раз убедитесь, что ваше устройство Android и ПК подключены к одной и той же беспроводной сети): adb tcpip 5555
- После этого выполните следующую команду, заменив IP на IP-адрес, который вы получили в ШАГЕ 3: adb connect IP: 5555

- Например, в моем случае IP-адрес 192.168.1.34, поэтому приведенная выше команда преобразуется в :adb connect 192.168.1.34:5555.
- Теперь вы должны получить сообщение «Подключено к IP: 5555», и процесс будет завершен. Теперь вы можете отключить свое устройство от ПК и выполнить нужные команды Android ADB и Fastboot по беспроводной сети.
Беспроводные команды ADB Fastboot: интересное наблюдение
Сразу после публикации этого руководства я попробовал небольшой трюк. Подключил мое устройство к ПК через USB-кабель, и в то же время мое устройство и ПК были подключены к одной сети. Поскольку я уже выполнил все шаги по беспроводному выполнению команд Android ADB и Fastboot, на практике окно CMD должно было отображать два идентификатора устройства после выполнения команды adb devices.
И вот что произошло на самом деле! У меня два разных идентификатора. Первый в виде буквенно-цифровой строки связан с USB-подключением, а второй был связан с моим IP-адресом (в формате IP: 5555). Даже если вы закроете окно CMD и повторите попытку с устройствами adb, вы все равно получите два идентификатора устройства, и иногда это может привести к путанице.
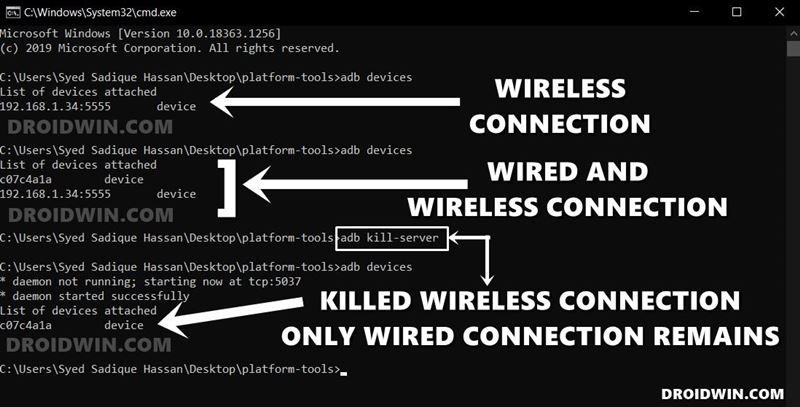
Предположим, что Интернет не работает в вашем доме, и вы предпочитаете проводной маршрут. Итак, вы идете дальше и используете команду adb devices. При этом вы получаете два идентификатора устройства и не знаете, какой из них использовать. Если это так, то вы можете легко закрыть проводное соединение ADB с помощью следующей команды:
adb kill-сервер
Имейте в виду, что в следующий раз, когда вы захотите выполнить команды Android ADB и Fastboot по беспроводной сети, вам придется повторить попытку с ШАГА 1 по ШАГ 5. На этом я завершаю это интригующее наблюдение, а также это руководство. Если у вас есть какие-либо вопросы, сообщите нам об этом в разделе комментариев ниже. Мы вернемся к вам с решением в ближайшее время.

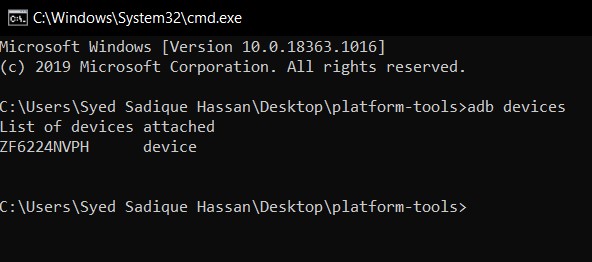
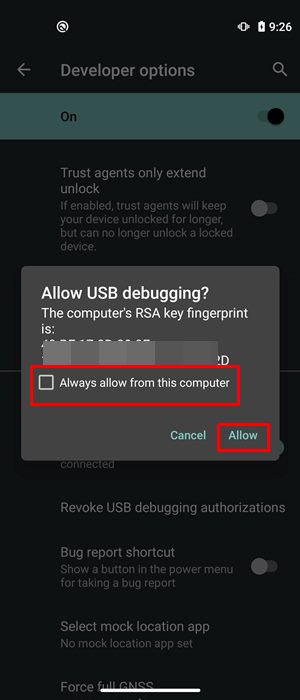
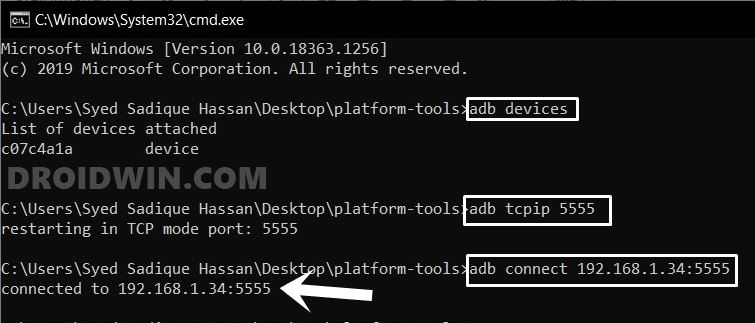




![Touch не работает после прошивки пользовательских ПЗУ на OnePlus [Fix]](https://vgev.ru/wp-content/uploads/2023/06/touch-not-working-after-flashing-custom-rom.jpg)
