Как включить новое средство выбора приложений в Windows 11
В этом руководстве мы покажем вам, как включить новое диалоговое окно «Выбор приложений» на ПК с Windows 11. Несмотря на то, что с момента стабильного развертывания одиннадцатой версии ОС прошли месяцы, гигант из Редмонда все еще вносит улучшения пользовательского интерфейса и графические настройки в свои различные приложения. Недавно переработанный диспетчер задач и переключатель Alt-Tab привлекли внимание масс. Помимо этого. добавление наклеек также вызвало недоумение.
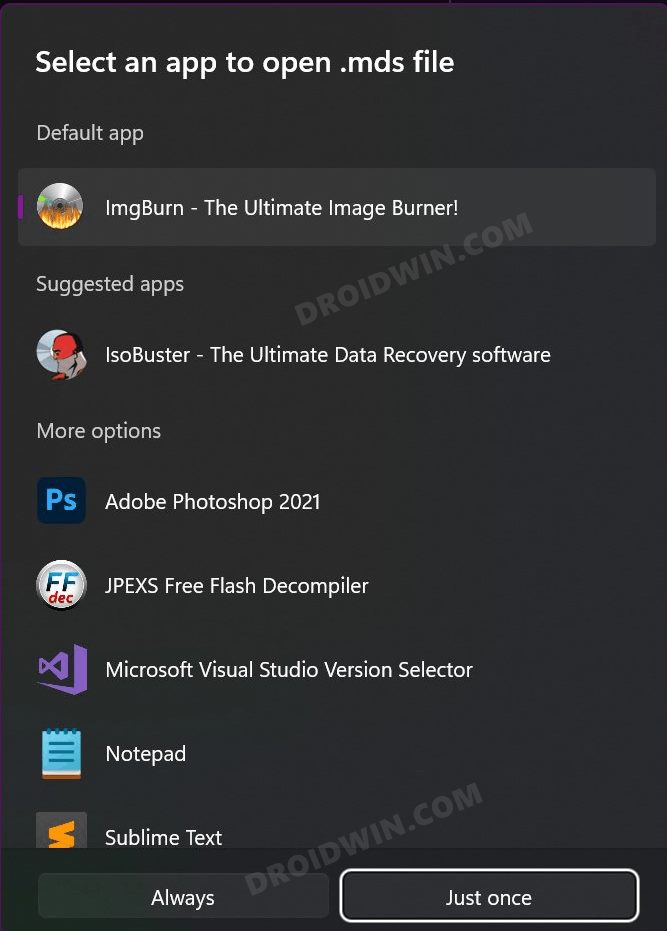
Тем не менее, было еще одно изящное дополнение, которое немного осталось незамеченным. В сборке Windows 11 22563 вы получаете полностью обновленное меню выбора приложений. Демонстрируя плавный дизайн и поддержку темной темы, это меню теперь также содержит различные наборы меню. До этого момента у вас было два варианта: «ОК» и «Всегда использовать это приложение для открытия файлов с расширением». Первый вариант откроет указанный файл через выбранное приложение только для одноразового использования, тогда как последний вариант сделает выбранное приложение приложением по умолчанию для обработки этого типа файла.

Программы для Windows, мобильные приложения, игры - ВСЁ БЕСПЛАТНО, в нашем закрытом телеграмм канале - Подписывайтесь:)
В обновленном средстве выбора приложений все это стало более понятным. Кнопка «ОК» теперь заменена на «Только один раз», тогда как параметр «Всегда использовать это приложение» был заменен на кнопку «Всегда» (звучит знакомо, пользователи Android?). Но, как упоминалось ранее, он все еще находится на этапе предварительного просмотра для разработчиков, и вы не можете включить его, просто включив любой переключатель. Однако существует отличный обходной путь, с помощью которого вы можете включить новое диалоговое окно «Выбор приложений» в Windows 11. И в этом руководстве мы покажем вам, как это сделать. Следуйте вместе.
Как включить новое средство выбора приложений в Windows 11
- Для начала скачайте ViveTool с GitHub и распакуйте его в любое удобное место на вашем ПК.

- Теперь перейдите в меню «Пуск» и запустите CMD от имени администратора.
- Затем измените его каталог на ту же папку, в которую вы распаковали ViveTool. Вы можете использовать команду cd для того же самого.
- Например, если инструмент извлечен в D:\ViveTool, то команда будет такой: [I have simplified and broken it into three separate commands, you could also combine them into a single one]:cd D:ViveTool

- После этого выполните приведенную ниже команду, чтобы включить новое средство выбора приложений в Windows 11: vivetool.exe addconfig 36302090 2

- Вы получите сообщение об успешной настройке функции. Вот и все. Теперь просто перезагрузите компьютер, чтобы изменения вступили в силу.
- Чтобы проверить это, щелкните правой кнопкой мыши любой файл, выберите «Открыть с помощью»> «Показать дополнительные параметры», и вас поприветствует новое средство выбора файлов.

Как вернуться к старому интерфейсу средства выбора файлов
Поскольку новое средство выбора файлов все еще находится на стадии тестирования, при его использовании вы можете столкнуться со сбоем и зависанием. В таком случае лучше всего вернуться к стандартному пользовательскому интерфейсу средства выбора файлов. Вот как это можно сделать:
- Для начала запустите CMD от имени администратора.
- Затем измените его каталог на папку, в которую вы распаковали ViveTool.
- После этого выполните приведенную ниже команду, чтобы вернуться к старому пользовательскому интерфейсу средства выбора файлов: vivetool delconfig 36302090 2

- Наконец, перезагрузите компьютер, и процесс завершится.
Итак, это были шаги по включению нового средства выбора приложений в Windows 11. Кроме того, мы также перечислили шаги, чтобы вернуть его в состояние по умолчанию. На данный момент не подтверждено, будет ли эта функция включена в стабильную сборку, хотя нет причин, по которым этого не должно быть. В любом случае, пока не будет официального подтверждения того же, вышеупомянутый инструмент — ваш лучший выбор. Кроме того, мы хотели бы услышать ваше мнение об этом новом изменении пользовательского интерфейса. Поделитесь с нами своим мнением в разделе комментариев ниже.











![Исправлена ошибка, из-за которой Android 14 Share Sheet не работает [Beta 3]](https://vgev.ru/wp-content/uploads/2023/06/android-14-share-sheet-not-working.jpg)