В этом руководстве мы покажем вам, как включить диспетчер задач темного режима в Windows 11. В последней версии сборки ОС были внесены некоторые серьезные изменения в пользовательский интерфейс. Будь то меню «Пуск», панель задач, страница настроек, все они были благословлены редизайном. Затем, когда ОС была выпущена, гиганты из Редмонда внесли дополнительные изменения пользовательского интерфейса в свои приложения, включая такие, как Paint и Notepad. Тем не менее, Диспетчер задач по-прежнему оставался одним из системных приложений, которому еще предстояло показать свою темную сторону! Но теперь ожидание наконец закончилось.
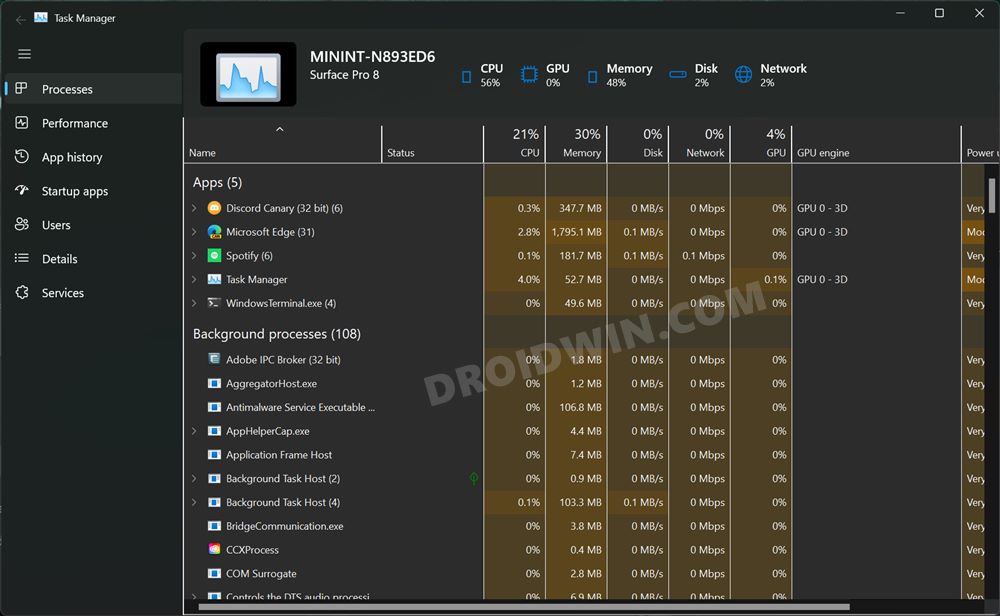
Microsoft только что выпустила диспетчер задач темного режима в последней сборке Windows 11 Dev Build (22538). Тем не менее, он все еще развертывается поэтапно, а это означает, что может пройти некоторое время, прежде чем он станет доступным для всех пользователей Insider Preview. Что ж, оказывается, вы можете сократить это время ожидания и получить его прямо сейчас. И в этом руководстве мы покажем вам, как это сделать. Но перед этим давайте проверим все новинки, которые приготовил для нас новый диспетчер задач Windows 11 Dark Mode.
Windows 11 Dev Build (22538) Диспетчер задач: что изменилось?
Ну очень много, если честно. Прямо из коробки вы заметите новую темную тему (извините, что упоминаю ее бесконечное количество раз!). Затем верхняя строка с вкладками «Процессы», «Производительность», «История приложений» и другими связанными вкладками теперь смещена в левый угол.
Программы для Windows, мобильные приложения, игры – ВСЁ БЕСПЛАТНО, в нашем закрытом телеграмм канале – Подписывайтесь:)

Верхний ряд теперь будет занят процессором, графическим процессором, памятью, диском и процентом потребления сети (который ранее присутствовал на вкладке «Производительность»). Итак, это были все основные изменения, которые вы, вероятно, будете приветствовать в последней версии диспетчера задач. На этой ноте давайте теперь перейдем к делу и начнем с шагов, чтобы сразу же включить диспетчер задач в темном режиме на вашем ПК с Windows 11.

Как включить диспетчер задач темного режима в Windows 11
- Для начала скачайте ViveTool с GitHub и распакуйте его в любое удобное место на вашем ПК. (Это тот же инструмент, который мы использовали для включения нового переключателя Alt-Tab в Windows 11).

- После извлечения вы получите EXE и DLL файл, перенесите их оба в указанное ниже место: C:\Windows\System32

- После этого перейдите в меню «Пуск», найдите CMD и запустите его от имени администратора.
- Теперь выполните следующие четыре команды, одну за другой, в этом окне CMD и нажмите Enter: vivetool addconfig 35908098 2 vivetool addconfig 37204171 2 vivetool addconfig 36898195 2 vivetool addconfig 36898195 2

- После этого перезагрузите компьютер с Windows 11, и теперь новый диспетчер задач в темном режиме включен.
Должен ли я включить новый диспетчер задач в темном режиме в Windows 11?
Что ж, в моем тестировании раздел «Производительность» приводил к сбою диспетчера задач, хотя это было нечасто, но все же было достаточно, чтобы помешать моему рабочему процессу. Более того, на личном уровне я не реализовал темный режим в текущем состоянии. Это связано с тем, что этот коричневый оттенок придает диспетчеру задач устаревший вид (больше похоже на то, что кто-то включает переключатель «Инвертированные цвета»).

Более того, на момент написания только вкладка «Сведения и услуги», кажется, приняла «черный режим», но даже они кажутся оторванными от остального приложения. В общем, ему предстоит пройти долгий путь, прежде чем его можно будет пометить как Fluent Design. Так что, если вы тоже поддержите эту мысль, то вам будет приятно узнать, что вы также можете легко вернуть старый диспетчер задач на свой компьютер. Давайте проверим, как.
Как вернуть старый диспетчер задач в Windows 11?
- Запустите Диспетчер задач от имени администратора.
- Затем выполните следующие четыре команды, одну за другой: vivetool delconfig 35908098 2 vivetool delconfig 37204171 2 vivetool delconfig 36898195 2 vivetool delconfig 36898195 2

- Наконец, перезагрузите компьютер, чтобы изменения вступили в силу.
Итак, все это было из этого руководства о том, как включить новый диспетчер задач в темном режиме в Windows 11. Как уже упоминалось, в настоящее время это развертывается для пользователей Windows 11 Dev Build версии 22538. Как и когда он попадет к стабильным пользователям, мы соответствующим образом обновим этот пост. А пока, если у вас есть какие-либо вопросы, сообщите нам об этом в разделе комментариев ниже.




Добавить комментарий
Для отправки комментария вам необходимо авторизоваться.