В этом руководстве мы расскажем вам о десяти различных методах, которые помогут вам увеличить/улучшить скорость интернета на вашем ПК с Windows 11. Это были давние дебаты, в ходе которых пользователи выразили обеспокоенность тем, что они не получают скорость загрузки или пропускную способность, которые они изначально выбрали. В связи с этим хотелось бы сделать важное уточнение — пропускная способность и скорость загрузки — это два разных термина.
Пропускная способность — это максимальный объем данных, который вы можете передать через Интернет в определенный момент времени. С другой стороны, скорость загрузки — это скорость, с которой происходит эта передача данных. В связи с этим реальная скорость загрузки обычно колеблется от 1:8 до 1:10. Так что, если вы выбрали план со скоростью 100 Мбит/с, то скорость загрузки должна составлять от 8 до 10 Мбит/с.
Но даже если это не так, то вам не следует напрямую связываться с интернет-провайдером. Скорее, есть несколько удобных сетевых настроек, которые вы должны сначала попробовать. И в этом руководстве мы сообщим вам об этом. Итак, без лишних слов, давайте начнем с руководства по увеличению или улучшению скорости интернета на вашем ПК с Windows 11. Следуйте вместе.
Как увеличить скорость интернета в Windows 11

Программы для Windows, мобильные приложения, игры – ВСЁ БЕСПЛАТНО, в нашем закрытом телеграмм канале – Подписывайтесь:)
Обратите внимание, что универсального решения как такового не существует. Вам придется попробовать каждый из нижеперечисленных обходных путей, и любой из них или комбинация двух или более должны обеспечить вам успех. Итак, имея это в виду, давайте начнем.
ИСПРАВЛЕНИЕ 1: основные обходные пути
Если это незначительный сбой, и вы не регулярно сталкиваетесь с проблемами со скоростью сети, то основные обходные пути могут сработать в вашу пользу. Давайте проверим их:
Перезагрузите маршрутизатор
Прежде всего, рекомендуется перезагрузить маршрутизатор, чтобы удалить все временные узкие места и кеш, которые могли накопиться.
Попробуйте проводное соединение
Ни для кого не секрет, что проводное соединение обеспечивает лучшую скорость сети, чем его беспроводное соединение. Таким образом, вы можете выбрать кабель Ethernet и установить проводное соединение. Однако, как правило, лучше использовать только один или два раза.

Но для последующего и повседневного использования проводное соединение может вызвать немало трудностей с точки зрения простоты использования. Если вы также разделяете эту мысль, ознакомьтесь с другим обходным решением, указанным ниже, чтобы увеличить или улучшить скорость интернета на вашем ПК с Windows 11.
Удалить другие устройства из сети
Если возможно, следует рассмотреть возможность отключения других устройств от сети. Это связано с тем, что провайдер предоставил вам фиксированную квоту пропускной способности. Таким образом, чем больше количество устройств подключено к вашей полосе пропускания, тем больше будет ее рассеивание.
В результате каждое устройство в конечном итоге получит лишь незначительную пропускную способность для работы. Поэтому, если к вашему Wi-Fi подключены другие устройства, попробуйте отключить их от сети, чтобы ваше приоритетное устройство получило большую часть пропускной способности.
ИСПРАВЛЕНИЕ 2. Переключение на диапазон 5 ГГц
Хотя многие ПК в настоящее время поддерживают более новый диапазон 5 ГГц, они по-прежнему работают в диапазоне 2,4 ГГц. Что ж, если ваш адаптер поддерживает 802.11ac, то он будет поддерживать и 5 ГГц, а 802.11b/g/n — нет. Чтобы проверить то же самое, откройте командную строку, выполните приведенную ниже команду и обратитесь к разделу «Поддерживаемые типы радио».
netsh wlan показать драйверы
Если у него есть 802.11a или 802.11c, ваш компьютер поддерживает 5Ghz. С другой стороны, если указано 802.11b, 802.11g и 802.11n, ваш компьютер не поддерживает 5 ГГц. Поэтому, если ваш компьютер поддерживает более высокую частоту, подумайте о переходе на этот спектр 5 ГГц, и вы можете значительно улучшить скорость интернета. Вот как это можно сделать:
- Откройте диалоговое окно «Выполнить» с помощью сочетания клавиш Windows + R, введите ncpa.cpl и нажмите Enter.
- После этого щелкните правой кнопкой мыши свою сеть WiFi и выберите «Свойства».


- Затем нажмите кнопку «Настроить» в диалоговом окне «Свойства WiFi».

- Теперь перейдите на вкладку «Дополнительно» и выберите «Предпочитаемый диапазон» в разделе «Свойства».
- Затем выберите Prefer 5Ghz Band в раскрывающемся меню Value и нажмите OK, чтобы сохранить изменения.

ИСПРАВЛЕНИЕ 3. Удаление зарезервированной полосы пропускания для обновлений Windows
ОС зарезервировала 20% квоты пропускной способности для обновлений Windows. Однако, если обновление недоступно или у вас нет планов его устанавливать на данный момент, вы можете снять это ограничение пропускной способности. Это, в свою очередь, поможет вам увеличить или улучшить скорость интернета на вашем ПК с Windows 11. Имея это в виду, обратитесь к приведенным ниже инструкциям, чтобы попробовать:
- Для начала включите редактор групповой политики Windows на своем ПК.
- Затем вызовите «Выполнить» с помощью сочетаний клавиш Windows + R, введите gpedit.msc и нажмите Enter. Это запустит редактор групповой политики.
- После этого перейдите в указанное ниже место с помощью левой строки меню. Конфигурация компьютера > Административные шаблоны > Сеть > Планировщик пакетов QoS.
- Теперь дважды щелкните Ограничить резервируемую пропускную способность с правой стороны.

- Выберите «Включено», измените ограничение пропускной способности на 0% и нажмите «Применить» > «ОК», чтобы сохранить изменения.

Прежде чем изменения вступят в силу, может пройти некоторое время. Однако вы также можете принудительно активировать его сразу, выполнив приведенную ниже команду в окне CMD:
gpupdate/сила
ИСПРАВЛЕНИЕ 4: ограничение пропускной способности для обновлений Windows
Если вы не хотите идти агрессивным путем удаления зарезервированной полосы пропускания для обновлений Windows, вы также можете выбрать ограничение полосы пропускания. Вот как:
- Используйте сочетания клавиш Windows + I, чтобы открыть меню настроек.
- Затем выберите «Центр обновления Windows» в левой строке меню и перейдите в «Дополнительные параметры».


- После этого выберите «Оптимизация доставки» и перейдите в «Дополнительные параметры».


- Теперь выберите «Абсолютная пропускная способность» и отметьте обе опции.

- Затем введите нужные значения Мбит/с в оба поля.
ИСПРАВЛЕНИЕ 5. Отключите лимитное подключение
Если у вас ограниченная пропускная способность сети, то Metered Connection может творить чудеса. Но поскольку он работает, ограничивая максимально достижимую скорость, возможны более медленные просмотры в Интернете. Поэтому, как только у вас появится достойный план, подумайте об отключении этой опции, чтобы увеличить или улучшить скорость интернета на вашем ПК с Windows 11.
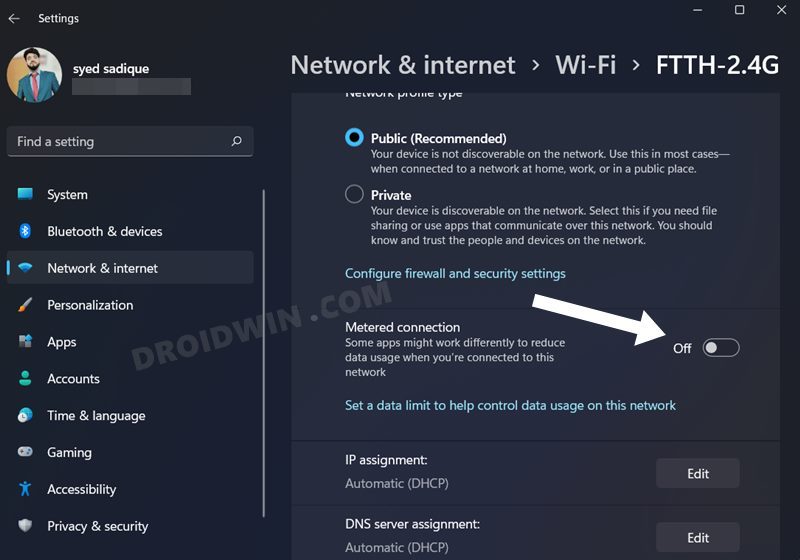
- Откройте меню «Настройки» с помощью сочетания клавиш Windows + I.
- Затем перейдите в раздел «Сеть и Интернет» из левой строки меню.
- Теперь нажмите на WiFi, а затем выберите свою сеть из списка.
- После этого отключите переключатель рядом с Metered Connection. Вот и все.
ИСПРАВЛЕНИЕ 6. Отключение одноранговых обновлений
Одной из удобных функций оптимизации доставки является то, что если вы загрузили определенное обновление Windows, то другие устройства в той же сети могут напрямую экспортировать его с вашего ПК, а не загружать его с серверов Microsoft. Однако это приводит к засорению сети. Поэтому рекомендуется отключить эту функцию и позволить другим устройствам в вашей сети загружать эти обновления с нуля через серверы Microsoft. Вот как:
- Используйте сочетания клавиш Windows + I, чтобы открыть меню настроек.
- Затем выберите «Центр обновления Windows» в левой строке меню и перейдите в «Дополнительные параметры».


- После этого выберите «Оптимизация доставки» и перейдите в «Дополнительные параметры».


- Наконец, отключите переключатель рядом с «Разрешить загрузку с других компьютеров».

ИСПРАВЛЕНИЕ 7. Завершение фоновых задач, потребляющих данные
В фоновом режиме работает довольно много приложений и процессов, которые могут в конечном итоге потреблять ненужные сетевые ресурсы. Поэтому вам следует подумать об отключении этих служб, чтобы увеличить или улучшить скорость интернета на вашем ПК с Windows 11. И для этого есть два разных подхода: либо использовать Монитор ресурсов, либо Диспетчер задач. Мы перечислили оба этих метода, вы можете попробовать тот, который соответствует вашим требованиям.
Через монитор ресурсов
- Откройте диалоговое окно «Выполнить» с помощью сочетания клавиш Windows + R.
- Затем введите resmon и нажмите Enter. Он должен запустить Монитор ресурсов.
- Теперь перейдите на вкладку «Сеть» и нажмите «Всего» (Б/сек).

- Он должен сортировать процессы в порядке убывания потребления сети. Другими словами, тот, что вверху, будет потреблять максимум данных.
- Поэтому выберите процесс, который потребляет астрономическое количество ресурсов и не имеет большого значения, щелкните его правой кнопкой мыши и выберите «Завершить дерево процессов».
Через диспетчер задач
- Используйте сочетания клавиш Ctrl+Shift+Esc, чтобы открыть диспетчер задач.
- Затем обратитесь к разделу Сеть.

- Теперь приложение, которое потребляет слишком много сетевых ресурсов и на данный момент не требуется, и нажмите кнопку «Завершить задачу».
ИСПРАВЛЕНИЕ 8. Удаление временных файлов
Следующий метод, который поможет вам увеличить или улучшить скорость интернета на ПК с Windows 11, требует удаления временных файлов кеша с вашего ПК. Вот как это можно сделать:
- Для начала откройте диалоговое окно «Выполнить» с помощью сочетаний клавиш Windows + R.
- Затем введите %temp% и нажмите Enter. Это приведет вас к сохраненному кэшированному каталогу.

- Теперь используйте сочетания клавиш Ctrl+A, чтобы выбрать все файлы и
- Наконец, нажмите клавишу Delete, чтобы удалить их, или Shift+Del, чтобы удалить их навсегда.
ИСПРАВЛЕНИЕ 9. Переключение на другой DNS
По умолчанию ваш компьютер работает на DNS, выделенном вашим интернет-провайдером. Однако у вас есть возможность переключиться на альтернативный сторонний сервер доменных имен. Что касается этого руководства, мы будем использовать Google DNS и посмотрим, удастся ли ему увеличить или улучшить скорость интернета на вашем ПК с Windows 11. Следуйте вместе.
- Откройте диалоговое окно «Выполнить» с помощью сочетания клавиш Windows + R.
- Затем введите ncpa.cpl и нажмите Enter. Это запустит диалоговое окно «Сетевые подключения».
- Щелкните правой кнопкой мыши свою сеть и выберите «Свойства».


- Теперь дважды щелкните Интернет-протокол версии 4.

- После этого выберите «Использовать следующий адрес DNS-сервера» и введите следующие значения:
- Предпочтительный DNS-сервер: 8.8.8.8
- Альтернативный DNS-сервер: 8.8.4.4

- Наконец, нажмите OK, чтобы сохранить изменения.
ИСПРАВЛЕНИЕ 10. Отключить разгрузку отправки больших объемов
В то время как разгрузка большой отправки изначально была разработана для оптимизации распределения сетевых ресурсов для приложения, работающего в фоновом режиме. Тем не менее, кажется, что это дает гораздо больше свободы, чем требуется. В результате различные серверные службы могут использовать непомерную полосу пропускания сети при включении LSO. Чтобы исправить эту проблему, единственный выход – оставить это отключенным, что, похоже, дало положительные результаты различные пользователи. Поэтому обратитесь к приведенным ниже инструкциям, чтобы отключить эту функцию.
- Используйте сочетания клавиш Windows + X и выберите «Диспетчер устройств» в появившемся меню.
- После этого разверните раздел «Сетевой адаптер» и дважды щелкните свой адаптер.

- Теперь перейдите на вкладку «Дополнительно» и выберите «Крупная разгрузка отправки V2 (IPv4)» в разделе «Свойства».

- Затем выберите «Отключено» в раскрывающемся меню «Значение».
- Аналогичным образом сделайте то же самое для Large Send Offload V2 (IPv6) и нажмите OK, чтобы сохранить изменения.
Заключительные замечания
Итак, это были некоторые из удобных способов увеличить или улучшить скорость интернета на вашем ПК с Windows 11. Попробуйте все упомянутые настройки, и любой из них или комбинация двух или более наверняка сработает в вашу пользу. Если у вас есть какие-либо вопросы относительно вышеупомянутых шагов, сообщите нам об этом в комментариях. Мы вернемся к вам с решением в ближайшее время.
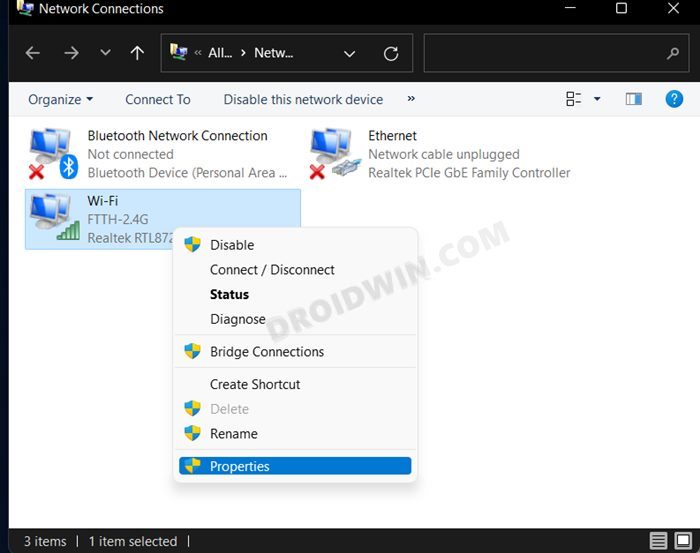
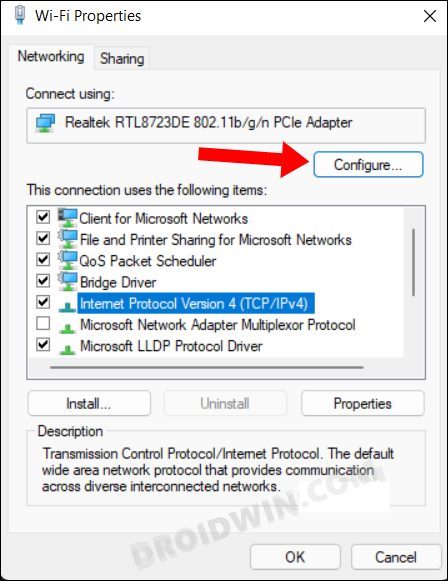
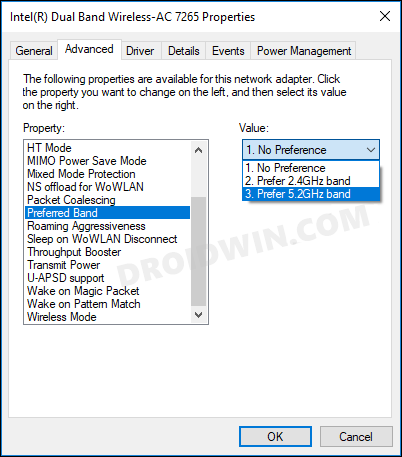
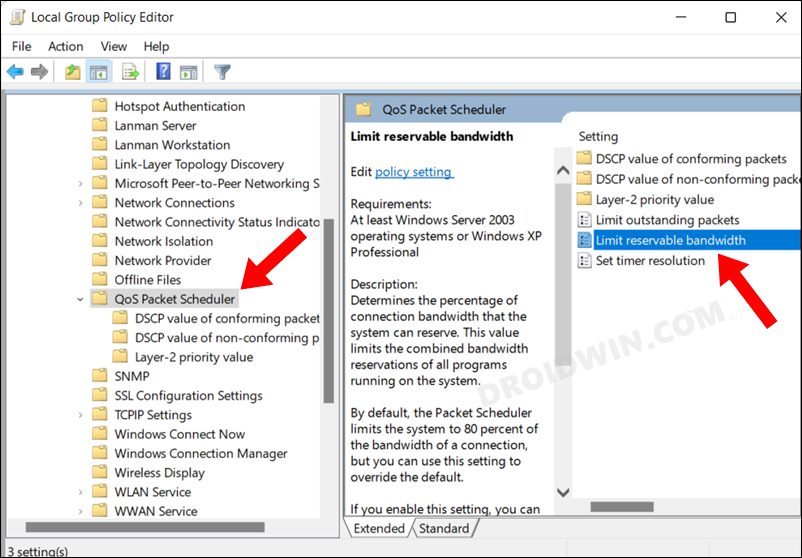

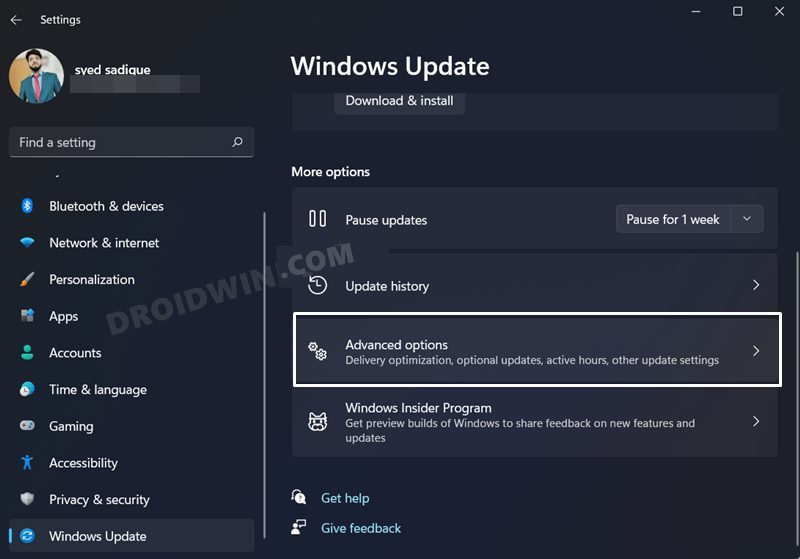
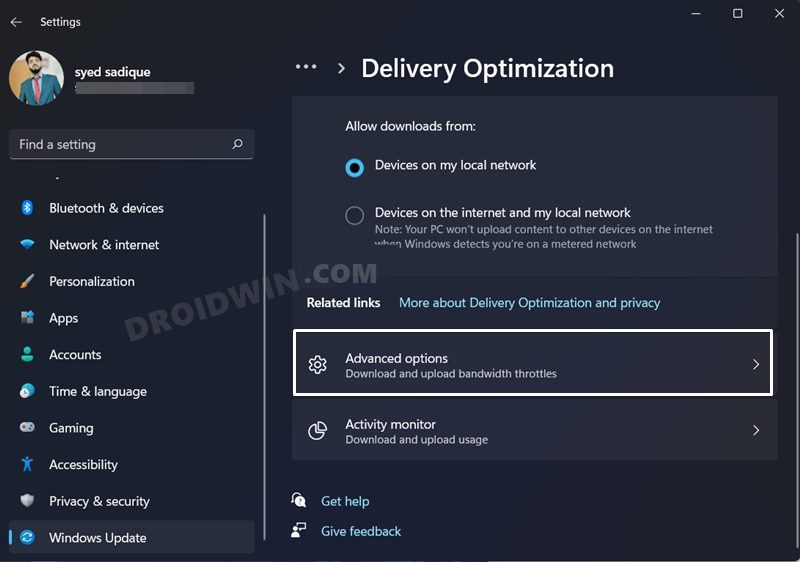
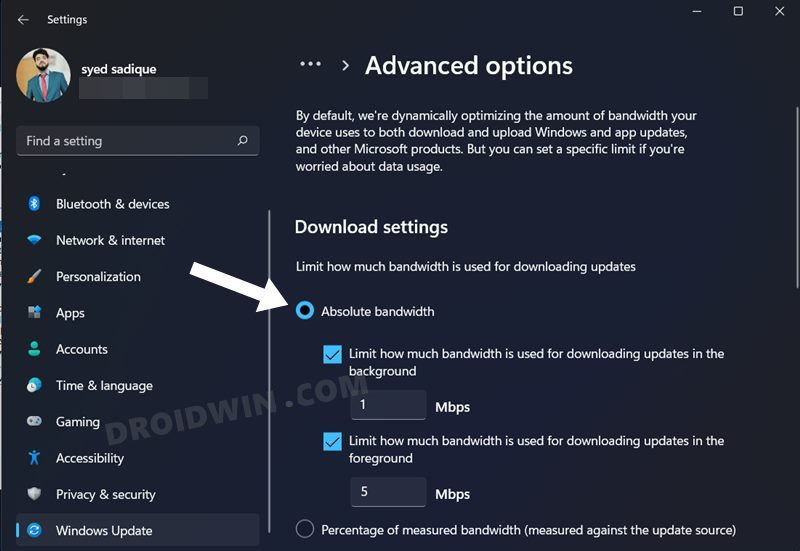
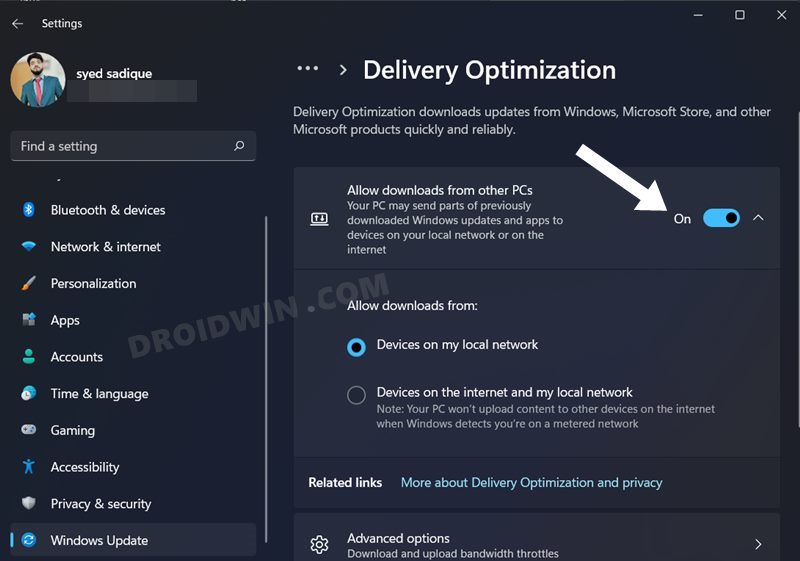
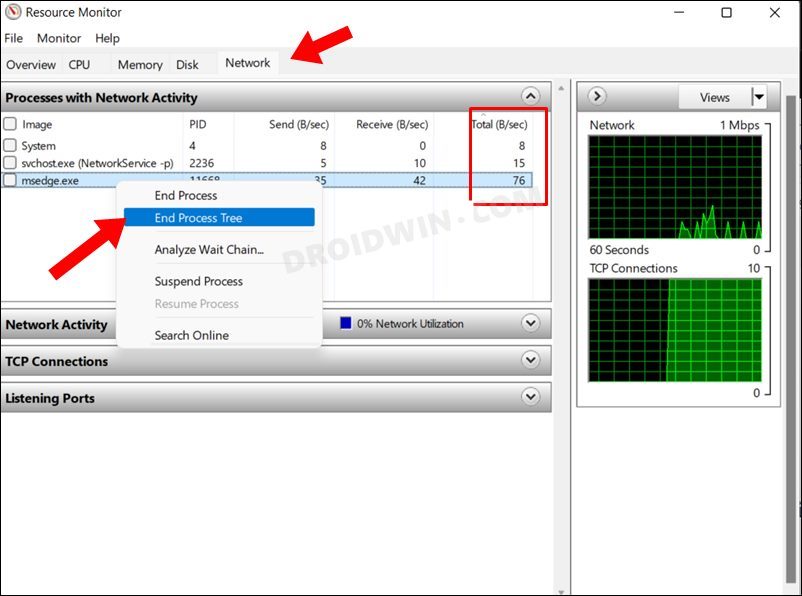
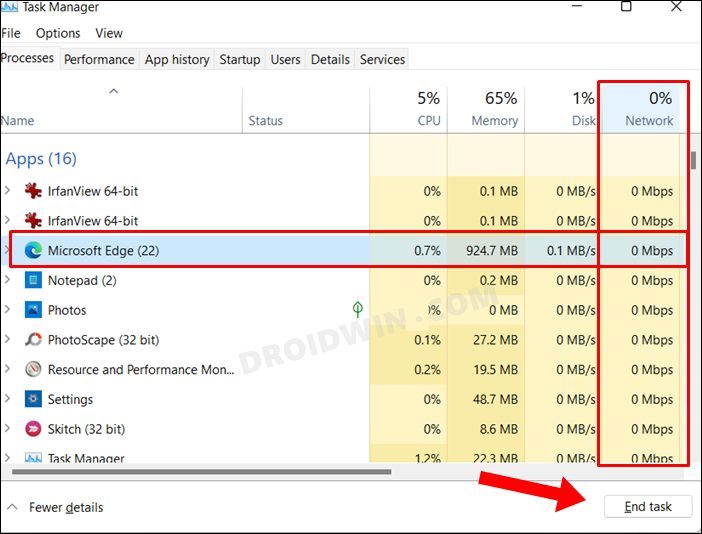
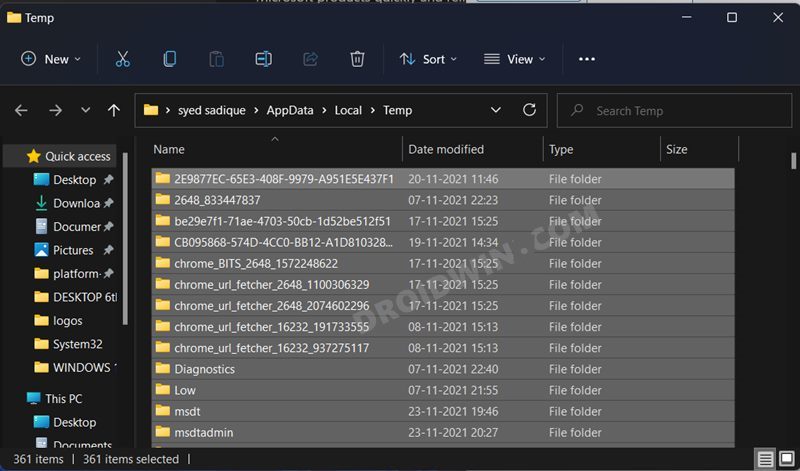
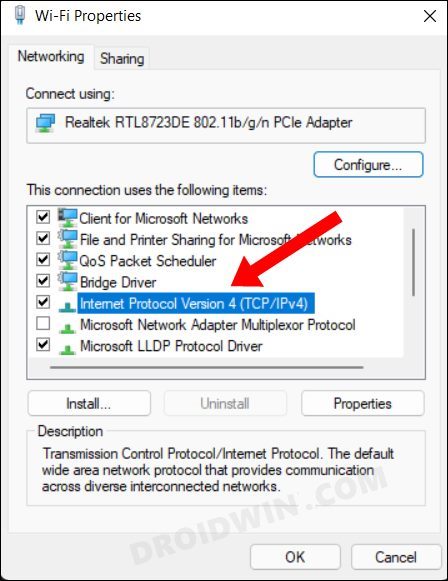
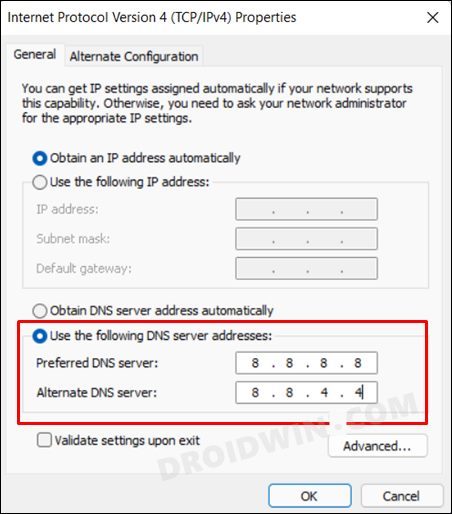
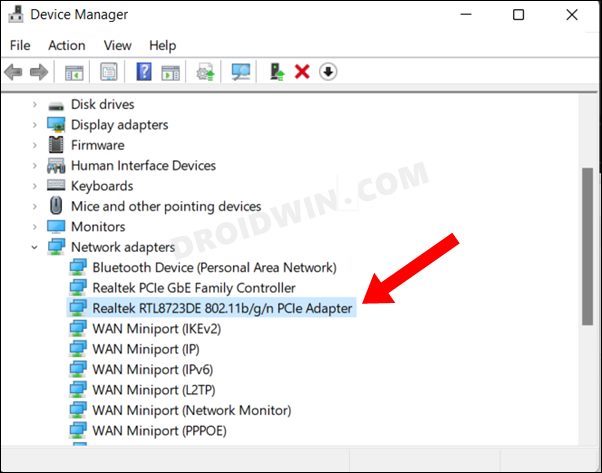
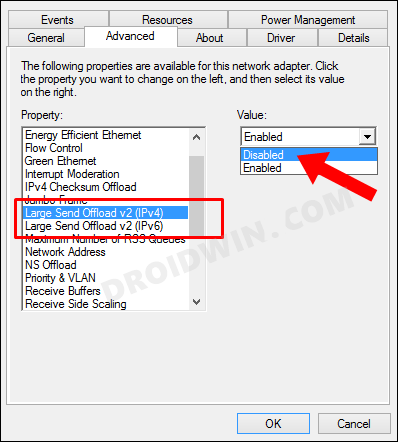
Добавить комментарий
Для отправки комментария вам необходимо авторизоваться.