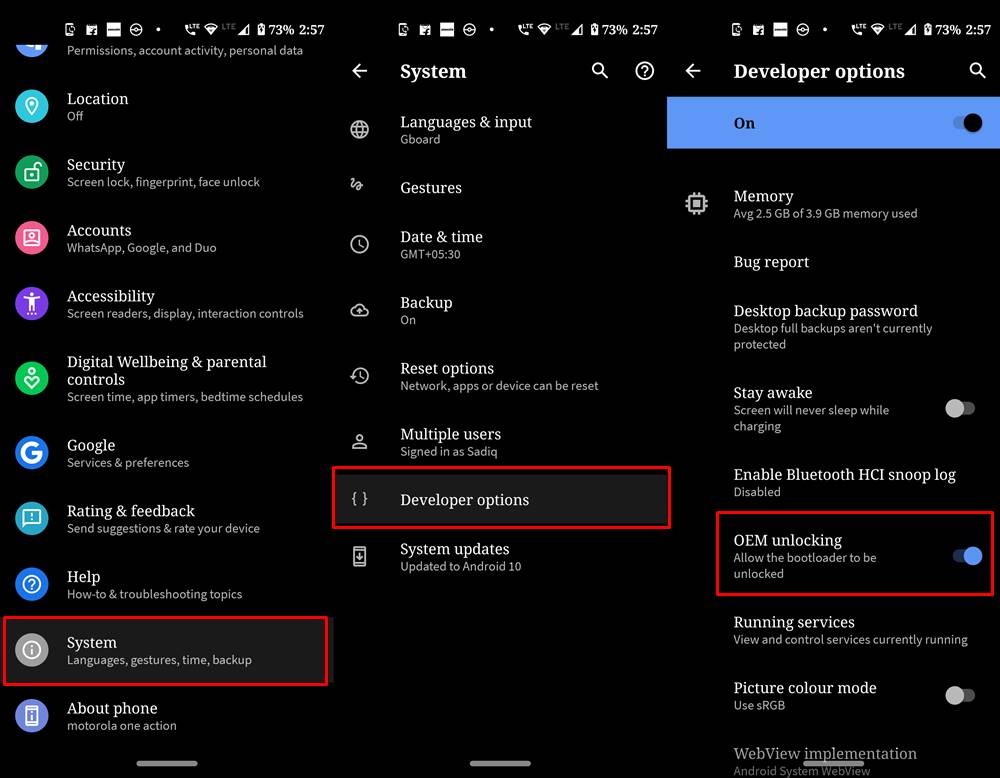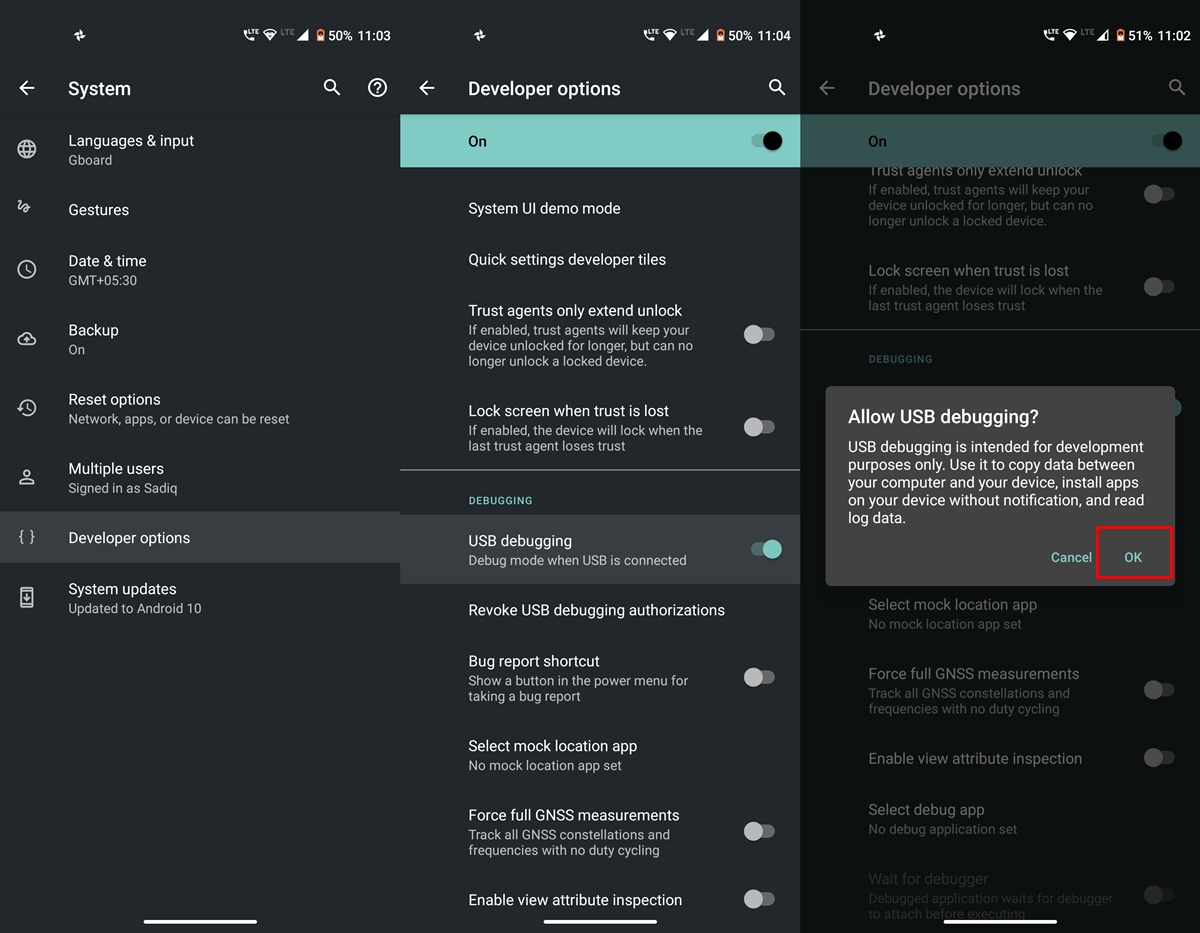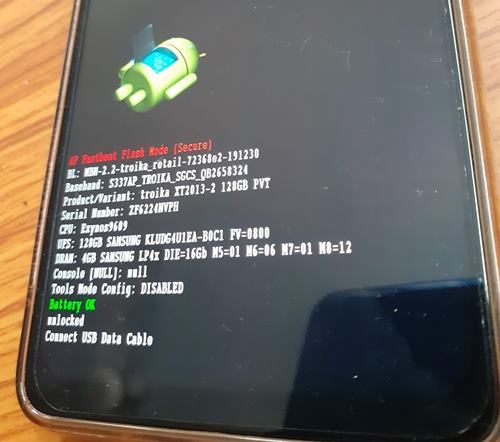Как установить TWRP Recovery и рутировать Motorola One Vision
С помощью данных инструкций вы можете легко установить TWRP Recovery и получить root права на свой Motorola One Vision. Это предложение Android One от Motorola определенно входит в число лучших бюджетных устройств от компании, принадлежащей Lenovo. В то время как OEM-производители, такие как Xiaomi и Nokia, также фокусировались на этом чистом опыте Android, но все уже не так. В то время как китайский OEM-производитель остановил выпуск устройств серии Mi A из-за довольно неоднородных отношений с Mi A3, Nokia не является активным игроком в этой области. В этом отношении у Motorola, похоже, неплохая работа.
6,3-дюймовое устройство имеет разрешение 1080 x 2520 пикселей с довольно высоким соотношением сторон 21:9. Под капотом. вы получаете восьмиядерный чипсет Exynos 9609 с Mali-G72 MP3 в качестве графического процессора. С Android 9.0 Pie из коробки он поставляется в одном единственном варианте: 128 ГБ 4 ГБ ОЗУ. Двойная задняя камера имеет разрешение 48 + 5 МП, что позволяет записывать видео со скоростью [email protected], [email protected]/60 кадров в секунду. С другой стороны, одинарная фронтальная камера на 25 МП способна записывать видео при [email protected] Все эти функции поддерживаются батареей емкостью 3500 мАч, которой достаточно, чтобы ваше устройство работало целый день при обычном использовании.
Без сомнения, все эти функции определенно впечатляют, но это только верхушка айсберга. Существует множество других настроек, которые вы можете выполнить, когда приступите к пользовательской разработке. От разблокировки загрузчика до установки кастомного рекавери, такого как TWRP, возможности безграничны. Точно так же вы можете даже получить административные привилегии и рутировать свое устройство через Magisk. И в этом руководстве мы сосредоточимся на этом. Итак, без лишних слов, вот необходимые инструкции для установки TWRP Recovery и получения root-прав на Motorola One Vision. Следуйте вместе.
Направляющие разделов A/B
Программы для Windows, мобильные приложения, игры - ВСЁ БЕСПЛАТНО, в нашем закрытом телеграмм канале - Подписывайтесь:)
Как установить TWRP Recovery и рутировать Motorola One Vision
Большинство наших читателей, возможно, уже знают о преимуществах установки TWRP Recovery и получения прав администратора через root. Так что мы не будем больше обсуждать это. Тем не менее, что действительно может заинтересовать всех читателей, так это шаги по установке этого восстановления и, следовательно, получению root. Так вот тинг. Хотя официальный TWRP уже доступен для One Vision, но с этой сборкой много проблем.


Что ж, даже инструкции, приведенные на этой странице, не дают желаемых результатов. Но разработчики из XDA скомпилировали рабочее рекавери TWRP для Motorola One Vision, которое неплохо справляется со своей задачей. Как таковых проблем со сборкой нет, и я лично пробовал это на своем One Vision. Итак, без лишних слов, давайте продолжим руководство. Имейте в виду, что шаги несколько отличаются от того, что вы могли делать до сих пор. Выполняйте шаги очень осторожно.
ШАГ 1: Предпосылки
- Создайте полную резервную копию устройства. Это связано с тем, что позже в этом руководстве нам придется отформатировать раздел данных.
- Кроме того, включите отладку по USB и разблокировку OEM. Первый понадобится для выполнения команд ADB, а второй позволит разблокировать загрузчик.

- Чтобы включить обе эти опции, перейдите в «Настройки»> «О телефоне»> «Семь раз нажмите на номер сборки»> «Вернуться в «Настройки»> «Система»> «Дополнительно»> «Параметры разработчика»> включите переключатель «Отладка по USB» и «Разблокировка OEM».

ШАГ 2: Загрузите необходимые файлы
- Для начала скачайте и установите Android SDK Platform Tools. Это предоставит нам необходимые двоичные файлы ADB и Fastboot.
- Затем загрузите ZIP-файл установщика Magisk.
- Далее скачиваем TWRP восстановление для вашего Motorola One Vision. Мы хотели бы поблагодарить признанных разработчиков XDA @Строгий а также @мертвец96385 для этой сборки TWRP.
- Кроме того, загрузите исправлен файл vbmeta так же хорошо как Disable_Dm-Verity_ForceEncrypt.zip файл. Спасибо старшему члену XDA за эти файлы, а также за размещение инструкций для них на форуме XDA.
- Мы рекомендуем вам сделать копию всех этих файлов и поместить их на карту памяти. Мы не рекомендуем помещать его во внутреннюю память, так как в течение всего процесса им придется стирать данные дважды или трижды.
РУКОВОДСТВО ПО TWRP
ШАГ 3: Разблокируйте загрузчик
Начнем с того, что разблокировка загрузчика — это первый шлюз, который вам нужно пройти. Поэтому обратитесь к нашему подробному руководству о том, как разблокировать загрузчик на любом устройстве Motorola.

Как только ваше устройство загрузится после процесса разблокировки, вам нужно будет настроить его через свою учетную запись Google. Но мы советуем вам не делать этого сейчас, так как позже нам снова придется форматировать раздел данных. Так что пропустите весь вход в систему, экран блокировки и другие подобные процессы. Просто включите «Параметры разработчика» и «Отладка по USB» в меню «Настройки».
ШАГ 4: Загрузите устройство в Fastboot
- Теперь, когда загрузчик разблокирован, вам нужно загрузить Motorola One Vision в режим быстрой загрузки. Для этого выполните следующие шаги:
- Подключите ваше устройство к ПК через USB-кабель. Убедитесь, что отладка по USB включена.
- Перейдите в папку с инструментами платформы, введите CMD в адресной строке и нажмите Enter. Это запустит командную строку.
- Введите приведенную ниже команду в этом окне CMD, чтобы загрузить ваше устройство в режим Fastboot: adb reboot bootloader

- Как только это будет сделано, вы можете приступить к установке TWRP Recovery на свой Motorola One Vision.
Волшебные гиды
ШАГ 5: Установите TWRP Recovery на Motorola One Vision
- Прежде чем вы приступите к установке TWRP Recovery, вам также необходимо прошить пропатченный файл vbmeta. Поэтому, пожалуйста, перенесите файл патча vbmeta, а также файл образа TWRP в папку platform-tools.

- Затем внутри той же папки введите CMD в адресной строке и нажмите Enter. Убедитесь, что ваше устройство загружено в режиме быстрой загрузки и подключено к ПК. fastboot flash vbmeta vbmeta_patch.img
- Для прошивки файла потребуется всего несколько секунд. После этого вы можете загрузить Motorola One Vision в TWRP Recovery. Для этого используйте следующую команду: fastboot boot twrp-3.3.1-test3.img

- В качестве примечания: общий синтаксис приведенной выше команды — fastboot boot recovery-name.img. В этом случае имя TWRP — twrp-3.3.1-test3, отсюда и приведенная выше команда.
- Теперь ваше устройство загрузится в TWRP, и вам нужно будет разрешить ему вносить изменения. Для этого проведите пальцем вправо по свайпу, чтобы активировать кнопку модификации внизу.

- Далее вам нужно будет отформатировать раздел данных (это сотрет все данные на вашем устройстве). Для этого перейдите к Wipe и нажмите Format Data. Затем введите YES и нажмите на синюю галочку, расположенную в правом нижнем углу.

Прежде чем приступить к следующему шагу, убедитесь, что на вашем устройстве присутствуют файл образа TWRP (twrp-3.3.1-test3.img), файл Disable_Dm-Verity_ForceEncrypt.zip и ZIP-файл Magisk.
ШАГ 6: Постоянная установка TWRP
- До сих пор мы загружали наше устройство только в TWRP, то есть во временную установку. Чтобы установить его на постоянной основе, выполните следующие действия:
- В главном меню TWRP перейдите в раздел «Дополнительно» и нажмите «Установить Recovery Ramdisk».
- Откроется диспетчер файлов, перейдите к файлу twrp-3.3.1-test3.img и выберите его. Затем проведите пальцем вправо, чтобы установить его. Таким образом, мы успешно извлекли виртуальный диск TWRP и установили его в файл boot.img.

- Теперь снова перейдите к дополнительным параметрам вашего TWRP Recovery. На этот раз нажмите на исправление загрузочной петли восстановления и проведите пальцем вправо, чтобы подтвердить это.
ШАГ 7: Получите root права на Motorola One Vision
- Пришло время получить root права на Motorola One Vision. Для этого мы будем использовать ZIP-файл Magisk Installer.
- Итак, в TWRP перейдите к «Установить» и выберите ZIP-файл Magisk. Затем проведите пальцем вправо, чтобы прошить его.

- Когда Magisk будет прошит, вернитесь к установке и на этот раз установите файл Disable_Dm-Verity_ForceEncrypt.zip.

- После прошивки вы можете перезагрузить устройство в систему. Вы должны увидеть кнопку в правом нижнем углу с названием Reboot System, нажмите на нее. Если вам будет предложено установить приложение TWRP, просто нажмите «Не устанавливать».

- Теперь ваше устройство перезагрузится, а между ними снова перезагрузится. Это совершенно нормально и не о чем беспокоиться. Во второй раз ваше устройство должно успешно загрузиться в ОС Android.


Советы и рекомендации по Android
Заключительные замечания
Итак, это все из этого руководства о том, как установить TWRP Recovery и получить root права на Motorola One Vision. Когда ваше устройство загрузится, вы настроите его, войдя в свою учетную запись Google. Более того, каждый раз при загрузке устройства вы будете видеть предупреждение о разблокировке загрузчика. Я ищу способы преодолеть это. Хотя это не входит в мой список приоритетов, поскольку с этим сообщением нет проблем. С учетом сказанного, если у вас есть какие-либо другие вопросы относительно любого из вышеупомянутых шагов, сообщите нам об этом в разделе комментариев ниже. Мы вернемся к вам с решением как можно скорее.