В этом руководстве мы покажем вам шаги по установке Media Feature Pack на ПК с Windows 11. Microsoft внедрила довольно много медиа-модулей в свое последнее предложение. Они отвечают за то, чтобы ваш компьютер мог легко обрабатывать все популярные типы мультимедийных файлов. Однако существует несколько выпусков, в которых этот модуль не предустановлен. По выпускам мы не выделяем Home, Professional и Enterprise, а на этот раз речь идет о регионе выпуска ОС.
Например, Windows 11 N Edition предназначена для Европы, а Windows 11 KN Edition — для Кореи. И в обоих этих изданиях вы найдете одну общую черту — в них отсутствуют различные технологии, связанные с медиа. Ну, вы даже не найдете Windows Media Player, а также некоторые предустановленные мультимедийные приложения (Groove, Movies & TV, Voice Recorder и Skype). В соответствии с законодательством этих регионов Microsoft не разрешается включать эти медиа-модули в ОС.
Но из-за важности этих медиатехнологий ими также нельзя пренебрегать. Таким образом, гиганты Редмонда выбрали безопасный путь и добавили ссылки на эти пакеты в разделе «Дополнительно». Это полностью зависит от пользователя, хочет он их установить или нет. Так что, если вы хотите получить пакеты, то это руководство вам пригодится. В этом руководстве мы покажем вам подробные шаги по установке Media Feature Pack на ПК с Windows 11. Следуйте вместе.
Как установить Media Feature Pack в Windows 11
Существует два разных метода, с помощью которых вы можете выполнить указанную задачу: через меню «Настройки» и с помощью PowerShell. Мы перечислили оба этих метода ниже, вы можете обратиться к тому, который соответствует вашим требованиям.
Программы для Windows, мобильные приложения, игры – ВСЁ БЕСПЛАТНО, в нашем закрытом телеграмм канале – Подписывайтесь:)
Через меню настроек
- Для начала перейдите в меню «Настройки» с помощью сочетаний клавиш Windows + I.
- Затем выберите «Приложения» в левой строке меню и перейдите в раздел «Дополнительные функции».

- После этого нажмите кнопку «Просмотр функций» рядом с «Добавить необязательную функцию».

- Теперь введите Media Feature Pack в поле поиска и нажмите Enter. Затем отметьте его и нажмите «Далее».

- После этого нажмите «Установить» и дождитесь завершения процесса. После этого перезагрузите компьютер.

- Вот и все. Пакет Media Feature Pack успешно установлен на вашем ПК с Windows 11.
Использование PowerShell
- Перейдите в меню «Пуск», найдите Powershell и запустите его от имени администратора.
- Затем скопируйте и вставьте приведенную ниже команду и нажмите Enter.DISM/Online/Get-Capabilities.

- Он должен вывести список всех доступных дополнительных функций вместе с их статусом.
- Установленные будут перечислены как Установленные (хорошо, это было очевидно), а те, которые еще не установлены, будут отображаться как Отсутствующие.

- Двигаясь дальше, прокрутите до списка Media Feature Pack и скопируйте его полное название. Это будет что-то вроде: Media.MediaFeaturePack~~~~0.0.1.0
- Теперь выполните следующую команду в окне PowerShell, заменив PackName именем, которое вы скопировали выше. DISM /Online /Add-Capability /CapabilityName:PackName
- Например, в моем случае вышеупомянутая команда преобразуется в: DISM /Online /Add-Capability /CapabilityName:Media.MediaFeaturePack~~~~0.0.1.0
- Сейчас будет процесс установки. После этого перезагрузите компьютер, чтобы изменения вступили в силу.
Таким образом, это были два разных метода, с помощью которых вы могли установить пакет Media Feature на свой ПК с Windows 11. Если у вас есть какие-либо вопросы относительно вышеупомянутых шагов, сообщите нам об этом в комментариях. Мы вернемся к вам с решением в ближайшее время.
Почему пакет Media Feature Pack отсутствует в Windows 11?
От пользователей поступило несколько запросов о том, что они не могут найти пакет мультимедийных функций в разделе «Добавить необязательную функцию». Так почему же это так? Ну, это потому, что эти пользователи используют обычный вариант Windows, и в этом выпуске уже установлены все необходимые медиа-модули.

Поэтому, если ваша ОС отличается от Windows N или KN, вам даже не нужно выполнять перечисленные выше шаги, поскольку пакет Media Feature Pack уже установлен на вашем ПК с Windows 11 (и, следовательно, отсутствует в разделе «Добавить необязательный»). раздел характеристик). В этой заметке, вот как вы можете проверить свою версию Windows 11:
Как проверить мою версию Windows 11?
- Откройте диалоговое окно «Выполнить» с помощью сочетания клавиш Windows + R.
- Затем введите приведенную ниже команду и нажмите Enter, чтобы открыть страницу «О странице». ms-settings: about

- Теперь перейдите в раздел Спецификация Windows и ознакомьтесь с изданием.

На этой ноте мы завершаем это руководство о том, как установить пакет Media Feature в Windows 11. Кроме того, мы также сообщили вам о причине, по которой он может отсутствовать на некоторых ПК. Если у вас есть какие-либо сомнения по этому поводу, сообщите нам об этом в разделе комментариев ниже.
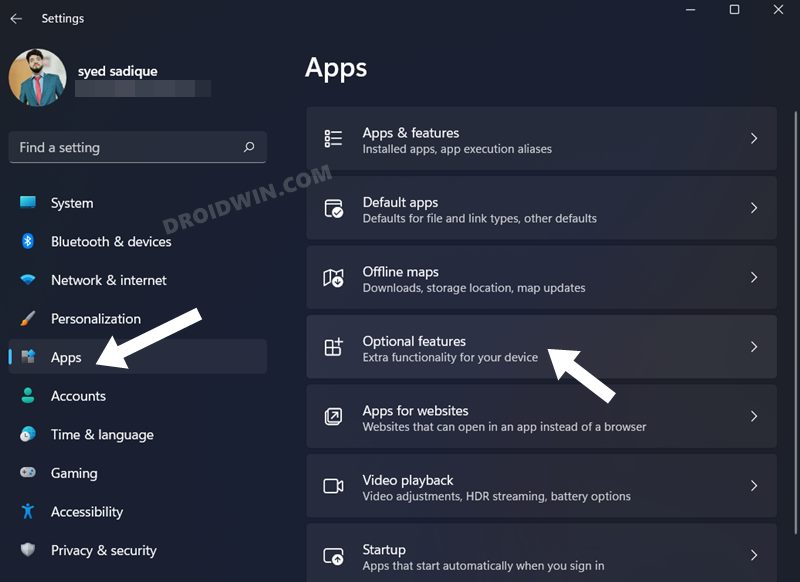
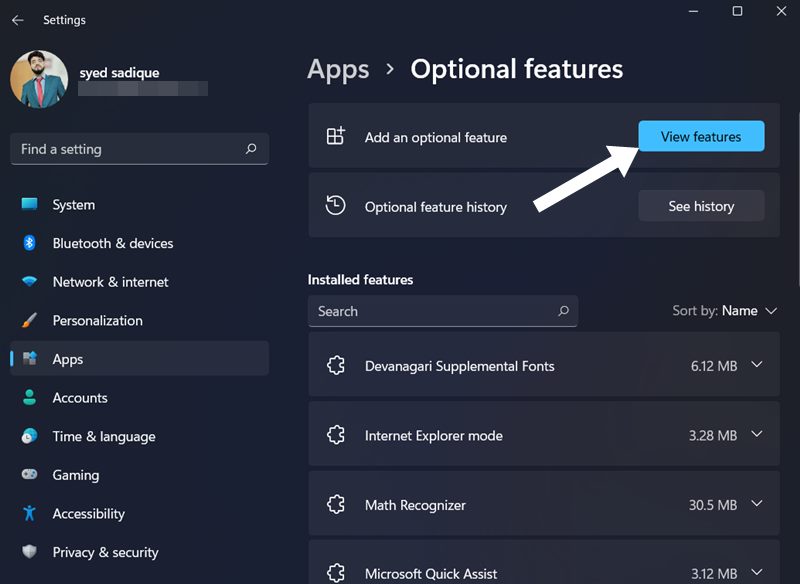





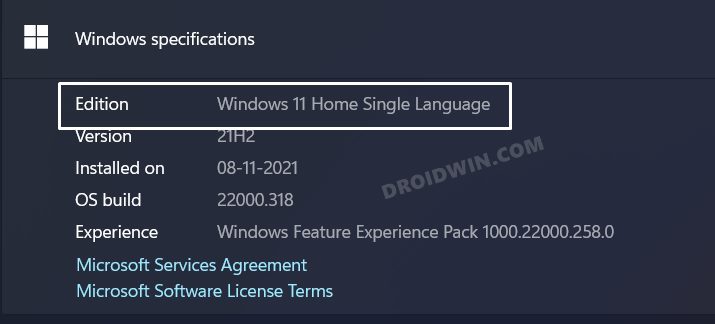
Добавить комментарий
Для отправки комментария вам необходимо авторизоваться.