В этом руководстве мы покажем вам, как установить Google Mobile Service, широко известную как Google GMS, на ваше устройство Huawei. Из-за политических, юридических и торговых проблем между двумя округами, которые не будут названы, именно пользователи оказались в наибольшей степени пострадавшими. Им пришлось попрощаться со всей экосистемой Google, которая включает в себя все приложения, службы и платформы Google. И само собой разумеется, что устройства на базе Android без Google Apps может быть достаточно, чтобы действовать в лучшем случае как пресс-папье.
Что ж, именно здесь проявляется природа ОС с открытым исходным кодом. Используя удобную настройку, вы можете легко разместить Google Mobile Service на своем устройстве. Как только это произойдет, вы сможете получать предпочитаемые приложения непосредственно через Play Store, транслировать видео на YouTube или проверять электронную почту через Gmail — и все это с самого вашего устройства Huawei. Итак, без лишних слов, давайте начнем с шагов по установке Google GMS на ваше устройство Huawei. Следуйте вместе.
Как установить Google GMS на любое устройство Huawei

Пожалуйста, проверьте законность этого процесса в вашем регионе заранее и пробуйте это только в том случае, если вам разрешено. Droidwin и его участники не будут нести ответственность в случае термоядерной войны, ваш будильник не разбудит вас, команда юристов постучит в вашу дверь посреди ночи или если что-то случится с вашим устройством и данными выполнив следующие шаги.
Программы для Windows, мобильные приложения, игры – ВСЁ БЕСПЛАТНО, в нашем закрытом телеграмм канале – Подписывайтесь:)
ШАГ 1. Какую прошивку Huawei Downgrade мне следует загрузить?
- Пользователям Huawei P40 Pro следует перейти на прошивку 131.
- Пользователям Huawei P40 Pro+ следует перейти на прошивку 132, для региона Россия — 142.
- Далее пользователям Huawei P40 Lite следует перейти на прошивку 226.
- А пользователям Huawei Mate 30 Pro следует перейти на прошивку 136.
ШАГ 2. Загрузите более раннюю версию прошивки Huawei
- Для начала скачайте Привет Люкс версия 11 на ваш ПК. Затем распакуйте его и запустите EXE-файл, чтобы запустить его.
- Теперь перейдите в меню «Настройки» на вашем устройстве, найдите HDB и включите переключатель рядом с «Разрешить все подключения через HDB».
- Затем введите код подтверждения, который отображается на вашем устройстве, в Инструмент на вашем ПК.
- Теперь скачать Прокси-сервер HiSuite [GitHub page] и распакуйте его на свой ПК. Затем дважды щелкните EXE-файл HiSuite Proxy, чтобы открыть его.

- Вы увидите некоторые значения, введенные в Base PKG, Cust PKG и Preload PKG в разделах URL-адрес пакета и Имя пакета, удалите их все, чтобы это выглядело как на снимке экрана ниже.

- После этого перейдите на сайт firmfinder.ml.
- Теперь перейдите в номеронабиратель телефона и введите: *#*#2846579#*#*
- Выберите «Информация о просмотре» > «Информация о версии».
- Прокрутите вниз и проверьте версию Preload Software. Скопируйте первые шесть цифр (в моем случае это els-n29).

- Напишите это значение в разделе «Модель телефона» на сайте.
- Затем проверьте значение версии пользовательского программного обеспечения в скобках (у меня C432) и введите его в поле «Регион».

- После этого введите 10 в разделе «Целевая версия» сайта (поскольку мы загружаем EMUI 10).
- Выберите ПЗУ для понижения версии, соответствующее вашей версии для понижения версии, указанной выше. Поскольку у меня 131, я буду скачивать 10.1.0.131. Итак, выберите файл ПЗУ и нажмите «ДОБАВИТЬ ПЗУ».

- Это ПЗУ будет добавлено в инструмент в разделе «Базовый PKG» инструмента, а его информация будет заполнена в поле «Имя пакета».

- Затем выберите Custom ROM (значение Custom Software Version, которое для меня было C432, см. пункт 11) и нажмите ADD ROM.

- Он будет добавлен в раздел Cust PKG Инструмента, и его информация будет заполнена в поле «Имя пакета».

- Теперь перейдите на свое устройство и проверьте значение Preload Software Version в скобках. Для меня это C432R5.

- Перейдите на сайт и нажмите «Добавить ПЗУ» рядом с этой версией предварительной загрузки.

- Он будет добавлен в раздел Preload PKG инструмента, а информация будет добавлена в раздел имени пакета инструмента.

- Теперь установите флажок «Откатить ОС» в разделе «Тип ОС» инструмента. Затем нажмите кнопку «Настройка» в разделе «Конфигурация».

- Он выполнит необходимые задачи и установит модифицированную версию приложения Hi Suite 11 на ваш компьютер (тот, что с красным значком).

- Как только это будет сделано, вы можете перейти к следующему разделу, чтобы понизить версию своего устройства и впоследствии установить Google GMS на свое устройство Huawei.
ШАГ 2. Понизьте версию Huawei до EMUI 10
- Для начала включите отладку по USB на своем устройстве: перейдите в «Настройки»> «О телефоне»> нажмите 7 раз на номер сборки> Затем вернитесь в «Настройки»> «Обновления системы»> «Параметры разработчика»> «Включить отладку по USB».
- Теперь откройте приложение Hi Suite 11 на своем ПК. Теперь ваше устройство будет распознано инструментом. Введите код подтверждения, чтобы продолжить.
- После этого нажмите «Обновить», расположенную в правом нижнем углу. Он проверит наличие обновлений и сообщит вам, что вы используете последнюю сборку. Нажмите «Переключиться на старую версию».

- Затем нажмите «Восстановить» > «Откат» > «Согласен».

- Теперь начнется понижение версии, и как только вы закончите, вы будете уведомлены об этом.

- После завершения перехода на более раннюю версию давайте начнем с процесса установки Google GMS на ваше устройство Huawei.
ШАГ 3: Установите Google GMS на Huawei
- Загрузите и распакуйте пакет файлов GSM. Вы получите приложения и папку резервного копирования.
- Перенесите папку резервного копирования во внутреннее хранилище > каталог Huawei.
- Затем перейдите в «Настройки приложений»> «Показать системные процессы»> «Резервное копирование»> «Удалить».
- Теперь установите Backup APK из пакета GMS.
После этого перейдите в «Настройки»> «Обновления системы»> «Дата и время»> «Отключить установку автоматически»> «Установить дату на 2019 год». - Затем перейдите в «Настройки»> «Обновления системы»> «Резервное копирование и восстановление»> «Резервное копирование данных». Откроется мастер резервного копирования, нажмите «Далее»> «Согласен».
- После этого нажмите на значок переполнения, расположенный в правом верхнем углу, и выберите «Восстановить из внутреннего хранилища»> «Выбрать файл резервной копии»> нажмите «Восстановить». Если он запрашивает пароль, введите systemhacks13.
- После завершения восстановления вы увидите новое приложение Google Play Service. Откройте его, и он попросит активировать администратора устройства, согласитесь и предоставьте ему разрешение.
- Затем нажмите синюю кнопку подтверждения, расположенную внизу.
- После этого перейдите в «Настройки»> «Обновления системы»> «Дата и время»> «Включить установку автоматически».
- После этого перейдите в пакет GMS и установите APK MicroG-Huawei Fix.
- Затем откройте его, выберите «Аккаунт» > «Войти» > введите учетные данные своей учетной записи Google. Возможно, вам придется проделать этот процесс пару раз.
- Теперь откройте пакет GMS и установите APK Play Store. После этого установите Policy_sidecar.apk.
- Затем установите Contacts Sync, затем войдите в GAM (Google Account Manager), а затем Google Service Framework APK.
- Как только это будет сделано, удалите приложение MicroG со своего устройства.
- Затем перейдите в «Настройки»> «Пользователь и учетная запись»> «Google»> «Выберите свою учетную запись» и включите переключатель «Синхронизация». Возможно, вам придется несколько раз нажать кнопку «Синхронизировать все», чтобы синхронизация началась.
- Теперь перейдите к пакету GMS и установите GSP 1 APK (сервис Google Play).
- После этого запустите Play Store и несколько раз нажмите кнопку «Повторить», пока он не загрузится.
- Затем перейдите в «Настройки» > «Приложения» > «Показать системные процессы» > «Диспетчер учетных записей Google» > «Принудительная остановка» > «Хранилище» > «Очистить данные».
- Затем выберите Google Play Store > Force Stop > Storage > Clear Data.
- После этого выберите Google Services Framework > Force Stop > Storage > Clear Data.
- Когда-то сделали. перезагрузите устройство.
- Затем перейдите в пакет GMS и установите GPS 2 APK (сервис Google Play).
- Затем перейдите в «Настройки»> «Приложения»> «Показать системные процессы»> «Диспетчер учетных записей Google»> «Принудительная остановка»> «Хранилище»> «Очистить данные».
- Затем выберите Google Play Store > Force Stop > Storage > Clear Data.
- После этого выберите Google Services Framework > Force Stop > Storage > Clear Data.
- Теперь перезагрузите устройство.
- Затем перейдите в «Настройки»> «Приложения»> «Показать системные процессы»> «Сервис Google Play»> «Управление хранилищем»> «Удалить все данные»> «ОК».
- Теперь установите GPS 2 APK (сервис Google Play) из папки пакета GMS.
- После этого перейдите в «Настройки»> «Приложения»> «Показать системные процессы»> «Магазин Google Play»> «Принудительная остановка»> «Хранилище»> «Очистить данные». [Do this for 3-4 times].
- Затем перезагрузите устройство.
- Наконец, запустите Play Store, и теперь вы можете загружать и устанавливать нужные приложения!
- ПРИМЕЧАНИЕ. Если вы по-прежнему не можете правильно получить доступ к Play Store, остановите и очистите данные Play Store еще несколько раз, затем перезагрузите устройство, и теперь вы сможете получить доступ к Play Store.
Вот и все. Это были шаги по установке Google GMS на ваше устройство Huawei. Если у вас есть какие-либо вопросы относительно вышеупомянутых шагов, сообщите нам об этом в комментариях. Мы вернемся к вам с решением в ближайшее время. Точно так же, если вам нужен скриншот любого шага, дайте мне знать в разделе комментариев, я добавлю его сюда.














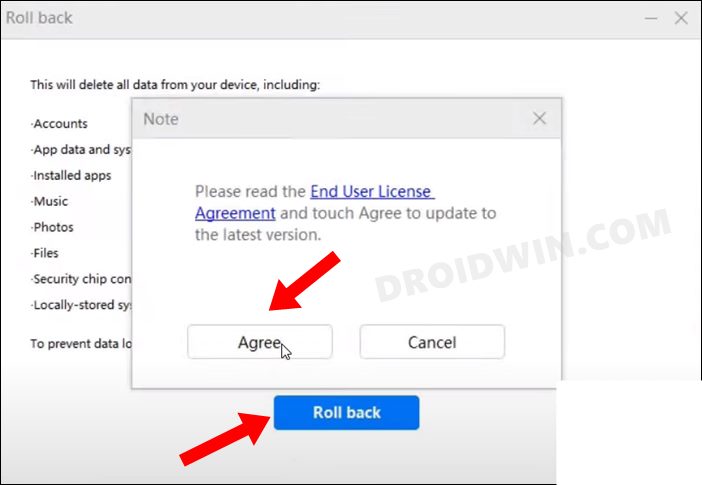

Добавить комментарий
Для отправки комментария вам необходимо авторизоваться.