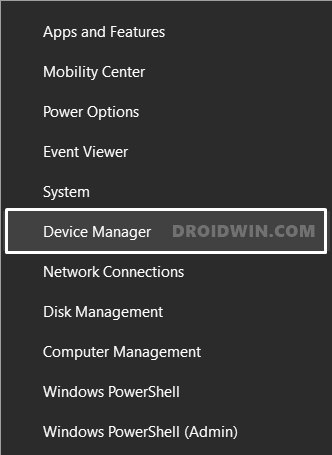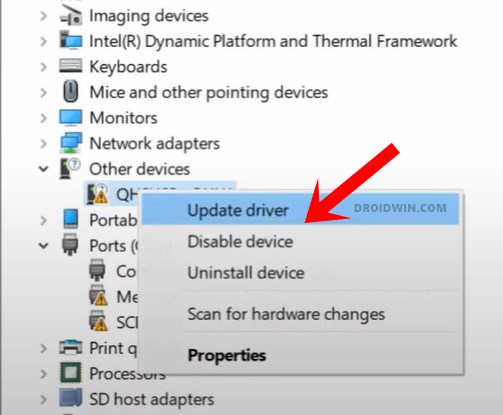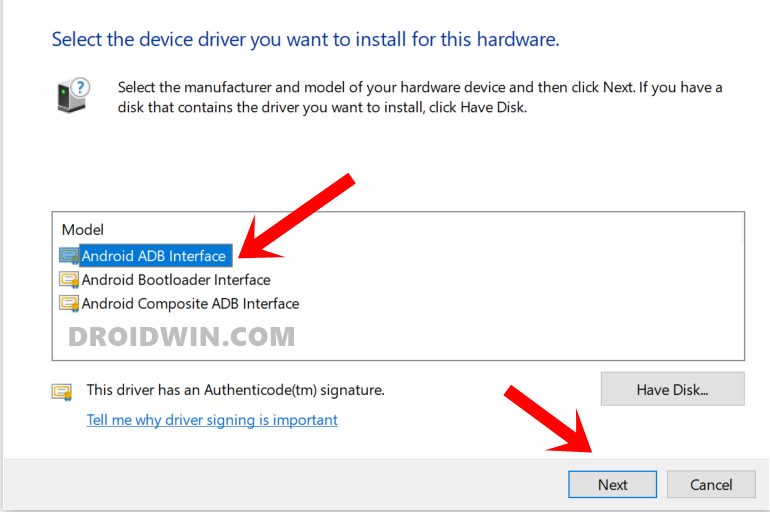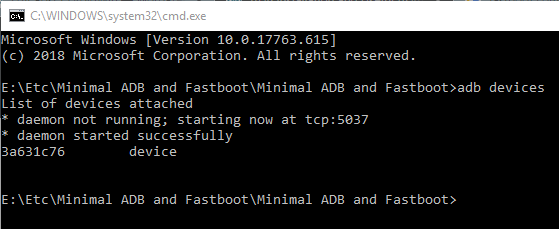Как установить драйверы интерфейса загрузчика Android от Google
В этом руководстве мы покажем вам шаги по установке драйверов интерфейса загрузчика Android от Google на ваш компьютер. Существует довольно много драйверов USB, о которых вы, возможно, слышали, и все они связаны с вашим устройством. Первый — это общие USB-драйверы для Android. Это наиболее частые и используются для выполнения некоторых из основных, но наиболее важных задач.
К ним относятся, например, передача файлов между вашим устройством и ПК, использование его в режиме PTP или совместное использование Wi-Fi вашего устройства с вашим ПК через режим USB-модема. Затем наступает очередь Android SDK Platform Tools. Этот инструмент официально предоставлен Google и содержит все необходимые двоичные файлы, необходимые для выполнения команд ADB и Fastboot.
Далее следуют USB-драйверы Qualcomm, которые устанавливаются на ваш компьютер, чтобы он мог взаимодействовать с вашим устройством в режиме EDL (режим аварийной загрузки). Эти драйверы применимы только к устройствам с базовыми наборами микросхем Qualcomm и используются, когда устройство жестко заблокировано. Итак, где же во всем этом подходят драйверы интерфейса загрузчика Android от Google? Что ж, давайте проверим.
[We also have a separate guide for Windows 11, you may check that out as well. The only difference between both these guides is the screenshots. The below steps are performed on a Windows 10 PC, whereas in the linked guide, you will find the screenshots from the Windows 11 PC. Everything else, including the process and instructions, are the same across both these guides].
Программы для Windows, мобильные приложения, игры - ВСЁ БЕСПЛАТНО, в нашем закрытом телеграмм канале - Подписывайтесь:)
Что такое драйверы интерфейса загрузчика Android от Google
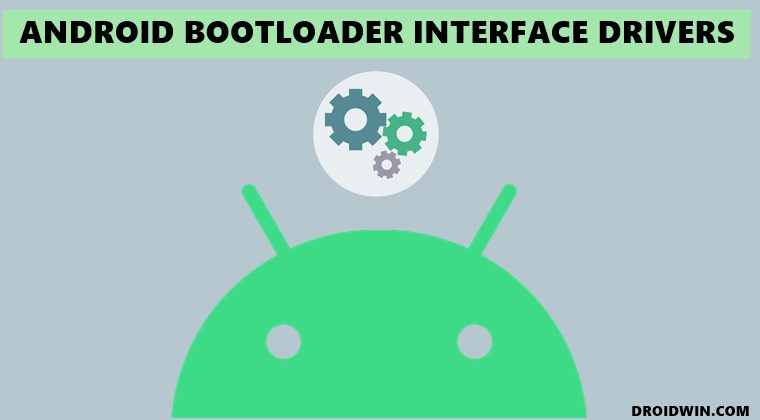
Как только вы загрузите свое устройство в режим Fastboot или Bootloader (с помощью команды adb reboot bootloader или комбинации аппаратных клавиш), обычные USB-драйверы Android не пригодятся. Их роль заканчивается, как только устройство покидает загруженную ОС. Поэтому, когда ваше устройство загружено в режим Fastboot или Bootloader, вам понадобится помощь дополнительных драйверов.
И эти дополнительные драйверы представляют собой интерфейс загрузчика Android. В общем, всякий раз, когда устройство подключено к любому из двух вышеупомянутых режимов, ваш компьютер сможет идентифицировать его только тогда, когда он получит необходимые файлы драйверов, неотъемлемую часть которых играют драйверы интерфейса загрузчика Android от Google. Таким образом, вы получили бы отличные знания об использовании этих драйверов. Давайте теперь проверим шаги его установки. Следуйте вместе.
Как установить драйверы интерфейса загрузчика Android
- Начать с, скачать USB-драйвер Android и извлеките его в любое удобное место на вашем ПК.
- После извлечения вы должны получить папку usb_driver. Внутри него будет файл android_winusb.inf, который мы будем использовать здесь.

- Теперь подключите ваше устройство к ПК через USB-кабель.
- Используйте сочетания клавиш Windows + X и выберите в меню Диспетчер устройств.

- В нем перейдите в раздел «Другие устройства», и ваше устройство будет указано там с желтым восклицательным знаком. [If it’s not there, then don’t forget to check the Port or the Universal Serial Bus Controllers section as well].
- Щелкните его правой кнопкой мыши и выберите «Обновить драйверы».

- Затем нажмите «Выполнить поиск драйверов на моем компьютере».

- После этого выберите «Позвольте мне выбрать» из списка драйверов устройств на моем компьютере.

- Затем выберите «Показать все устройства» и нажмите «Далее».

- Теперь нажмите кнопку «Установить с диска», затем нажмите «Обзор».
- Перейдите в папку usb_driver, выберите файл android_winusb.inf и нажмите «Открыть» > «ОК».

- Для драйверов ADB выберите «Интерфейс Android ADB», тогда как для драйверов Fastboot выберите «Интерфейс загрузчика Android» и нажмите «Далее».

- Теперь вы получите предупреждение об обновлении драйвера, нажмите «ДА» и, наконец, нажмите «Установить».

- Теперь начнется процесс установки, и после его завершения вы будете уведомлены об этом.

- Теперь включите отладку по USB на вашем устройстве. Перейдите в «Настройки»> «О телефоне»> нажмите на номер сборки 7 раз> вернитесь в «Настройки»> «Система»> «Параметры разработчика»> «Включить отладку по USB».

- Как только это будет сделано, загрузите Android SDK Platform Tools на свой компьютер. Извлеките его, и вы должны получить папку с инструментами платформы.
- Перейдите в эту папку, введите CMD в ее адресной строке и нажмите Enter. Это запустит командную строку.

- Введите приведенную ниже команду в этом окне CMD, чтобы загрузить ваше устройство для авторизации устройств ADB connectionadb.

- Теперь вы получите приглашение на своем устройстве, нажмите «Разрешить».

- Теперь используйте приведенную ниже команду в окне CMD, чтобы загрузить ваше устройство в Fastboot/Bootloader Modeadb reboot bootloader.

- Теперь ваше устройство будет загружено в Fastboot. Чтобы проверить то же самое, введите приведенную ниже команду, и результатом будет идентификатор устройства, за которым следует ключевое слово fastboot: устройства fastboot.

Итак, все это было из этого руководства по установке драйверов интерфейса загрузчика Android от Google. Если у вас есть какие-либо вопросы относительно вышеупомянутых шагов, сообщите нам об этом в комментариях. Мы вернемся к вам с решением в ближайшее время.