В этом руководстве мы покажем вам шаги по установке драйверов Android ADB на ПК с Windows 11. Команды ADB — один из самых важных инструментов, который может быть в арсенале технического энтузиаста. Он содержит множество важных функций, таких как загрузка устройства в стандартное восстановление, прошивка стандартной прошивки через ADB Sideload и выполнение задач административного уровня через оболочку adb.
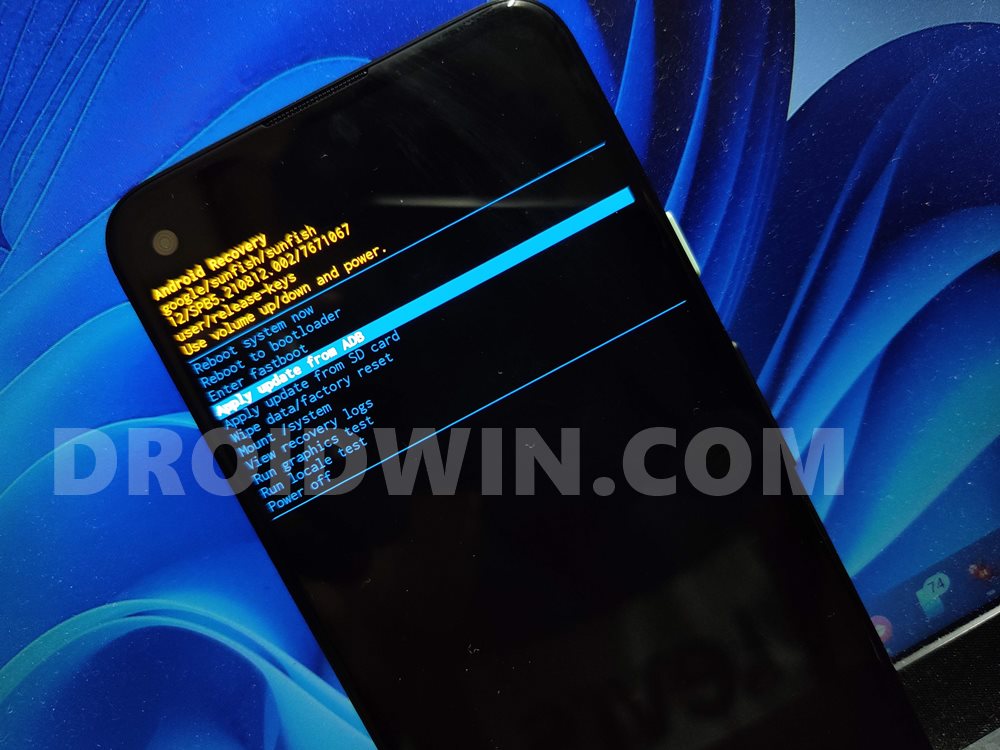
Кроме того, вы также можете использовать команду ADB для загрузки вашего устройства в Fastboot, что затем откроет шлюзы для множества настроек. В связи с этим, чтобы установить успешное соединение ADB между вашим устройством и ПК, включение USB-отладки и использование Android SDK Platform Tools являются двумя наиболее важными предварительными условиями.

Программы для Windows, мобильные приложения, игры – ВСЁ БЕСПЛАТНО, в нашем закрытом телеграмм канале – Подписывайтесь:)
И в большинстве случаев их достаточно для выполнения команд ADB. Однако в некоторых случаях ваш компьютер все равно не сможет распознать ваше устройство. Именно здесь возникает необходимость установить драйверы Android ADB на ПК с Windows 11. Итак, без лишних слов, давайте начнем с шагов установки.
Как установить драйверы Android ADB в Windows 11

- Для начала загрузите и распакуйте Android SDK Platform Tools на свой ПК.

- Включите USB-отладку на вашем устройстве и подключите его к ПК через USB-кабель.

- затем скачать и извлеките USB-драйверы Google в любое место на вашем ПК.

- После этого нажмите Windows+X и выберите Диспетчер устройств. Затем разверните раздел «Другие устройства».
- Ваше устройство будет отмечено восклицательным знаком. Щелкните его правой кнопкой мыши и выберите «Обновить драйверы».

- После этого выберите «Просмотреть мой компьютер в поисках драйверов».

- Затем выберите Позвольте мне выбрать из списка доступных драйверов.

- Затем выберите «Показать все устройства» и нажмите «Далее».

- Теперь нажмите кнопку «Установить с диска».

- После этого нажмите на кнопку Обзор.

- Затем перейдите в папку, в которую вы распаковали USB-драйверы Google, выберите файл android_winusb.inf и нажмите «Открыть».

- После этого нажмите OK, чтобы загрузить эти драйверы.

- Теперь Windows откроет список драйверов. Выберите Android Composite ADB Interface и нажмите «Далее».

- Если появится приглашение, нажмите «Установить».

- Драйверы интерфейса Android Composite ADB теперь будут установлены, и вы будете уведомлены об этом.

- После завершения установки ваше устройство автоматически перейдет из раздела «Другое устройство» на Android-устройство.

- Более того, ваше устройство будет называться Android Composite ADB Interface. [Read Next: How to Install Fastboot Drivers in Windows 11].
Как проверить соединение с ADB
Теперь, когда мы закончили установку драйверов Android ADB на ПК с Windows 11, давайте проверим, успешно ли установлено соединение ADB. Следуйте вместе.
- Включите USB-отладку на вашем устройстве и подключите его к ПК через USB-кабель.
- Вы также получите приглашение на своем устройстве, нажмите «Разрешить». Это разрешит отладку по USB.

- Затем перейдите в папку инструментов платформы, введите CMD в адресной строке и нажмите Enter.

- Это запустит командную строку. Итак, выполните приведенную ниже команду в этом окне CMD: устройства adb

- Если в нем указан серийный номер вашего устройства, значит, соединение с ADB успешно установлено.
Вот и все. Это были шаги по установке драйверов Android ADB на ПК с Windows 11. Если у вас есть какие-либо вопросы относительно вышеупомянутых шагов, сообщите нам об этом в комментариях. Мы вернемся к вам с решением в ближайшее время.
Исправлено: не удается установить драйверы ADB в Windows 11
Если вам по-прежнему не удается установить драйверы ADB на ПК с Windows 11 <. затем попробуйте перечисленные ниже обходные пути, и один из них обязательно устранит эту проблему.
ИСПРАВЛЕНИЕ 1. Используйте порт USB 2.0
Во-первых, рекомендуется использовать официальный USB-кабель, входящий в комплект поставки вашего устройства. Кроме того, вы должны использовать порт USB 2.0 на вашем ПК, а не порт USB 3.0.
ИСПРАВЛЕНИЕ 2. Используйте USB Type C для Type A
Затем рассмотрите возможность использования кабеля USB типа C — типа A вместо кабеля типа C — типа C.
ИСПРАВЛЕНИЕ 3: установите драйверы «устройства» ADB
Раньше мы устанавливали драйверы интерфейса Android Composite ADB. Если это не работает в вашем случае, вы можете попробовать вместо этого установить драйверы ADB. Для этого выполните ШАГИ с 1 по 13, как указано выше, затем выберите Устройство ADB. [instead of Android Composite ADB Interface] и нажмите Далее > Установить. После этого повторно проверьте соединение ADB, как описано выше.
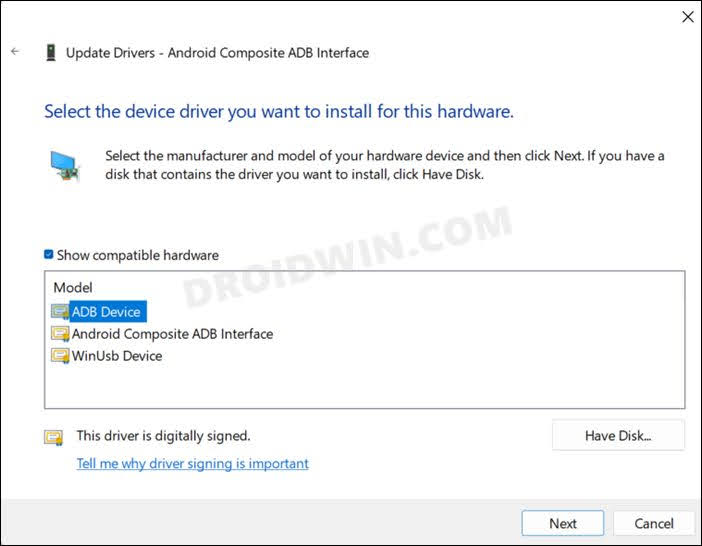



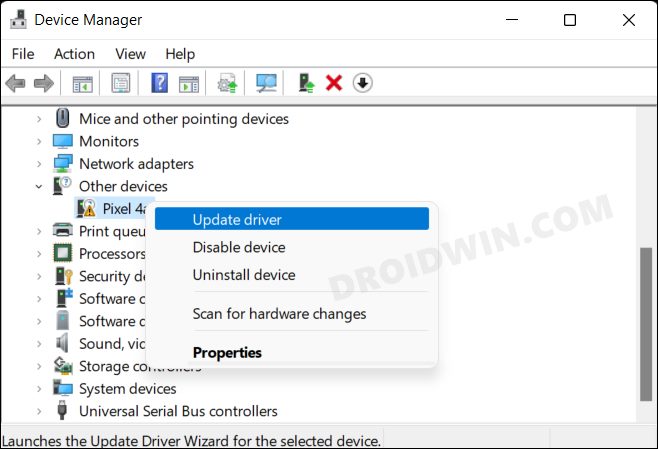







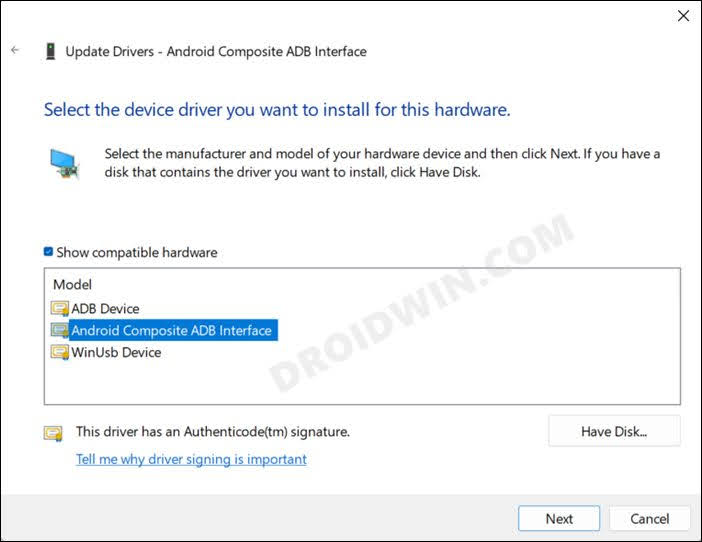


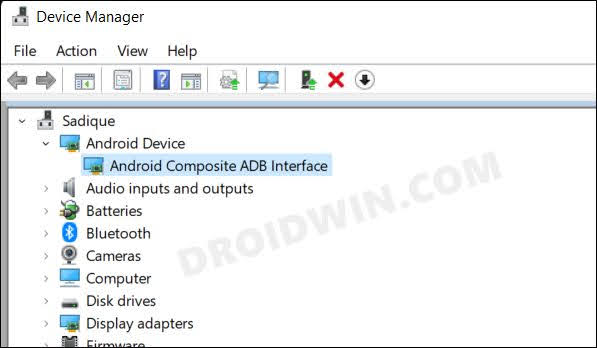



Добавить комментарий
Для отправки комментария вам необходимо авторизоваться.