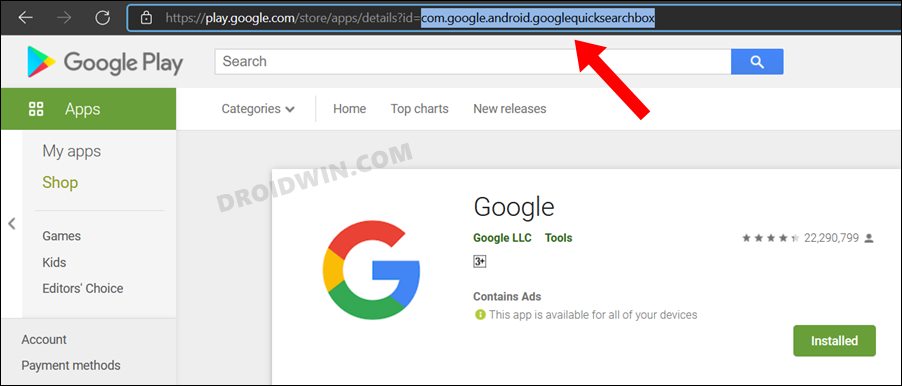Как удалить приложение Google на Android с помощью команды ADB
В этом руководстве мы покажем вам, как удалить приложение Google с вашего устройства Android с помощью команды ADB. Ни один OEM-производитель не остается в стороне, когда дело доходит до раздувания пользовательского интерфейса предустановленными приложениями. Хотя большинство этих вредоносных программ сразу бесполезны, есть некоторые, которые пользователи не возражали бы иметь на своих устройствах. В основном это приложения от гигантов поисковых систем, включая Gmail, Chrome, YouTube и другие. И вы также можете добавить приложение Google в этот список.
Его популярность только растет с каждым днем, а также становится одним из самых востребованных приложений для многих пользователей. Одной из его наиболее примечательных функций является канал Discover, который предоставляет вам тщательно подобранные новости и веб-истории в зависимости от ваших интересов и выбора. Но, несмотря на все приложенные плюсы, он не свободен от своей доли проблем. Чаще всего вы можете легко исправить эти проблемы, очистив кеш и данные, принудительно остановив его или отключив и снова включив его. Но в некоторых случаях этих настроек может быть недостаточно.
В результате вам, возможно, придется применить ядерный подход, удалив приложение Google с вашего устройства Android, а затем переустановив его. Однако вы нигде не найдете упоминания об этой настройке из-за общего представления о том, что система и предустановленные приложения не могут быть удалены. Просто чтобы разрушить этот миф — это совершенно ложно, поскольку вы можете легко удалить любое приложение на своем устройстве, будь то системное / установленное пользователем / предварительно установленное или вредоносное ПО. И в этой заметке, это руководство покажет вам шаги по удалению приложения Google с вашего устройства Android с помощью команды ADB. Следуйте вместе.
Необходимые условия для удаления приложения Google на Android с помощью команды ADB

Программы для Windows, мобильные приложения, игры - ВСЁ БЕСПЛАТНО, в нашем закрытом телеграмм канале - Подписывайтесь:)
Это руководство покажет вам, как удалить, переустановить, отключить и снова включить приложение Google на Android с помощью команд ADB. Поэтому отметьте все предварительные условия ниже, а затем начните работу с учебником.
ШАГ 1. Скачайте Android SDK
Прежде всего, вам нужно будет установить Android SDK Platform Tools на свой компьютер. Это официальный бинарный файл ADB и Fastboot, предоставленный Google, и единственный рекомендуемый. Поэтому загрузите его, а затем распакуйте в любое удобное место на вашем ПК. Это даст вам папку platform-tools, которая будет использоваться в этом руководстве.

ШАГ 2. Включите отладку по USB
Затем вам нужно будет включить отладку по USB на вашем устройстве, чтобы оно распознавалось ПК в режиме ADB. Итак, перейдите в «Настройки»> «О телефоне»> «Семь раз нажмите на номер сборки»> «Вернитесь в «Настройки»> «Система»> «Дополнительно»> «Параметры разработчика»> «Включить отладку по USB».

ШАГ 3: Проверьте соединение с ADB
- Для начала подключите ваше устройство к ПК через USB-кабель. Убедитесь, что отладка по USB включена.
- Затем перейдите в папку инструментов платформы, введите CMD в адресной строке и нажмите Enter. Это запустит командную строку.

- Теперь в следующей команде в окне CMD проверьте подключение ADB: устройства adb

- Если вы получили идентификатор устройства, значит, соединение установлено успешно. Теперь введите приведенную ниже команду, чтобы открыть среду оболочки: оболочка adb.

- Теперь в нем будет указано кодовое имя вашего устройства (например, sunfish для Pixel 4A), что означает, что соединение с оболочкой также успешно установлено, и вы можете двигаться дальше.
ШАГ 4. Найдите идентификатор приложения Google
Ваш следующий план действий — получить идентификатор приложения Google. Теперь есть три различных метода, с помощью которых это может быть осуществлено. Подробную информацию обо всех этих трех методах вы можете найти в нашем руководстве «Как получить имя пакета приложения на Android». [3 Methods]. Из трех методов Play Store является самым простым и быстрым, поэтому мы также перечислили шаги для этого ниже.
- Откройте Play Store в своем браузере и найдите приложение Google. [direct link].
- Затем перейдите по URL-адресу и скопируйте значение после id=, которое будет выглядеть как com.google.android.googlequicksearchbox.

Удалите приложение Google на Android с помощью команды ADB
Выполните приведенную ниже команду ADB в окне CMD, чтобы удалить приложение Google с вашего устройства Android:
pm uninstall –user 0 com.google.android.googlequicksearchbox

Переустановите приложение Google на Android с помощью команды ADB.
Скопируйте и вставьте приведенную ниже команду ADB в окно CMD, чтобы переустановить приложение Google на вашем устройстве Android. [or you could also reinstall the app from Play Store as well]:
установка пакета cmd-existing com.google.android.googlequicksearchbox

Отключить приложение Google на Android с помощью команды ADB
Введите следующую команду ADB в окне CMD, чтобы отключить приложение Google на вашем устройстве Android:
pm disable-user –user 0 com.google.android.googlequicksearchbox

Вы также можете отключить приложение Google, выбрав «Настройки»> «Приложения»> «Просмотреть все приложения»> «Выбрать Google»> «Отключить»> «Отключить приложение».
Повторно включите приложение Google на Android с помощью команды ADB
Используйте приведенную ниже команду ADB, чтобы повторно включить приложение Google на вашем устройстве Android:
pm включить com.google.android.googlequicksearchbox

Вы также можете включить приложение Google, перейдя в «Настройки»> «Приложения»> «Просмотреть все приложения»> «Выбрать Google»> «Включить».
Заключительные замечания
Итак, это были шаги по удалению приложения Google с вашего устройства Android с помощью команд ADB. Кроме того, мы также перечислили приложения для переустановки, отключения и включения приложения Google с помощью команд ADB. Как вы могли догадаться, вы можете использовать эти инструкции для удаления любого системного/предустановленного приложения с вашего устройства.
Просто проверьте их идентификатор приложения, и остальная часть синтаксиса команды будет такой же, как указано выше в этом руководстве. Или вы также можете обратиться к нашему подробному руководству по этой теме «Как удалить/удалить приложения Bloatware с Android через ADB». На этой ноте мы завершаем этот урок. Если у вас есть какие-либо вопросы относительно вышеупомянутых шагов, сообщите нам об этом в комментариях. Мы вернемся к вам с решением в ближайшее время.