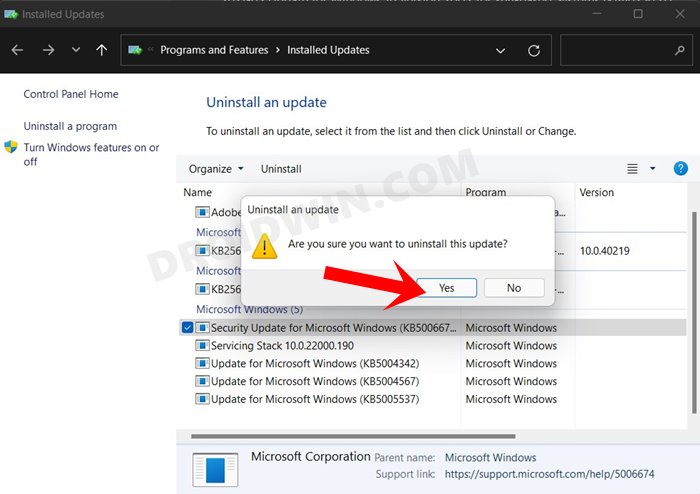Как удалить обновления Windows 11 через Настройки/CMD/Recovery
В этом руководстве мы покажем вам три различных метода удаления обновлений Windows 11 с вашего ПК. Microsoft выпускает два разных набора обновлений для своей ОС. Первый — это обновления функций, которые выпускаются два раза в год, и в нем есть несколько вкусностей и некоторые новые функции. Следующим является периодическое обновление, которое выпускается через равные промежутки времени для устранения основных ошибок, повышения производительности системы и повышения безопасности. На бумаге все это означает легкую задачу, когда дело доходит до установки этих обновлений.
Однако в некоторых случаях эти обновления могут нарушить некоторые системные функции. Например, несколько месяцев назад в Windows 11 было выпущено обновление, в результате которого меню «Пуск» и панель задач стали неработоспособными (обновление все еще находилось в стадии бета-тестирования). Точно так же обновление может вызвать конфликт с драйверами или периферийными устройствами. Во всех этих сценариях лучше всего удалить эти ошибочные обновления Windows 11 с вашего ПК. И в этом руководстве мы покажем вам, как это сделать. Следуйте вместе.
Как удалить обновления Windows 11 через Настройки/CMD/Recovery
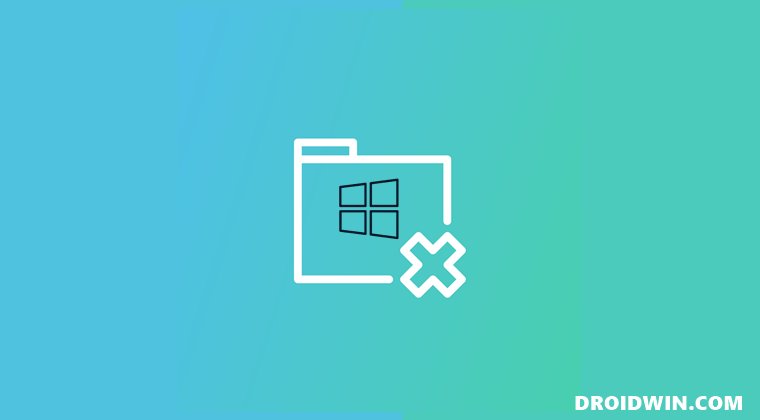
Существует три разных метода удаления обновлений Windows 11: с помощью меню настроек, через командную строку и через восстановление Windows. Мы перечислили все эти три метода ниже, вы можете попробовать тот, с которым вам легче справиться. Итак, имея это в виду, давайте начнем.
Программы для Windows, мобильные приложения, игры - ВСЁ БЕСПЛАТНО, в нашем закрытом телеграмм канале - Подписывайтесь:)
Способ 1: удалить обновления Windows 11 через настройки
- Для начала используйте сочетания клавиш Windows + I, чтобы открыть меню «Настройки».
- Затем выберите Центр обновления Windows в левой строке меню и перейдите в раздел «История обновлений».

- Теперь прокрутите страницу до конца и перейдите к Удалить обновления.

- Затем выберите обновление, которое вы хотите удалить, а затем нажмите «Удалить» в верхней строке меню.

- Наконец, нажмите YES в диалоговом окне подтверждения.

- Обновление Windows 11 теперь будет удалено с вашего ПК, и этот процесс может занять пару минут. После этого рекомендуется перезагрузить компьютер, чтобы изменения вступили в силу.
Способ 2: удалить обновления Windows 11 через командную строку
- Перейдите в меню «Пуск», найдите CMD и запустите его от имени администратора.
- Затем скопируйте и вставьте приведенную ниже команду и нажмите Enter:wmic qfe list Brief /format:table.
- Теперь вы получите список всех обновлений, которые в настоящее время установлены на вашем компьютере. Вместе с этим будет идентификатор HotFix каждого обновления.

- Поэтому скопируйте идентификатор HotFix, соответствующий обновлению, которое необходимо удалить. Но скопируйте только числовую часть, а не ключевое слово KB. Например, если полный идентификатор KB5004342, вам следует скопировать 5004342.
- После этого выполните приведенную ниже команду, чтобы удалить обновление с вашего ПК с Windows 11. Обязательно замените ключевое слово NumericalHotFixID числом, которое вы только что скопировали на шаге выше. wusa /uninstall /kb:NumericalHotFixID

- Так что в нашем случае команда превратится в: wusa /uninstall /kb:5004342
- Как только вы выполните команду, вы получите приглашение от автономного установщика Центра обновления Windows, нажмите YES.
- Вот и все. Обновление Windows 11, связанное с этим HotFixID, теперь будет удалено с вашего ПК.
Способ 3: удалить обновления Windows 11, когда компьютер не загружается
В этом методе мы будем удалять обновление через среду восстановления Windows. Этот подход удобен, если ваш компьютер не может загрузить ОС после установки ошибочного обновления. В связи с этим весь процесс будет выполняться с использованием скрытого режима автоматического восстановления Windows, который вызывается после трехкратного сбоя вашего ПК. Итак, без лишних слов, приступим.
- Для начала включите компьютер. Затем, как только вы увидите логотип производителя ПК, нажмите кнопку питания, чтобы выключить его.
- Сделайте это три раза подряд. В четвертый раз, когда ваш компьютер загрузится, он войдет в режим автоматического восстановления.
- Поэтому нажмите кнопку «Дополнительные параметры», расположенную в правом нижнем углу.

- После этого выберите «Устранение неполадок» на экране «Выберите вариант».

- Затем нажмите «Дополнительные параметры» в разделе «Устранение неполадок».

- Теперь нажмите «Удалить обновления» на экране «Дополнительное меню».

- Выберите обновление, которое вы хотите удалить: Feature Update (выпускаются два раза в год) или Quality Update (выпускаются через регулярные промежутки времени).

- В зависимости от вашего выбора теперь вы должны увидеть кнопку «Удалить обновление функций» или «Удалить обновление качества». Поэтому нажмите на нужную опцию, и процесс удаления начнется.

- После этого вы можете безопасно загрузить ОС на свой компьютер, и основная проблема будет устранена.
Вот и все. Это были три разных метода удаления обновлений Windows 11 с вашего ПК. Дайте нам знать в разделе комментариев, на каком из них вы в конечном итоге решили согласиться. Кроме того, все ваши вопросы приветствуются в комментариях ниже.