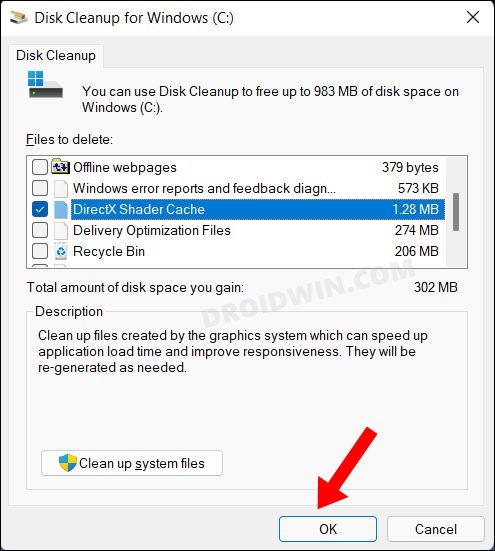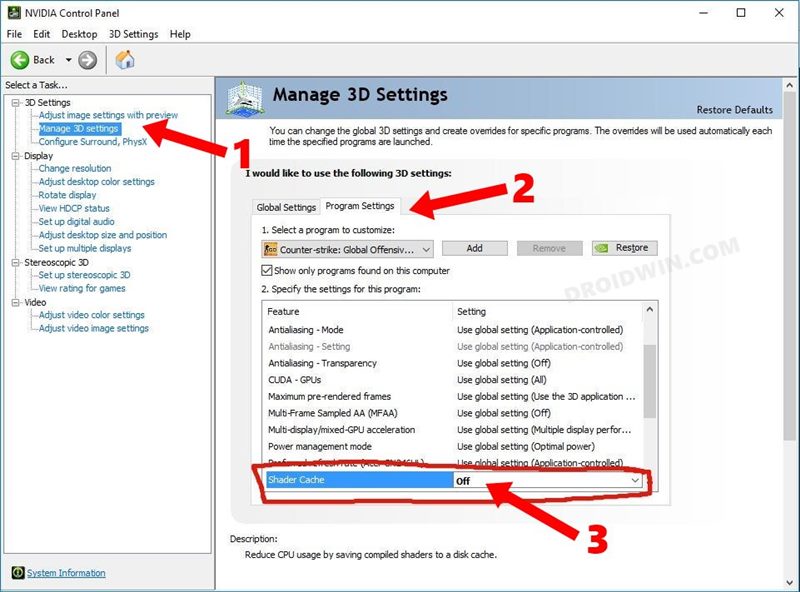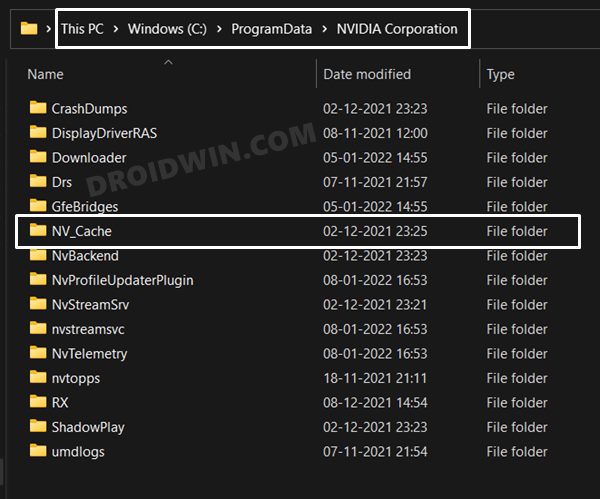Как удалить и отключить кэш шейдеров в Windows 11
В этом руководстве мы покажем вам, как отключить и удалить кэш шейдеров на ПК с Windows 11. Всегда были давние споры о преимуществах удаления этих временных фрагментов данных Nvidia. В то время как некоторые называют это просто плацебо, другие определенно стали свидетелями некоторых улучшений в общем игровом процессе. И мой личный опыт относится ко второй категории. Стало тенденцией, что после установки обновления Windows многим пользователям приходилось наблюдать необъяснимо неиграбельный игровой процесс с заиканиями и низкой частотой кадров.
В связи с этим удаление кэша шейдеров помогло заявить об успехе для много пользователей. Мало того, что они получили дополнительные 10-15 кадров в секунду, но также были исправлены заикания и незначительные проблемы с задержкой. Поэтому лучший способ — регулярно удалять эти кэшированные файлы. Или, если вы хотите выбрать более агрессивный маршрут, вы можете в первую очередь предотвратить накопление файлов кеша. Итак, помня обо всех этих преимуществах, давайте начнем с шагов по отключению и удалению кэша шейдеров на вашем ПК с Windows 11. Следуйте вместе.
Как удалить кэш шейдеров в Windows 11
- Перейдите в меню «Пуск», найдите «Очистка диска» и откройте его.
- Затем выберите диск C из списка и нажмите OK.
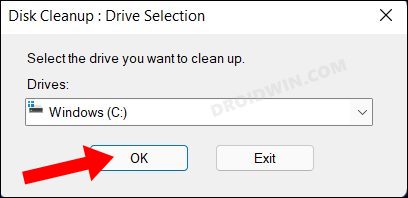
- После этого установите флажок «Кэш шейдеров DirectX» и нажмите «ОК».

- Вот и все. Он удалит сохраненный кэш шейдеров с вашего ПК с Windows 11.
Как отключить кэш шейдеров в Windows 11

Регулярное удаление кэша шейдеров вручную может оказаться довольно трудоемкой задачей. Один из подходов, который вы могли бы предпринять, — это предотвратить накопление этого кеша в первую очередь. Поэтому следуйте приведенным ниже инструкциям, чтобы отключить кэш шейдеров на ПК с Windows 11.
Программы для Windows, мобильные приложения, игры - ВСЁ БЕСПЛАТНО, в нашем закрытом телеграмм канале - Подписывайтесь:)
- Перейдите в меню «Пуск», найдите «Панель управления Nvidia» и откройте ее.
- Затем разверните «Настройки 3D» в левой строке меню и выберите «Управление настройками 3D».
- Теперь перейдите на вкладку «Настройка программы» с правой стороны.

- Прокрутите до Shader Cache и измените его состояние на Disabled.
- После этого запустите Проводник с помощью сочетания клавиш Windows+E и перейдите в папку, указанную ниже: C:\ProgramData\NVIDIA Corporation.

- Теперь перейдите в папку NV_Cache и удалите все находящиеся там файлы.

- Если вы не можете найти там папку NV_Cache, возможно, она находится в следующем месте (соответственно замените имя пользователя) C:\Users\UserName\AppData\Local\Temp
- Поэтому удалите содержимое папки NV_Cache оттуда, и ваша задача будет выполнена.
Вот и все. Это были шаги по удалению и отключению кэша шейдеров в Windows 11. Если у вас есть какие-либо вопросы относительно вышеупомянутых шагов, сообщите нам об этом в комментариях. Мы вернемся к вам с решением в ближайшее время.