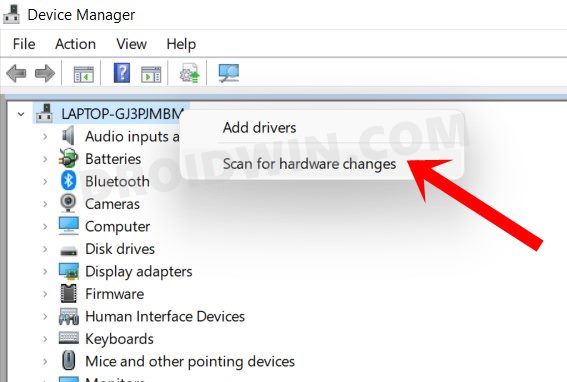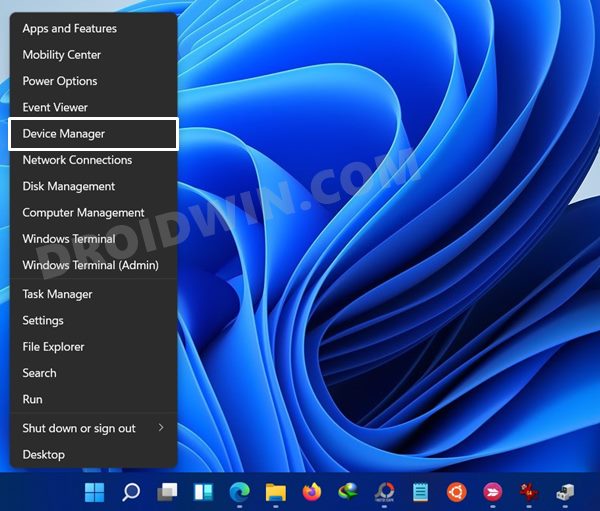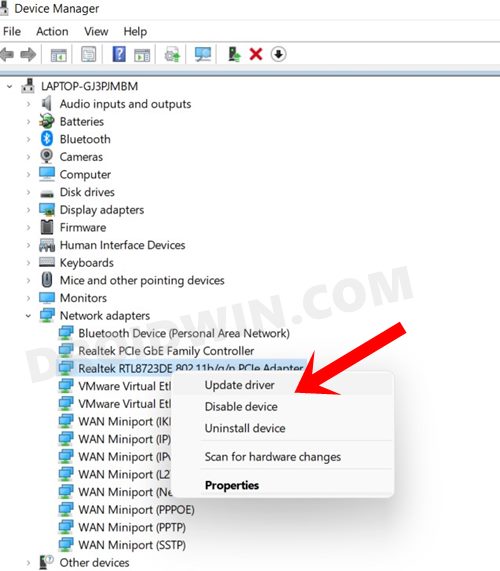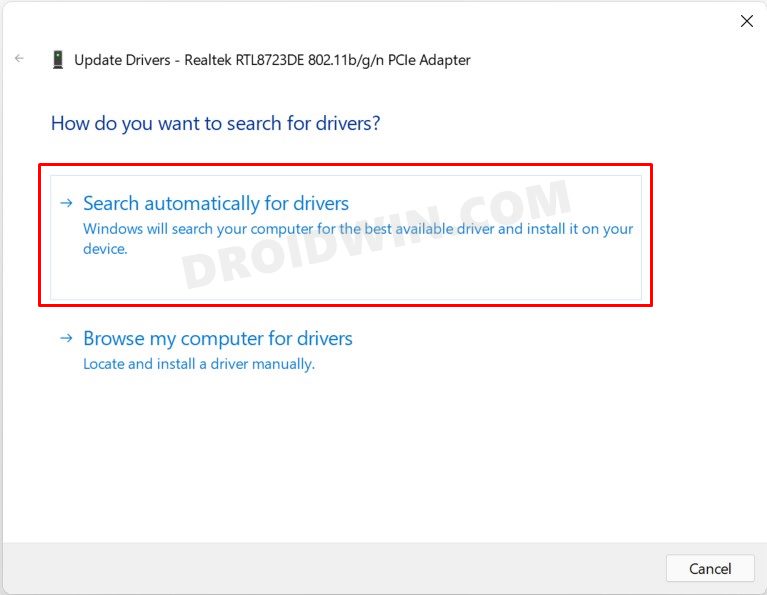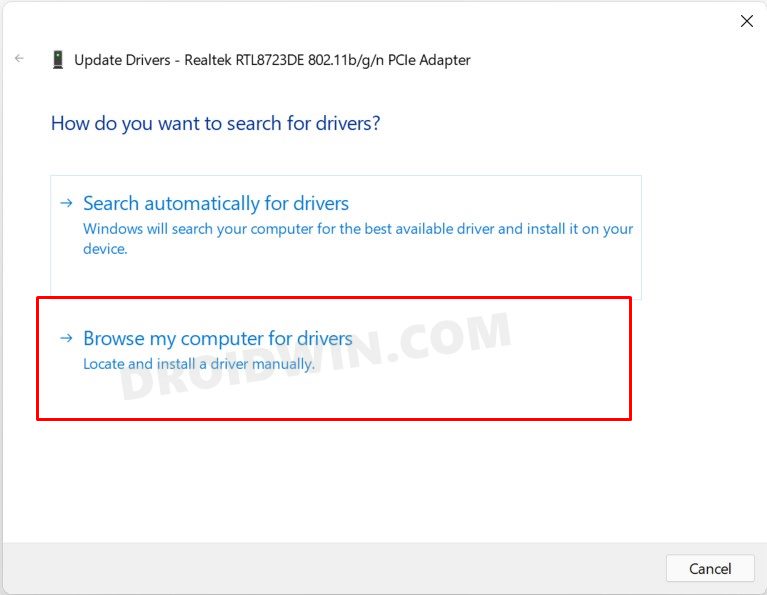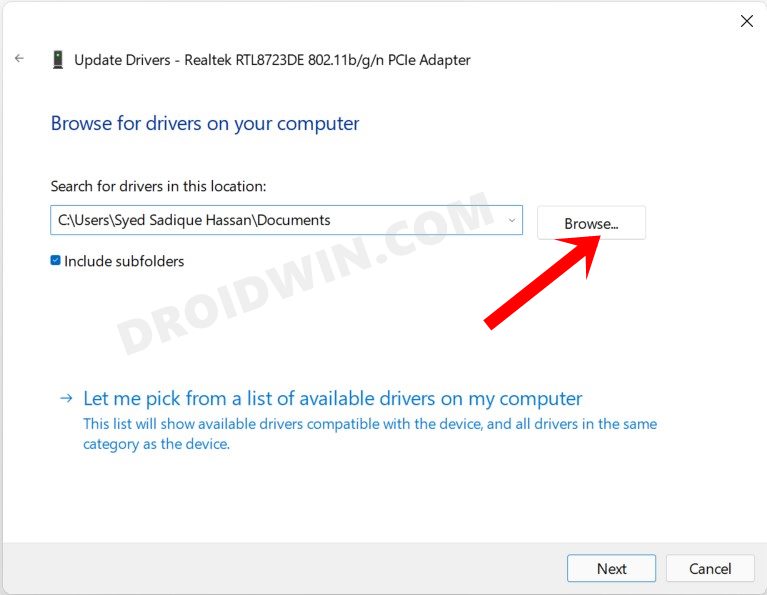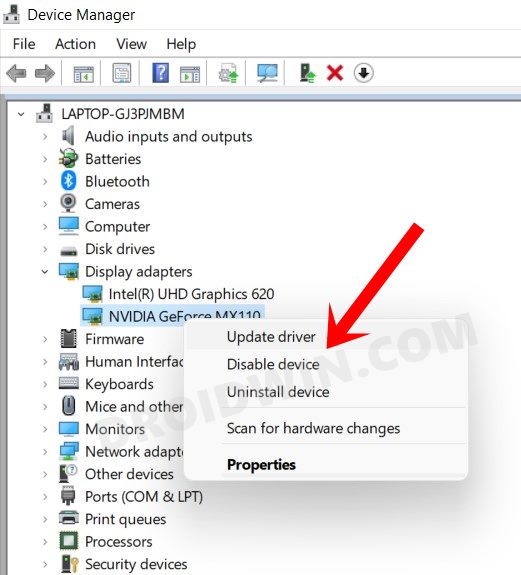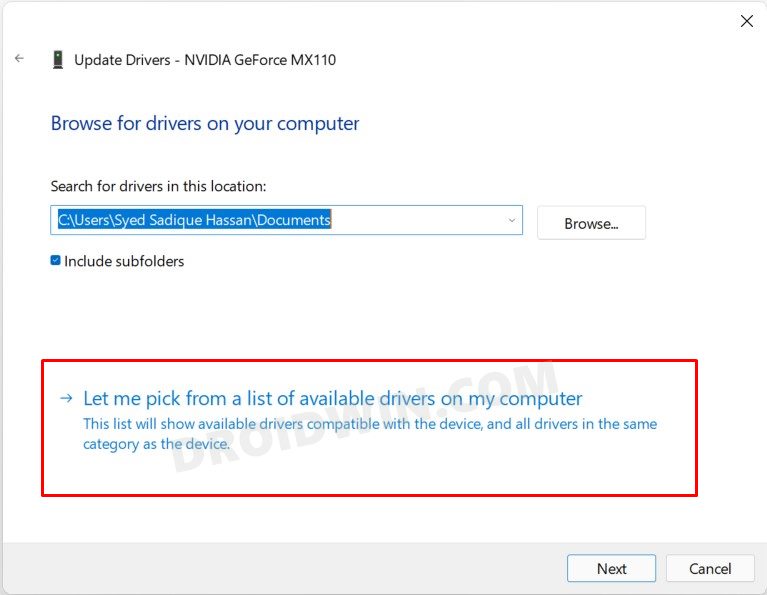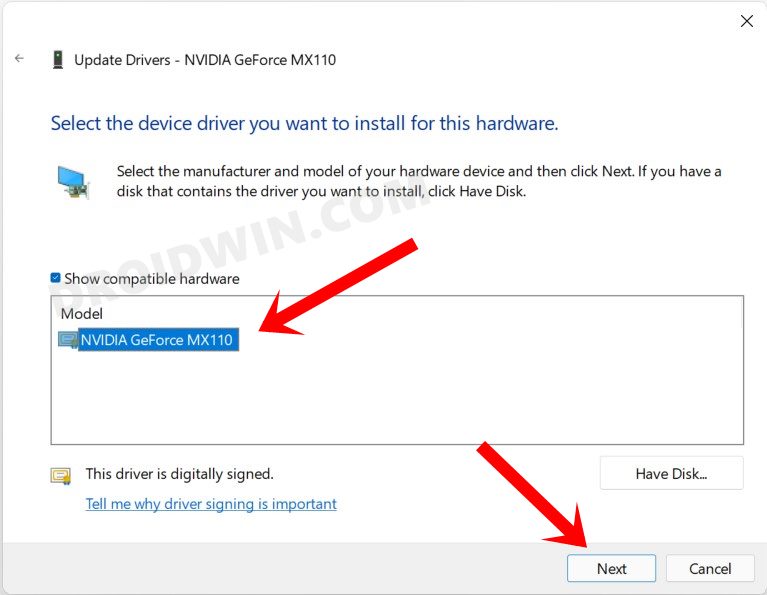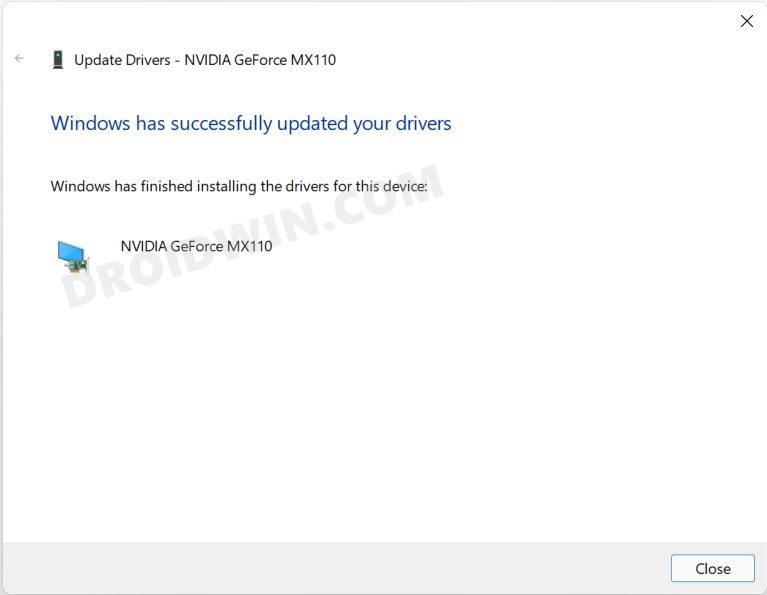Как проверить и установить отсутствующие драйверы в Windows 11
В этом руководстве мы покажем вам, как проверить и установить отсутствующие драйверы на ПК с Windows 11. Драйверы — это небольшие программы, которые помогают вашему компьютеру идентифицировать подключенное устройство. Последний, в свою очередь, сможет эффективно выполнять свои обычные функции. Будь то мышь, наушники, клавиатура или смартфон, каждое из устройств поставляется с соответствующим драйвером.
В связи с этим некоторые новые устройства автоматически устанавливали свои драйверы, как только вы подключали их к компьютеру в первый раз. Однако для большинства устройств требуется установка этих драйверов вручную. И в этом руководстве мы поможем вам именно в этом. Ниже приведены подробные инструкции по проверке и установке отсутствующих драйверов на ПК с Windows 11. Следуйте вместе.
Как проверить и установить отсутствующие драйверы в Windows 11
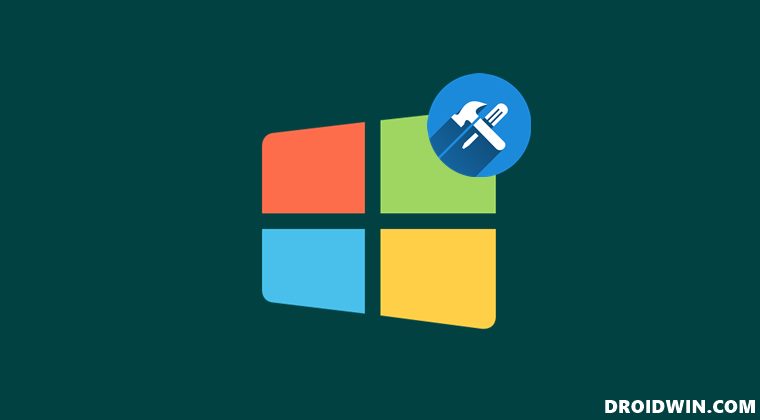
Мы сосредоточимся на обоих методах установки: ручном и автоматическом. Вы можете обратиться к тому, который соответствует вашим требованиям. Кроме того, сначала мы покажем вам шаги по проверке отсутствующих драйверов на вашем ПК с Windows 11. Если вы уже знаете отсутствующие драйверы, вы можете пропустить этот шаг и перейти к ШАГУ 2.
Программы для Windows, мобильные приложения, игры - ВСЁ БЕСПЛАТНО, в нашем закрытом телеграмм канале - Подписывайтесь:)
Проверьте наличие отсутствующих драйверов в Windows 11
- Для начала щелкните правой кнопкой мыши значок Windows, расположенный на панели задач, и выберите «Диспетчер устройств».
- Теперь выберите имя своего ноутбука, расположенное вверху, щелкните его правой кнопкой мыши и выберите «Сканировать на наличие изменений оборудования».

- Теперь Windows выполнит системный поиск и сообщит вам обо всех отсутствующих драйверах.
- После того, как вы получили то же самое, пришло время установить этот драйвер на ваш ПК с Windows 11. Следуйте вместе.
Как установить драйвера в Windows 11
Существует два разных метода установки драйверов на ваш компьютер: ручной и автоматический. Прежде всего, мы перечислим шаги для автоматического. Это предпочтительный метод установки драйверов, так как Windows автоматически найдет последние версии драйверов и сразу установит их.
Однако, если он не может найти драйверы в Интернете, вы можете продолжить ручной метод. Итак, на этой ноте давайте продолжим руководство по проверке и установке отсутствующих драйверов на ПК с Windows 11.
Установите драйверы в Windows 11 автоматическим способом
- Используйте сочетания клавиш Windows + X и выберите «Диспетчер устройств» в появившемся контекстном меню Windows.

- Теперь перейдите в раздел, драйверы которого вам нужно обновить, и нажмите на него, чтобы расширить его.
- Щелкните правой кнопкой мыши на этом устройстве и выберите «Обновить драйверы».

- Теперь нажмите «Автоматический поиск драйверов».

- Windows выполнит поиск последних доступных драйверов в Интернете и сразу же установит их.
- После этого перезагрузите компьютер, чтобы эффект изменился.
Вот и все. Это были шаги для автоматической установки драйвера на ПК с Windows 11. Теперь обратим внимание на ручной метод.
Установка драйверов вручную в Windows 11
- Перейдите в меню «Пуск» и найдите «Диспетчер устройств».
- В нем перейдите в раздел устройства, драйвер которого нужно обновить.
- Затем щелкните его правой кнопкой мыши и выберите «Обновить драйверы».
- Теперь нажмите «Просмотреть мой компьютер в поисках драйвера».

- Нажмите кнопку «Обзор», перейдите к загруженному файлу драйвера и выберите его.

- Теперь Windows установит эти драйверы и уведомит вас об этом после завершения установки.
- Наконец, перезагрузите компьютер, чтобы завершить процесс.
Вот и все. Это были шаги по проверке и установке отсутствующих драйверов на ПК с Windows 11.
Установите доступные предварительно загруженные драйверы в Windows 11
Если вы хотите установить драйверы не внешних устройств, которые уже встроены в ваш ПК (например, сетевые драйверы или драйверы дисплея), то есть другой способ установки этих драйверов. Давайте проверим это:
- Прежде всего, откройте Диспетчер устройств на вашем ПК.
- Затем перейдите в раздел, драйвер которого нужно установить. В качестве примера давайте установим драйверы дисплея.
- Поэтому разверните раздел «Адаптер дисплея», щелкните правой кнопкой мыши графические драйверы и выберите «Обновить драйверы».

- Затем выберите «Выполнить поиск драйвера на моем компьютере» и нажмите «Позвольте мне выбрать из списка доступных драйверов на моем компьютере».

- Теперь Windows выдаст все доступные драйверы. Выберите тот, который соответствует вашему устройству, и нажмите «Далее».

- Теперь начнется установка, и после ее завершения перезагрузите компьютер. Вот и все, процесс завершен.

Итак, на этом мы завершаем руководство о том, как проверить и установить отсутствующие драйверы на ПК с Windows 11. Мы поделились тремя различными методами установки и перечислили шаги для проверки отсутствующих драйверов. Если у вас есть какие-либо вопросы, сообщите нам об этом в разделе комментариев. Мы вернемся к вам с решением в ближайшее время.