Как проверить и изменить текущий активный слот на Android
В этом руководстве мы покажем вам, как проверить и изменить текущий активный слот на вашем устройстве Android. В Android 7.0 Nougat появилось немало примечательных функций. Тем не менее, был один, который, вероятно, не получил должной оценки. Мы говорим о бесшовных обновлениях. Итак, вот что произошло на самом деле. Многие устройства Android на тот момент поставлялись с одним слотом. В результате, когда вы получали OTA-обновление, вам приходилось держать свое устройство в стороне, чтобы его можно было загрузить и установить.
Чаще всего обновления буквально захватывали наше устройство, и у нас не было другого выбора, кроме как продолжать следить за ходом обновления! Что ж, даже если обновление было установлено, нам пришлось ждать, пока все системные и установленные пользователем приложения будут оптимизированы. В общем, это заняло минут 10-15. Следовательно, пользователи начали задумываться об установке этих обновлений OTA.
Здесь в игру вступает разделение A/B. Но что это за двойные перегородки, а главное в чем была необходимость, а так же польза от них. В этом руководстве мы ответим на все эти вопросы. Кроме того, мы также сообщим вам, как проверить и изменить текущий активный слот на вашем устройстве Android. Итак, без лишних слов, приступим.
Слоты Active/InActive, раздел A/B в Android: что это за штука?
Чтобы сократить это время ожидания и беспрепятственно установить обновления OTA, многие устройства начали использовать устройства с двумя разделами. В связи с этим раздел, который вы сейчас загружаете, будет активным разделом, а другой – неактивным разделом. Для простоты возьмем A за активный раздел и, следовательно, B станет неактивным разделом.
Программы для Windows, мобильные приложения, игры - ВСЁ БЕСПЛАТНО, в нашем закрытом телеграмм канале - Подписывайтесь:)
Поскольку в настоящее время вы загружаетесь в слот A, обновление OTA, которое вы получите, будет установлено в неактивный слот B в фоновом режиме. В результате вы можете продолжить свою работу на переднем плане, не беспокоясь об установленных обновлениях. Затем, когда вы закончите свою работу, просто перезагрузите устройство один раз.
Это переключит ваш активный раздел с A на B, и, следовательно, вы теперь находитесь в слоте, где установлен OTA. Таким образом, B становится вашим активным разделом, а A — неактивным. Затем, когда вы снова получите OTA, этот цикл повторится. Все это привело к тому, что обновления легко устанавливались в фоновом режиме, не прерывая пользователя.
Кроме того, если в обновлении были какие-либо ошибки или оно было повреждено на полпути, у вас всегда была возможность переключиться на неактивный слот и вернуться к более ранней версии стабильной ОС. Это были буквально два самых больших преимущества A/B Partition. Таким образом, все это вызывает важный вопрос: не занимает ли двойной раздел на вашем устройстве больше места? Давайте проверим это. После этого мы также сообщим вам о шагах по проверке и изменению текущего активного слота на вашем Android-устройстве.
Удвоить количество слотов, удвоить потребляемое пространство для хранения?
Нет, не совсем. Потребляется всего несколько дополнительных сотен МБ, а не удваивается. Но как это возможно? Учитывая тот факт, что в устройствах с разделами A/B мы получаем два загрузочных раздела, два загрузчика, два радио, два вендора, два системных раздела, а не один слот для каждого из них в устройстве A only, многие пользователи удивлены? Но не должно быть.
Причина в устройствах A/B, нет кеша и раздела восстановления. Таким образом, отсутствие обоих этих разделов в устройствах A/B компенсирует дублирование других разделов в A/B. Кстати, поскольку раздела восстановления нет, часть основной работы выполняется загрузочным разделом. По этой причине мы не прошиваем TWRP напрямую через fastboot flash recovery twrp.img на устройствах A/B (потому что нет раздела восстановления для прошивки TWRP!).
Скорее мы сначала загружаем его в загрузочный раздел через fastboot boot twrp.img. Я настоятельно рекомендую вам ознакомиться с моим подробным обзором этой темы: TWRP: fastboot flash vs fastboot boot: какую команду использовать. В любом случае, двигаясь дальше, вы, возможно, теперь приблизились к идеальной идее относительно разделов A / B, их преимуществ и пространства, которое они в конечном итоге потребляют. Давайте теперь обратим наше внимание на шаги, как проверить и изменить текущий активный слот на Android. Следуйте вместе.
Есть ли на моем устройстве разделы A/B?
Прежде всего, вам нужно сначала убедиться, что ваше устройство действительно является разделом A/B. Есть довольно простой способ проверить то же самое. Следуйте вместе:
- Скачайте и установите Тройной чек приложение из Play Маркета.
- Запустите его и посмотрите раздел «Бесшовные обновления системы».
- Если строка выглядит следующим образом, значит, у вас есть устройство с двумя разделами (слотами) A/B…….и обнаружено, что у вас есть системный раздел A/B.

- С другой стороны, если он читается следующим образом, то ваше устройство имеет только один раздел/слот (т.е. A):…. и обнаружено, что он имеет системный раздел только A

- Теперь, когда вы знаете, является ли ваше устройство разделом A/B или только A, давайте начнем с инструкций по проверке и изменению текущего активного слота на Android.
Как проверить и изменить текущий активный слот на Android

Вот и раздел, который вы все ждали! Для начала обязательно отметьте все предварительные условия, которые мы упомянули ниже.
Предпосылки
- Для начала скачайте и установите Android SDK Platform Tools. Это предоставит нам необходимые двоичные файлы ADB и Fastboot.
- Затем включите отладку по USB на вашем устройстве. Это необходимо для того, чтобы ваше устройство распознавалось вашим ПК в режиме ADB. Но зачем нам нужен режим ADB? Что ж, потребуется загрузить ваше устройство в режим Fastboot. [Don’t Miss: How to Enable USB Debugging on a Broken Android Device’s Screen?].

- Для проверки, переключения или изменения слотов/разделов вам не нужно разблокировать загрузчик. Однако, если вы пытаетесь прошить файл в любой раздел, вам понадобится разблокированный загрузчик.
Загрузите устройство в режим Fastboot.
- Для начала подключите ваше устройство к ПК через USB-кабель. Убедитесь, что отладка по USB включена.
- Затем перейдите в папку инструментов платформы, введите CMD в адресной строке и нажмите Enter.
- Это запустит командную строку.

- Введите следующую команду в окне CMD, чтобы загрузить устройство в режим Fastboot Modeadb reboot bootloader.

Вот и все. Это были все требования. Теперь вы можете выполнить шаги по проверке и изменению текущего активного слота на вашем устройстве Android. Просто убедитесь, что вы ввели нужную команду в окне CMD, которое вы открыли в папке инструментов платформы (когда ваше устройство Android загружено в Fastboot и подключено к ПК через USB-кабель).
Проверьте текущий активный слот на Android
- Приведенная ниже команда выведет всю информацию, связанную с вашим bootloader.fastboot getvar all

- Среди них одна строка будет выглядеть следующим образом, что будет означать, что вы в настоящее время находитесь в слоте A. (загрузчик) текущий слот: a

- С другой стороны, если вы получите приведенный ниже вывод, это означает, что вы находитесь в слоте B: (загрузчик) current-slot: b
Установить другой слот как активный
- Эта команда позволит вам установить неактивный слот в качестве активного слота.

- Здесь не нужно указывать активный или неактивный слот, команда все сделает за вас.
- Например, если текущий активный слот — A, а B — неактивный, то приведенная ниже команда сделает B активным слотом, а A — неактивным слотом.
Установите слот A как активный на Android
- Если слот B является текущим активным слотом, и вы хотите сделать слот A активным, используйте следующую команду: fastboot set_active a

- Убедитесь, что вы уже прошили систему, рекавери или нужный файл IMG в этот слот.
Установите слот B как активный на Android
- С другой стороны, если слот A активен на данный момент, но вы хотите сделать слот B активным, используйте приведенную ниже команду fastboot set_active b.

- Опять же, убедитесь, что в этот раздел записаны необходимые файлы.
Flash-файл в текущий активный слот
- Эта команда автоматически запишет файл в текущий активный слот. В этом случае не нужно указывать слот. Общий синтаксис этой команды следующий: имя файла раздела flashboot flash.img.
- Например, если вы хотите прошить файл system.img, команда будет преобразована в: fastboot flash system system.img
Flash-файл в слот A (раздел A) на Android
- Используйте эту команду, чтобы прошить файл в раздел A.fastboot flash partition_a partition.img
- Предположим, вы хотите прошить vbmeta в слот A, тогда команда будет выглядеть так: fastboot flash vbmeta_a vbmeta.img
Flash-файл в слот B (раздел B) на Android
- Аналогичным образом используйте приведенную ниже команду, чтобы прошить файл в раздел B.fastboot flash partition_b partition.img.
- Например, если вы хотите прошить поставщика в слот B, команда будет выглядеть так: fastboot flash vendor_b vendor.img
Вот и все. Это были все необходимые команды, связанные с разделами и слотами A/B. На этом мы завершаем руководство о том, как проверить и изменить текущий активный слот на вашем Android-устройстве. Если у вас есть какие-либо вопросы относительно вышеупомянутых команд, сообщите нам об этом в разделе комментариев ниже. Мы вернемся к вам с решением в ближайшее время. Кроме того, если вы обнаружите, что какие-либо команды, связанные с разделами A/B, отсутствуют, сообщите нам об этом в комментариях. Мы обязательно рассмотрим его и добавим в этот список.




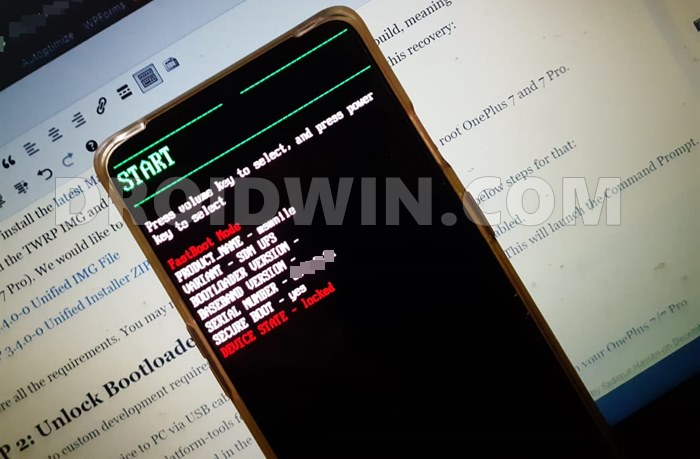






![Ошибка YouTube «Что-то пошло не так» на iPhone [Fixed]](https://vgev.ru/wp-content/uploads/2023/01/youtube-something-went-wrong-error-on-iphone.jpg)
![Galaxy Watch 5 China «Не поддерживается на этом телефоне» [Fix]](https://vgev.ru/wp-content/uploads/2023/03/galaxy-watch-5-china-isnt-supported-on-this-phone.jpg)
![Не удалось разблокировать. Пожалуйста, добавьте свою учетную запись в настройках MIUI. [Fix]](https://vgev.ru/wp-content/uploads/2023/04/couldnt-unlock-please-add-your-account-in-miuis-settings.jpg)


А если один раздел сломался и рабочим остался только второй, можно ли скопировать один раздел в другой чтобы иметь два одинаковых рабочих?