Как понизить версию приложений Adobe Creative Cloud до более ранней версии
В этом руководстве мы покажем вам, как понизить предпочитаемые вами приложения Adobe Creative Cloud до более ранней версии. Технический гигант объединил некоторые из своих самых важных приложений в один пакет. От графического дизайна, редактирования видео, веб-разработки, фотографии до дополнительных облачных сервисов — в этот пакет входит множество необходимого программного обеспечения. Так что Acrobat Pro, Premiere Pro, Photoshop, InDesign, Illustrator и After Effects можно найти под одной крышей.
Выступая в качестве единой платформы для всех ваших продуктов Adobe, он эффективно оптимизирует процесс управления и обработки приложений и является подарком для профессионалов, которые имеют дело с несколькими программами Adobe. Кроме того, эти приложения, как правило, регулярно получают обновления, которые повышают производительность приложения и улучшают его существующие функции. Однако иногда может быть выпущено ошибочное обновление, которое может отрицательно сказаться на производительности приложения.
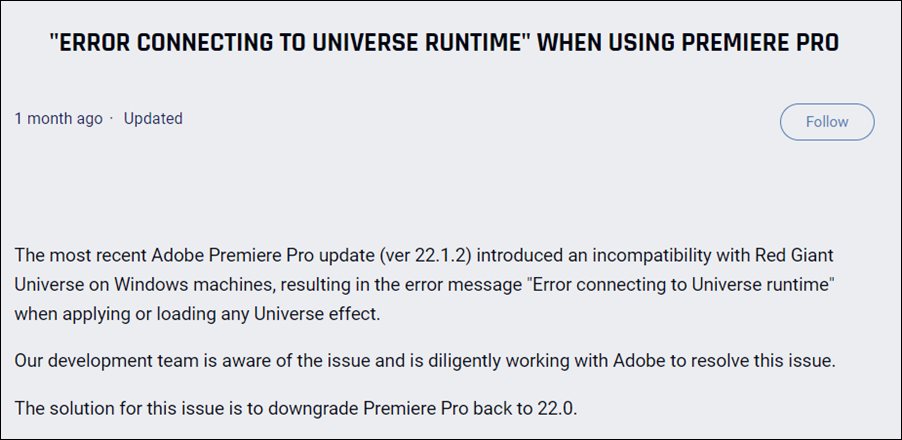
Например, Adobe Premiere Pro недавно получил обновление (версия 22.1.2), которое сломало плагин Red Giant Universe. Что ж, это не просто единичный случай, в прошлом было зарегистрировано несколько таких случаев, и есть вероятность, что это произойдет снова в ближайшем будущем. Когда это произойдет, лучше всего понизить это приложение до предыдущей стабильной сборки и оставаться в этой версии, пока Adode не выпустит патч. Итак, в этом руководстве мы покажем вам, как понизить версию приложений Adobe Creative Cloud до более ранней версии. Следуйте инструкциям.
Программы для Windows, мобильные приложения, игры - ВСЁ БЕСПЛАТНО, в нашем закрытом телеграмм канале - Подписывайтесь:)
Как понизить версию приложений Adobe Creative Cloud до более ранней версии

Мы разделим это руководство на три заголовка. Первый раздел поможет вам сохранить текущие настройки приложения. В следующем разделе будет показано, как сохранить предыдущие версии вашего приложения (которые будут удалены). Третий и последний раздел покажет вам шаги перехода на более раннюю версию. Обратите внимание, что первый и второй шаги совершенно необязательны. Более того, если вы планируете перейти на новую версию, вы можете легко пропустить оба этих раздела и сразу перейти к третьему.
ШАГ 1. Сохраните текущие настройки приложения
Чтобы сохранить настройки приложения (предупреждения, настройки интерфейса, плагины и т. д.), сначала необходимо удалить это приложение. В процессе удаления он спросит, хотите ли вы сохранить настройки, ответит утвердительно, и ваша задача будет выполнена. Что касается удаления, ну, нам все равно пришлось удалить приложение для процесса понижения версии, поэтому давайте сделаем это прямо сейчас.
- Для начала запустите приложение Creative Cloud и перейдите в раздел «Все приложения».
- Затем нажмите кнопку «Дополнительно» (…) рядом с приложением, которое вы хотите удалить.

- После этого выберите Удалить из выпадающего меню.

- Наконец, нажмите кнопку «Сохранить», чтобы сохранить настройки приложения.

ШАГ 2. Сохраните предыдущую версию приложения
Когда вы устанавливаете другую (более старую/новую) версию приложения, текущая установленная версия будет автоматически удалена с вашего ПК. Однако, если вы хотите, чтобы обе версии были установлены на вашем ПК, следуйте приведенным ниже инструкциям. Обратите внимание, что обычно это не рекомендуется делать при переходе на более раннюю версию, так как более ранняя версия может вызвать конфликт с более новой/установленной в данный момент версией.
- Запустите приложение Creative Cloud и щелкните значок своего профиля, расположенный в правом верхнем углу.
- Затем выберите «Настройки» в появившемся раскрывающемся меню.

- Затем выберите «Приложения» в левой строке меню и включите переключатель «Автообновления».

- После этого нажмите кнопку «Дополнительные параметры» рядом с нужным приложением.

- Наконец, снимите флажок «Удалить предыдущие версии» и нажмите «Готово». Вот и все.

ШАГ 3. Понизьте версию приложений Adobe Creative Cloud
- Откройте приложение Creative Clouds и перейдите к приложению, версию которого вы хотите понизить.
- Затем нажмите кнопку «Дополнительно» (…) рядом с этим приложением.

- После этого выберите «Другие версии» в раскрывающемся меню.

- Теперь нажмите кнопку «Установить» рядом с выбранной версией приложения.

- Вот и все, старая сборка этого приложения теперь будет установлена на ваш компьютер.
Итак, все это было из этого руководства о том, как вы можете понизить предпочитаемые приложения Adobe Creative Cloud до более ранней версии. Если у вас есть какие-либо вопросы относительно вышеупомянутых шагов, сообщите нам об этом в комментариях. Мы вернемся к вам с решением в ближайшее время. [Screenshots Credits: Adobe HelpX Forum].
















