В этом руководстве мы покажем вам, как понизить версию Google Chrome на ПК с Windows 11. Google недавно перешагнула отметку в сто лет с циклом обновлений, и опасения по поводу того, что Y2K будет пересмотрен, постоянно вырисовывались вокруг. Хотя, к счастью, этого не произошло. но было еще несколько ошибок и основных проблем, с которыми пользователи столкнулись.
И, честно говоря, это не первый и не последний раз. С каждым новым обновлением обычно появляется одна или две ошибки. В зависимости от его интенсивности, иногда это может привести к незначительной проблеме, тогда как в редких случаях это может вызвать проблемы для конечных пользователей. И когда произойдет последнее, ваш первый курс действий — попробовать основные обходные пути.
К ним относятся перезапуск браузера, удаление кеша и данных, отключение/удаление сторонних надстроек и переустановка браузера. Однако, если ни один из этих методов не принесет вам успеха, вам придется применить ядерный подход и понизить версию браузера до более ранней сборки sable. И в этом руководстве мы покажем вам, как это сделать. Ниже приведены подробные инструкции по понижению версии Google Chrome на ПК с Windows 11. Следуйте вместе.
Как понизить версию Google Chrome в Windows 11
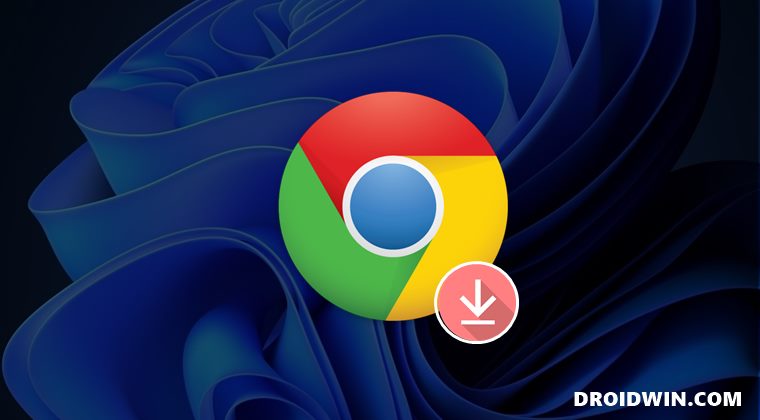
Программы для Windows, мобильные приложения, игры – ВСЁ БЕСПЛАТНО, в нашем закрытом телеграмм канале – Подписывайтесь:)
Приведенные ниже инструкции перечислены в отдельных разделах для простоты понимания. Обязательно следуйте той же последовательности, как указано. Кроме того, убедитесь, что вы вошли в свою учетную запись Google в Chrome и что синхронизация также включена. Если это не так, сделайте это прямо на странице chrome://settings/syncSetup.
ШАГ 1. Проверьте текущую версию Chrome
- Запустите Chrome, скопируйте и вставьте указанное ниже место в его адресную строку и нажмите Enter: chrome://settings/help.

- Теперь запишите текущую версию браузера.
ШАГ 2. Удалите Chrome
- Перейдите в меню «Пуск», найдите Chrome и нажмите «Удалить».
- Теперь вы попадете в панель управления. Выберите Google Chrome и нажмите «Удалить».

- Следуйте инструкциям на экране, чтобы завершить процесс удаления.
ШАГ 3. Удалите данные Chrome
Даже после того, как вы удалили Chrome, некоторые данные его браузера и настройки конфигурации могут остаться на вашем ПК. Поэтому вам придется вручную удалить их с вашего ПК. Вот как:
- Откройте проводник с помощью сочетания клавиш Windows + E.
- Затем скопируйте и вставьте указанное ниже место в адресную строку: %LOCALAPPDATA%\Google\Chrome\User Data.

- Выберите все оставшиеся файлы/папки с помощью Ctrl+A.
- Наконец, нажмите клавишу Del, чтобы удалить их с вашего ПК.
ШАГ 4. Загрузите и установите старый Chrome
Теперь вам нужно будет получить более старую версию браузера Chrome. Поскольку Google официально не размещает старые версии браузера, вам придется скачать его. со стороннего сайта. Также дважды проверьте последнюю версию браузера, которую вы установили с помощью ШАГА 1.

Двигаясь дальше, как только вы загрузите программу установки, запустите ее, а затем следуйте инструкциям на экране для ее установки. После установки не открывайте его сейчас, а перейдите к следующему шагу.
ШАГ 5. Отключите автоматическое обновление Chrome
Как только вы запустите браузер в первый раз, Chrome автоматически обновит его до последней сборки. Вот почему мы советуем не запускать его после установки в ШАГЕ 4. Поэтому вашим следующим действием должно быть отключение служб автоматического обновления Chrome, что можно выполнить с помощью приведенных ниже инструкций:
- Для начала перейдите в меню «Пуск», найдите «Службы» и откройте его.
- Затем выберите Службу обновлений Google (gupdate), щелкните ее правой кнопкой мыши и нажмите «Стоп».

- Аналогичным образом выберите Службу обновлений Google (gupdatem), щелкните ее правой кнопкой мыши и также остановите ее.
- Как только обе службы будут остановлены, вы можете запустить Chrome и сразу же приступить к его использованию.
Вот и все. Это были шаги по понижению версии Google Chrome на ПК с Windows 11. Если у вас есть какие-либо вопросы относительно вышеупомянутых шагов, сообщите нам об этом в комментариях. Мы вернемся к вам с решением в ближайшее время. На этой ноте давайте теперь обратимся к важному вопросу, а именно:
Когда мне следует обновить Chrome или перезапустить службу обновления Chrome?
Использование старой версии Chrome без ошибок — это хорошо, однако через некоторое время вам следует подумать об обновлении браузера. Но когда это время придет? Что ж, лучший способ определить это — следить за Chrome в Twitter и на форуме Reddit и узнавать новости о том, когда основная проблема (которая изначально привела к этому понижению) будет решена.

И когда эта сборка браузера будет выпущена, подождите несколько дней, получите пользовательский отчет из первых рук с этих форумов, и если они соответствуют вашим требованиям, рассмотрите возможность немедленного обновления браузера. Службы обновлений (gupdate) и службы обновлений Google (gupdatem) (просто щелкните их правой кнопкой мыши в меню «Службы» и выберите «Пуск»).




Добавить комментарий
Для отправки комментария вам необходимо авторизоваться.