Как понизить/откатить драйверы графического процессора Nvidia в Windows 11
В этом руководстве мы покажем вам различные способы понижения или отката драйверов графического процессора Nvidia до более ранней версии на ПК с Windows 11. Драйвер — это в основном программный компонент, который обеспечивает основу для установления успешного соединения между связанным с ним аппаратным компонентом и ОС. Наряду с этим он также отвечает за эффективную обработку этого соединения и оптимизацию связи между оборудованием и операционной системой.
В связи с этим драйверы Nvidia являются необходимым условием для управления графическими драйверами на вашем ПК. он создает мост для правильной связи между графическим процессором и ОС Windows. Поскольку эти драйверы напрямую взаимодействуют с аппаратным обеспечением, оно отвечает за происходящее и также влияет на то, что вы видите на экране. По всем этим причинам всегда рекомендуется использовать последнюю версию драйверов. Однако иногда вам, возможно, придется отклониться от того, что задокументировано в документах, и проверить, насколько это соответствует практическому аспекту.
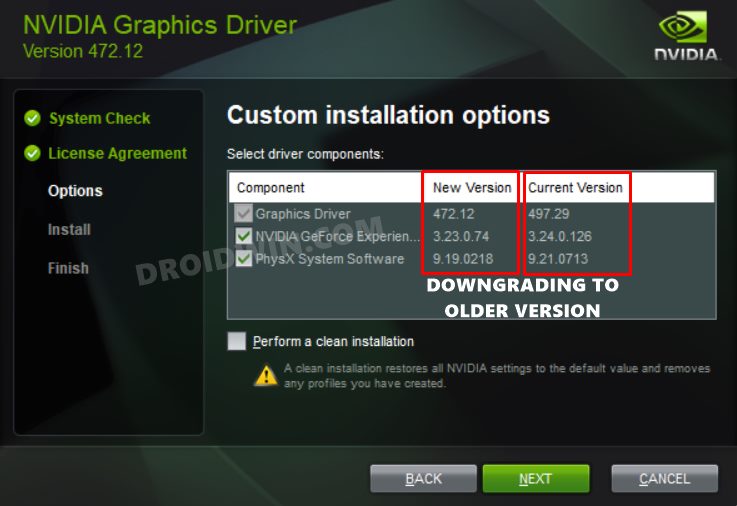
Например, было несколько случаев, когда обновление этих драйверов нарушало нормальную функциональность приложения, программного обеспечения или игры. В том же духе разработчики могут также выпустить обновление с ошибками (хотя это редкость для Nvidia), и может пройти несколько дней, прежде чем они выпустят патч для него. Таким образом, во всех этих сценариях лучше всего понизить или откатить драйверы графического процессора Nvidia до более ранней версии на ПК с Windows 11. И в этом руководстве мы покажем вам, как это сделать. Следуйте вместе.
Программы для Windows, мобильные приложения, игры - ВСЁ БЕСПЛАТНО, в нашем закрытом телеграмм канале - Подписывайтесь:)
Как понизить/откатить драйверы графического процессора Nvidia в Windows 11
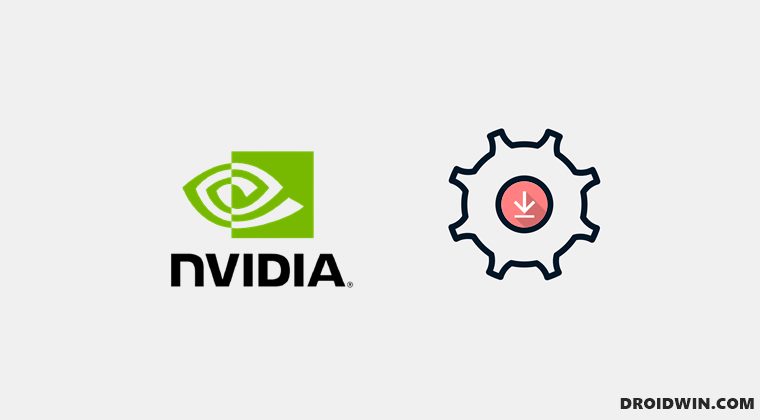
Существуют два различных метода выполнения указанной задачи. Хотя существует довольно много сторонних приложений, которые выполняют эту работу, мы бы не стали их использовать. Скорее, мы будем делать понижение версии самостоятельно, используя оба этих метода. Что касается того, какой из них вам следует выбрать, рекомендуется пройти оба этих метода один раз и попробовать тот, который соответствует вашим системным требованиям. Итак, на этой ноте давайте начнем с инструкций по понижению или откату драйверов графического процессора Nvidia в Windows 11.
Способ 1: использование опции отката диспетчера устройств
Это более короткий и простой из двух методов, и он сделает всю работу всего за несколько кликов. Однако не многие пользователи могут использовать эту функцию, так как эта опция может быть недоступна для них (поясняется позже). В любом случае, давайте проверим, присутствует ли эта опция на вашем ПК, и если да, то давайте в полной мере использовать ее.
- Щелкните правой кнопкой мыши значок Windows на панели задач и выберите «Диспетчер устройств».

- Затем разверните раздел «Адаптер дисплея», щелкните правой кнопкой мыши драйверы Nvidia и выберите «Свойства».

- Теперь перейдите на вкладку «Драйвер» и нажмите кнопку «Откатить драйвер».
 Как видно, это не сработало для меня
Как видно, это не сработало для меня - Теперь Windows установит более старую сборку этого драйвера. После этого настоятельно рекомендуется перезагрузить компьютер.
Это был первый способ понизить или откатить драйверы графического процессора Nvidia до более ранней версии на ПК с Windows 11. Если этот подход не увенчался успехом для вас, потому что кнопка отката была неактивна, попробуйте второй метод, приведенный ниже.
Способ 2: когда опция отката драйвера неактивна
Windows сможет выполнить откат к более ранней версии драйвера, только если он изначально установлен на вашем компьютере. Однако, если вы удалили установленные в настоящее время драйверы или выполняете переход на более раннюю версию впервые, то более ранних версий драйверов графического процессора, к которым ваш компьютер мог бы выполнить откат, не будет. В результате кнопка отката в диспетчере устройств неактивна. Поэтому, чтобы решить эту проблему, вам придется вручную загрузить и установить более старые версии драйверов графического процессора на свой компьютер. Вот как.
ШАГ 1. Проверьте имя/версию/тип драйвера
Для начала вам нужно будет получить некоторую важную информацию, касающуюся драйверов, установленных на вашем ПК. Поэтому обратитесь к приведенным ниже инструкциям, чтобы начать.
- Перейдите в меню «Пуск», найдите «Панель управления Nvidia» и откройте ее. [Cannot Open? Check This Fix].
- После этого нажмите «Справка» и выберите «Информация о системе» в раскрывающемся меню.

- Теперь запишите имя вашей видеокарты в разделе «Элементы».
- Кроме того, обратите внимание на версию драйвера и тип драйвера.

ШАГ 2. Загрузите драйвер отката драйверов графического процессора Nvidia.
Теперь вам нужно будет загрузить более раннюю версию драйверов графического процессора Nvidia. Вот как это можно сделать:
- Для начала перейдите к драйверу отката драйверов графического процессора Nvidia. страница.
- Теперь выберите параметры из раскрывающегося списка точно так же, как вы отметили в панели управления Nvidia.

- Затем нажмите кнопку «Поиск». Он отобразит предыдущие файлы драйверов, соответствующие предоставленной вами информации.

- Выберите нужную версию и нажмите «Загрузить».

- Снова нажмите кнопку «Загрузить» и дождитесь загрузки файла.

ШАГ 3. Установите драйверы отката графического процессора Nvidia.
- Для начала дважды щелкните загруженный EXE-файл, чтобы запустить установку.

- Затем выберите каталог, в который вы хотите извлечь драйверы отката.

- Дождитесь завершения извлечения. После этого появится экран установки.

- Согласитесь с Условиями, нажав кнопку «Согласен и продолжить».

- Если вы хотите просто выполнить работу без каких-либо настроек, выберите «Экспресс-установка» и нажмите «Продолжить».

- С другой стороны, если вы хотите детально контролировать процесс отката, выберите «Выборочная установка».

- После этого отметьте все необходимые драйверы, которые вы хотите понизить. Более того, если текущие драйверы были повреждены или вы столкнулись с проблемами, связанными с дисплеем, вы также можете рассмотреть возможность выбора опции «Выполнить чистую установку».

- Начнется процесс понижения версии драйвера, который может занять некоторое время, в зависимости от выбранного вами типа установки.
- Как только процесс будет завершен, вы будете уведомлены о том же. Когда это произойдет, вы должны перезагрузить компьютер, чтобы изменения вступили в силу.
Вот и все. Это были два разных способа понизить или откатить драйверы графического процессора Nvidia до более ранней версии на ПК с Windows 11. Если у вас есть какие-либо вопросы относительно любого из этих двух методов, сообщите нам об этом в комментариях. Мы вернемся к вам с решением в ближайшее время.
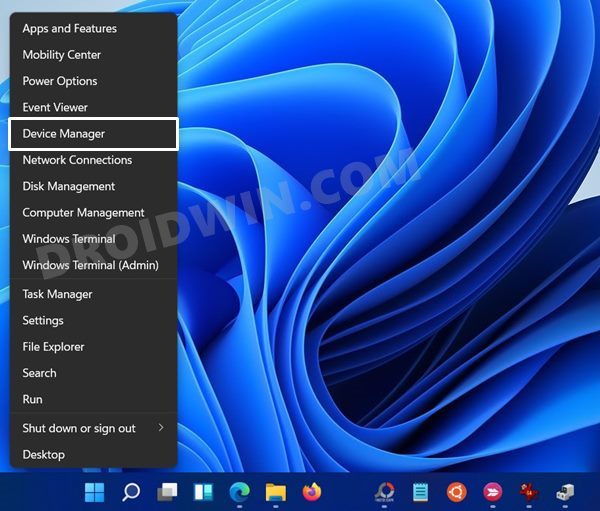

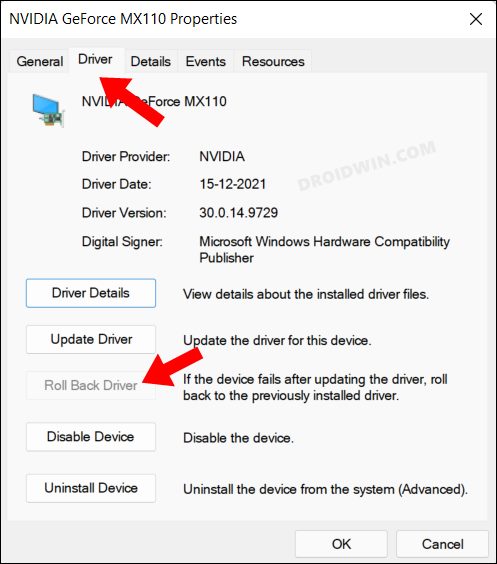 Как видно, это не сработало для меня
Как видно, это не сработало для меня











