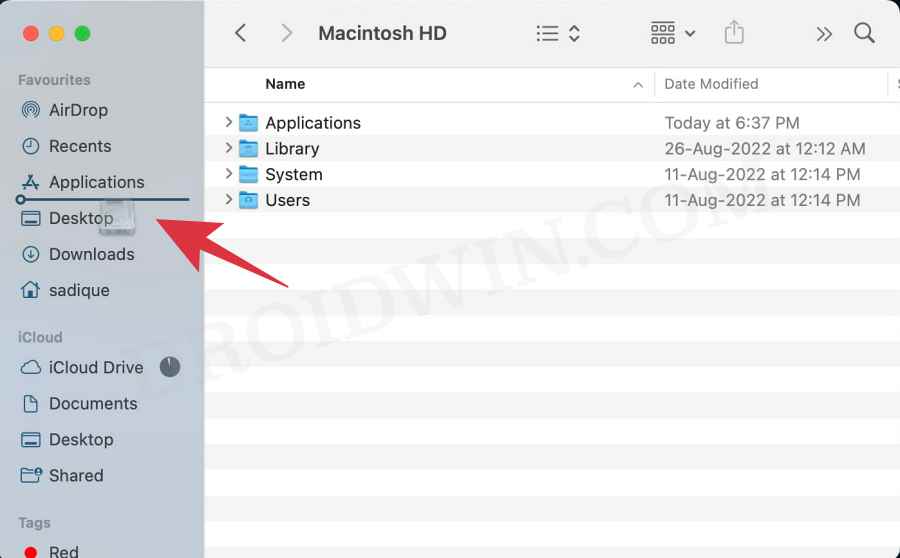Как получить доступ к папке «Конфигурация системы» на Mac [6 Methods]
В этом руководстве мы покажем вам различные способы доступа к папке «Конфигурация системы» на вашем Mac. слово по городу заключается в том, что вы можете легко получить доступ к папке «Конфигурация системы» из «Библиотеки»> «Настройки». Однако это утверждение не совсем верно. Это связано с тем, что на вашем Mac существуют три разные папки библиотеки.
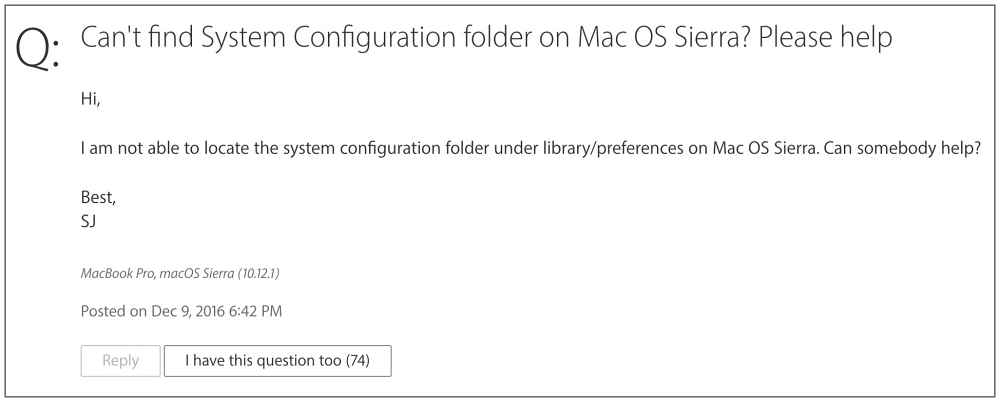
По умолчанию вы попадаете в папку User Library, если вы обращаетесь к ней через Finder, тогда как SystemConfiguration присутствует в папке Library корневого уровня. [the third library folder belongs to System]. В связи с этим следует помнить об одном важном моменте: /Library приведет вас к папке пользовательской библиотеки, тогда как ~/Library приведет вас к папке корневой библиотеки, где находится папка конфигурации системы.
Поэтому при доступе к SystemConfiguration вы всегда должны использовать каталог ~/Library вместо /Library. Имея это в виду, это руководство покажет вам шесть различных способов доступа к папке «Конфигурация системы» на вашем Mac. Без дальнейших церемоний, давайте начнем.
Программы для Windows, мобильные приложения, игры - ВСЁ БЕСПЛАТНО, в нашем закрытом телеграмм канале - Подписывайтесь:)
Как получить доступ к папке конфигурации системы на Mac
Мы перечислили здесь шесть различных способов, с помощью которых вы можете получить доступ к корневому каталогу на вашем Mac. Пройдите их все один раз, а затем попробуйте тот, который соответствует вашим требованиям.

Использование перехода к папке
- Откройте Finder и нажмите «Перейти» в верхней строке меню.
- Затем выберите «Перейти к папке» в раскрывающемся меню.

- После этого введите /Library/Preferences/SystemConfiguration и нажмите Enter.


- Вы попадете в папку «Конфигурация системы» на вашем Mac.



Использование ярлыка «Перейти к папке»
- Нажмите сочетание клавиш Command+Shift+G на рабочем столе.
- Затем введите /Library/Preferences/SystemConfiguration и нажмите Enter.


- Вы попадете в папку «Конфигурация системы» на вашем Mac.



Использование меню перехода
- Откройте Finder и нажмите «Перейти» в верхней строке меню.
- Затем выберите Компьютер в раскрывающемся меню.


- После этого откройте Macintosh HD из Finder.

 Затем перейдите в «Библиотека»> «Настройки»> «Конфигурация системы», чтобы получить доступ к указанной папке на вашем Mac.
Затем перейдите в «Библиотека»> «Настройки»> «Конфигурация системы», чтобы получить доступ к указанной папке на вашем Mac.


Использование избранного меню Finder
- Откройте Finder, нажмите «Перейти» и выберите «Компьютер» в раскрывающемся меню.


- После этого откройте Macintosh HD из Finder.


- Затем щелкните Macintosh HD в верхней строке меню, чтобы появился его значок.
- Теперь перетащите этот значок в раздел «Избранное» слева.

- Теперь перейдите в «Библиотека»> «Настройки» и откройте папку «Конфигурация системы» на вашем Mac.



Использование ярлыка на рабочем столе
- Откройте Finder и нажмите Finder в верхней строке меню.
- Затем выберите «Настройки» в раскрывающемся меню.

- Теперь на вкладке «Общие» установите флажок «Жесткий диск».

- Теперь вы сможете получить доступ к Macintosh HD прямо со своего рабочего стола.
- Оттуда перейдите в «Библиотека»> «Настройки» и откройте папку «Конфигурация системы» на вашем Mac.



Использование окна терминала
- Для начала откройте Launchpad > Другие > Терминал.

- Теперь используйте приведенную ниже команду для доступа к папке SystemConfiguration cd /Library/Preferences/SystemConfiguration.
- Или, если вам нужен графический интерфейс, используйте приведенную ниже команду open /Library/Preferences/SystemConfiguration.

- Он напрямую откроет папку «Конфигурация системы» в Finder.
Вот и все. Это были различные способы доступа к папке «Конфигурация системы» на вашем Mac. Если у вас есть какие-либо вопросы относительно вышеупомянутых шагов, сообщите нам об этом в комментариях. Мы вернемся к вам с решением в ближайшее время.