Как полностью отключить голосовой ввод в Windows 11
В этом руководстве мы покажем вам, как полностью отключить функцию голосового набора на ПК с Windows 11. Voice to Text может пригодиться во многих случаях. Например, если вы не хотите печатать большое эссе, вы можете просто прочитать его, а ваш компьютер сделает все остальное. Вы даже можете выполнять определенные команды, такие как редактирование предложения, его выделение или даже удаление. Итак, когда у этой функции так много возможностей, зачем ее отключать? Ну, это связано с рисками для конфиденциальности.
Посмотрите, по умолчанию эта функция отключена на вашем ПК, и она не может получить доступ к микрофону в этом выключенном состоянии. Однако, если вы находитесь на краю своих мест, когда дело доходит до конфиденциальности, то вам лучше всего будет быть в большей безопасности и сразу же попрощаться с этой функцией. И в этом руководстве мы покажем вам, как это сделать. [and also the steps to bring it back]. Итак, без лишних слов, давайте начнем с шагов, чтобы полностью отключить функцию голосового набора на вашем ПК с Windows 11.
Как полностью отключить голосовой ввод в Windows 11
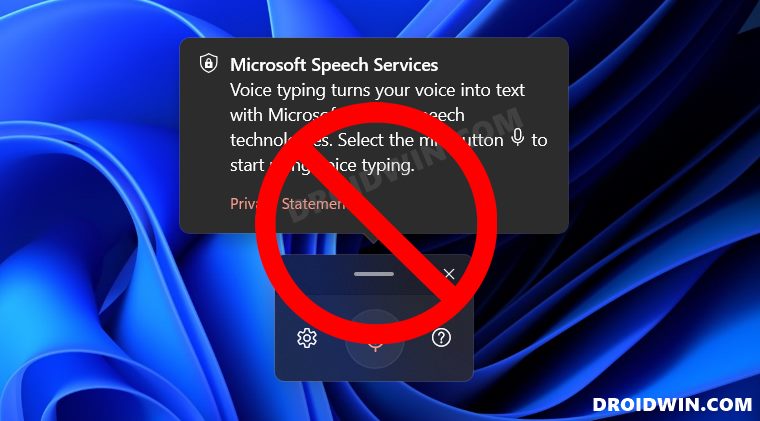
Мы перечислили два разных метода выполнения работы — через редактор реестра и с помощью редактора групповой политики. Пройдитесь по обоим этим методам, а затем попробуйте тот, который соответствует вашим требованиям.
Программы для Windows, мобильные приложения, игры - ВСЁ БЕСПЛАТНО, в нашем закрытом телеграмм канале - Подписывайтесь:)
Использование редактора реестра
- Перейдите в меню «Пуск», найдите «Редактор реестра» и откройте его.
- Затем скопируйте и вставьте указанное ниже местоположение в адресную строку и нажмите EnterHKEY_CURRENT_USER\Software\Microsoft\Speech_OneCore\Settings\OnlineSpeechPrivacy.

- Теперь щелкните правой кнопкой мыши папку OnlineSpeechPrivacy и выберите новое значение DWORD (32-разрядное).

- Назовите его HasAccepted, а затем дважды щелкните, чтобы открыть его.
- Введите 0 в поле «Значение данных» и нажмите «ОК», чтобы сохранить его.

- Наконец, перезагрузите компьютер с Windows 11 и отключите подставку для голосового набора.
Через редактор групповой политики
- Для начала включите редактор групповой политики на ПК с Windows 11.
- Затем вызовите диалоговое окно «Выполнить» с помощью сочетаний клавиш Windows + R.
- После этого введите приведенную ниже команду и нажмите Enter, чтобы открыть Editorgpedit.msc групповой политики.

- Затем перейдите в следующее место из левой панели меню: «Конфигурация компьютера» > «Административные шаблоны» > «Панель управления» > «Язык и региональные стандарты».

- Теперь перейдите к правой стороне и откройте «Разрешить пользователям включать онлайн-сервисы распознавания речи».
- Затем выберите «Отключено», а затем «Применить» > «ОК», чтобы сохранить настройки.

- Наконец, перезагрузите компьютер, чтобы применить политику.
Вот и все. Это были два разных метода отключения функции голосового набора на ПК с Windows 11. Теперь давайте ознакомим вас с шагами по отмене этого изменения на случай, если в обозримом будущем возникнет необходимость.
Как снова включить голосовой ввод в Windows 11
Если в план внесены изменения и вы хотите вернуть голосовой ввод, следуйте приведенным ниже инструкциям в зависимости от метода, который вы изначально выбрали для включения этой функции.
Использование редактора реестра
- Запустите редактор реестра и перейдите в указанную ниже папку HKEY_CURRENT_USER\Software\Microsoft\Speech_OneCore\Settings\OnlineSpeechPrivacy.

- Затем выберите файл HasAccepted и нажмите «Удалить».
- Ответьте OK в диалоговом окне подтверждения. Вот и все.
Через редактор групповой политики
- Перейдите в указанное ниже место в редакторе групповой политики «Конфигурация компьютера» > «Административные шаблоны» > «Панель управления» > «Язык и региональные стандарты».

- Затем откройте Разрешить пользователям включать службы распознавания речи в Интернете.
- Измените его состояние на «Не настроено» и нажмите «Применить» > «ОК», чтобы сохранить настройки.
Итак, на этом мы завершаем руководство. Если у вас есть вопросы о том, как отключить [or re-enable] функцию голосового набора на ПК с Windows 11, а затем сообщите нам об этом в разделе комментариев ниже. Мы вернемся к вам с решением в ближайшее время.









![Что-то случилось, и ваш PIN-код недоступен Windows 11 [Fix]](https://vgev.ru/wp-content/uploads/2022/12/something-happened-and-your-pin-isnt-available.jpg)

![Приложения, отсутствующие в службе определения местоположения в macOS Sonoma [Fix]](https://vgev.ru/wp-content/uploads/2023/07/apps-missing-from-location-service-on-macos-sonoma.jpg)


