В этом руководстве мы покажем вам, как переназначить клавишу на клавиатуре в Windows 11. Может быть множество разных причин, по которым вы можете предпочесть выполнить переназначение клавиш. Для многих это, как правило, простота взаимодействия с пользователем, поскольку они связывают более длинные комбинации клавиш с одной клавишей. [after all, who would press the Ctrl + Alt + Shift + Win + L keys to open LinkedIn!]. Однако для других это не просто вопрос комфорта, они вынуждены делать это по принуждению.
Одним из таких примеров может быть неработающая одна из клавиш клавиатуры. В связи с этим клавиша Shift на моей клавиатуре недавно попрощалась. В результате я не смог открыть Диспетчер задач, безвозвратно удалить файл или использовать заглавную букву, не выбрав обходные пути. Если вы тоже застряли в подобной ситуации, то это руководство расскажет вам, как переназначить клавишу на клавиатуре в Windows 11. Следуйте инструкциям.
Как переназначить клавишу клавиатуры в Windows 11

Хотя обычно мы рассматриваем эти руководства с помощью редактора реестра, на этот раз мы будем использовать стороннее приложение, разработанное Microsoft. Причина, по которой мы не используем реестр, заключается в том, что каждый ключ поставляется с другим 32-битным D-словом или двоичным значением.
Программы для Windows, мобильные приложения, игры – ВСЁ БЕСПЛАТНО, в нашем закрытом телеграмм канале – Подписывайтесь:)
Таким образом, перечисление значений для каждой из клавиш, присутствующих на клавиатуре, оказалось бы довольно громоздким процессом. Более того, поскольку приложение с открытым исходным кодом предоставляется Microsoft, с ним не возникает никаких проблем. Итак, на этой оптимистичной ноте приступим.
- Для начала скачайте Power Toys из GitHub [Direct Download: PowerToysSetup-0.58.0-x64.exe].
- Затем запустите его и нажмите «Установить». [or click Options to change its installation directory]. После установки откройте его.
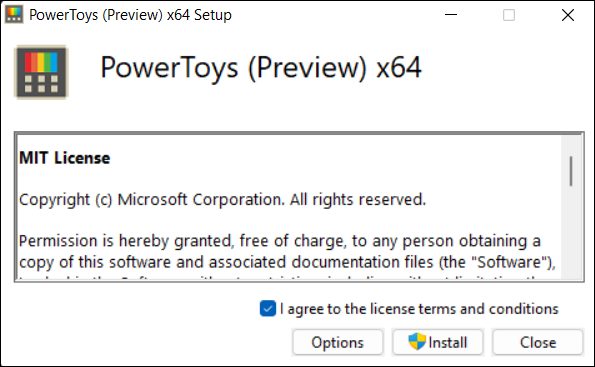
- Затем перейдите в «Диспетчер клавиатуры» с левой стороны и нажмите «Открыть настройки».
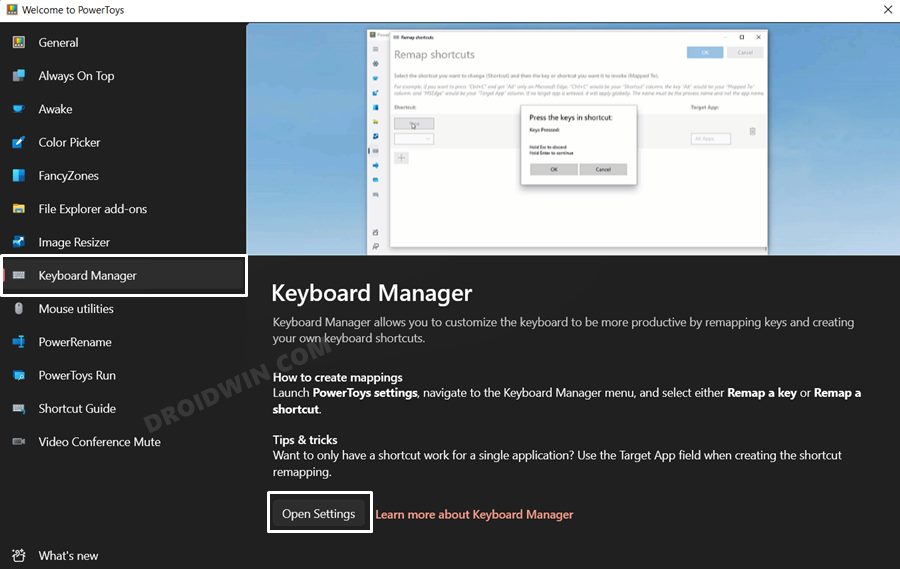
- После этого нажмите «Переназначить ключ».
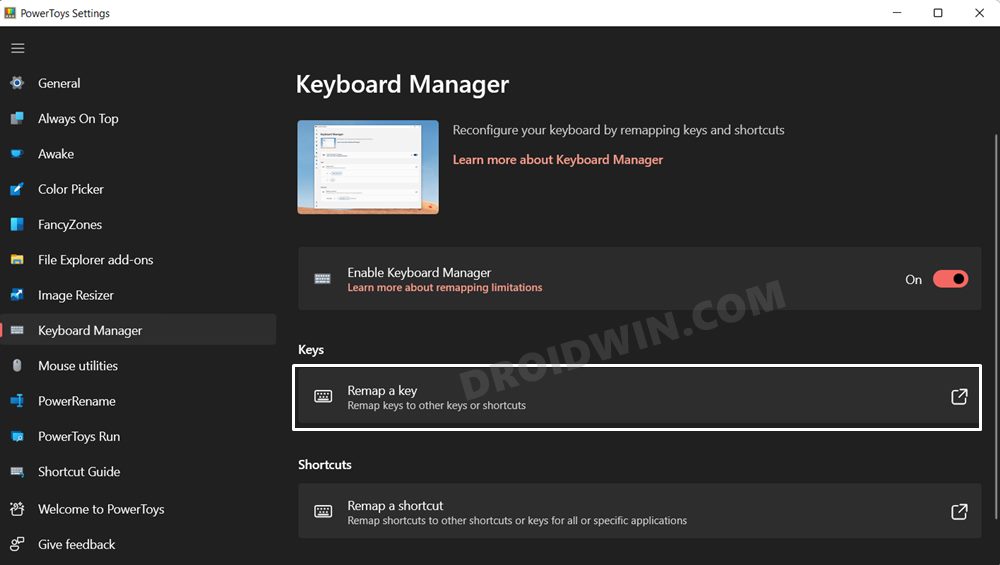
- Теперь нажмите на знак плюс под Physical Key.
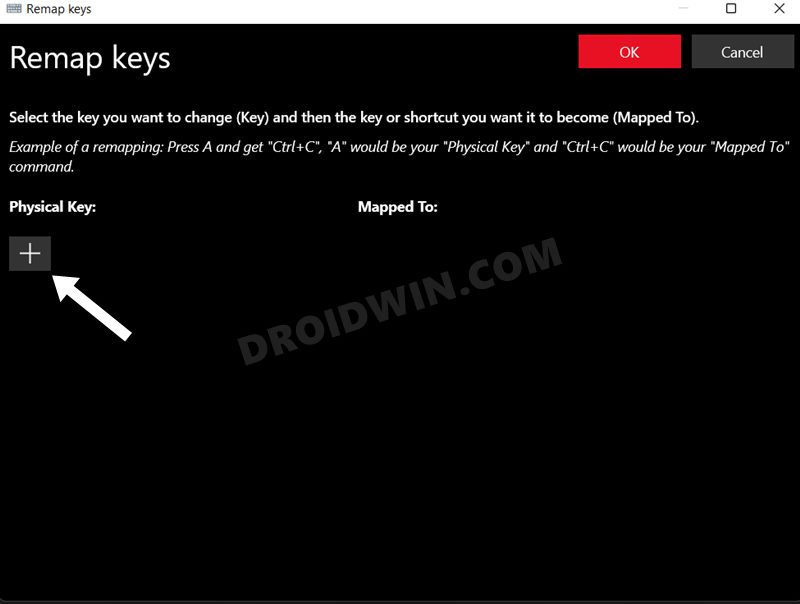
- Затем выберите из раскрывающегося списка тот ключ, которому вы хотите передать обязанности. Например, в моем случае не работает клавиша Shift, а я хочу, чтобы левая клавиша Alt выполняла свои обязанности. Поэтому я добавлю сюда левую клавишу Alt.
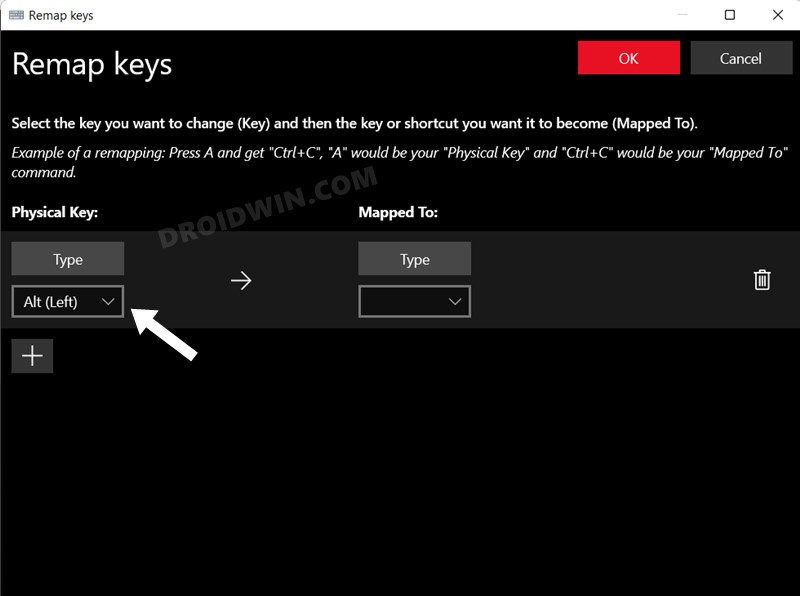
- После этого щелкните стрелку раскрывающегося списка рядом с Mapped To.
- Теперь выберите ключ из раскрывающегося списка, который вы хотите переназначить. [in my case, it is the Shift key]. Затем нажмите OK в правом верхнем углу.
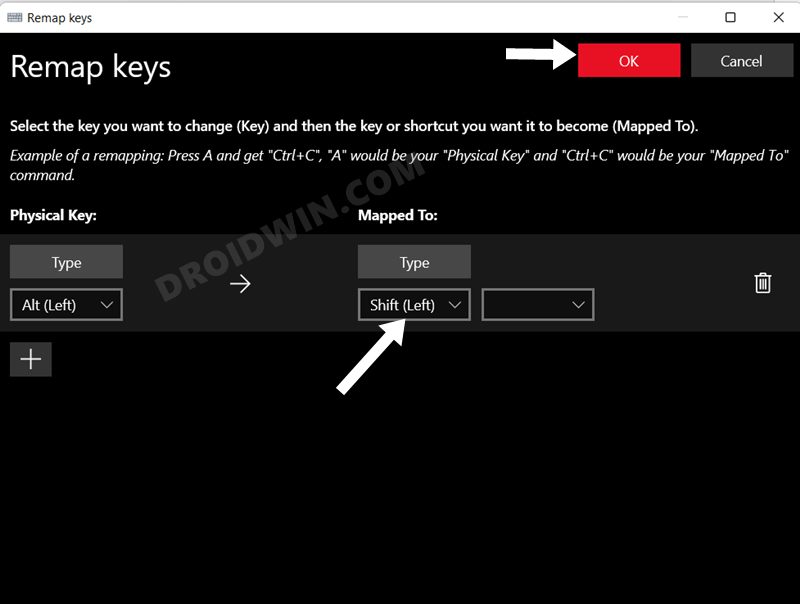
- Теперь вы получите диалоговое окно подтверждения, нажмите «Все равно продолжить».
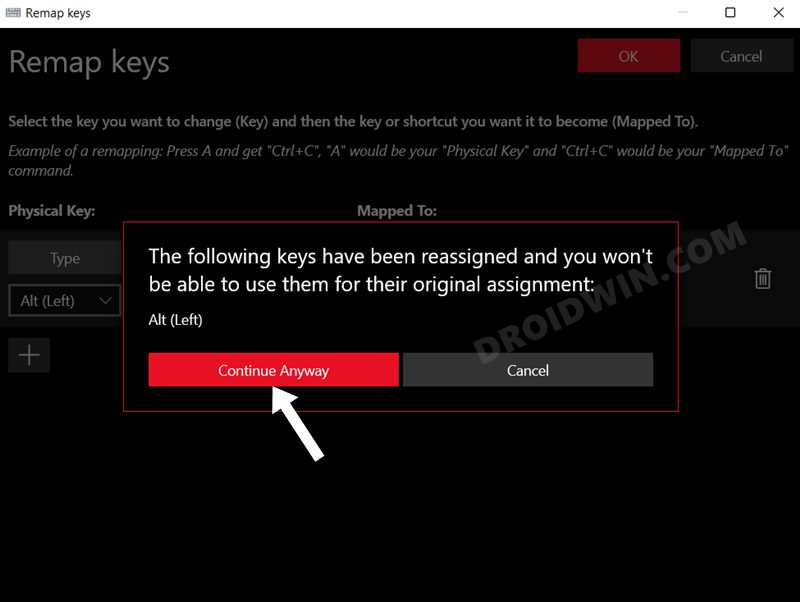
- Вот и все. Переназначение клавиши клавиатуры на ПК с Windows 11 завершено.
Как отключить клавишу клавиатуры в Windows 11
Если в какой-то момент времени вы захотите отменить процесс, другими словами, отменить сопоставление ключей, то вот что вам нужно сделать.
- Запустите Power Toys и перейдите в Диспетчер клавиатуры.
- Затем нажмите «Открыть настройки» и перейдите к «Переназначить ключ».
- Теперь щелкните значок Удалить рядом с отображением.
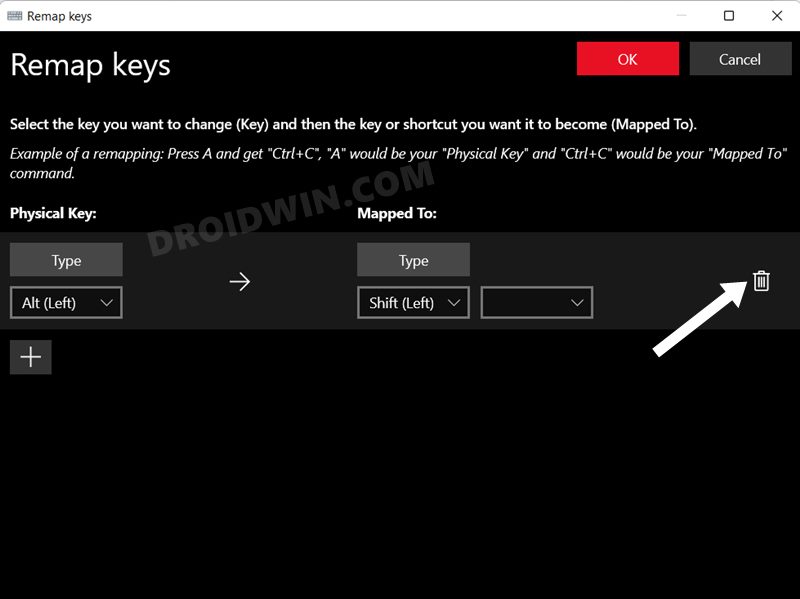
Вот и все. Это были шаги по переназначению клавиши на клавиатуре в Windows 11. Мы также перечислили шаги для их отмены. Если у вас есть какие-либо вопросы относительно вышеупомянутых шагов, сообщите нам об этом в комментариях. Мы вернемся к вам с решением в ближайшее время.
Добавить комментарий
Для отправки комментария вам необходимо авторизоваться.