В этом руководстве мы покажем вам различные способы отключения экрана входа в систему после выхода вашего ПК с Windows 11 из спящего режима. Если вы оставите свой компьютер без присмотра на определенное время, он автоматически перейдет в спящий режим. Это сделано для продления срока службы батареи, и понятно, что не у многих пользователей возникают с этим проблемы. Однако, как только вы снова попытаетесь взаимодействовать со своим компьютером, вам сначала нужно будет ввести учетные данные своей учетной записи.
Если это ваш персональный компьютер или вы единственный, кто использует этот компьютер, то это может быть обременительной задачей проверки вашей достоверности каждый раз, когда вы пробуждаете свой компьютер от спящего режима. Можем ли мы что-то сделать, чтобы предотвратить такое поведение ОС, кроме простого отключения спящего режима (который в конечном итоге принесет больше вреда, чем пользы)?
Что ж, оказывается, есть несколько отличных способов запретить компьютеру запрашивать пароль для входа каждый раз, когда он выходит из спящего режима. И в этом руководстве мы поможем вам именно в этом. Итак, без лишних слов, давайте начнем с методов отключения экрана входа в систему после сна в Windows 11.
Как отключить вход после сна в Windows 11
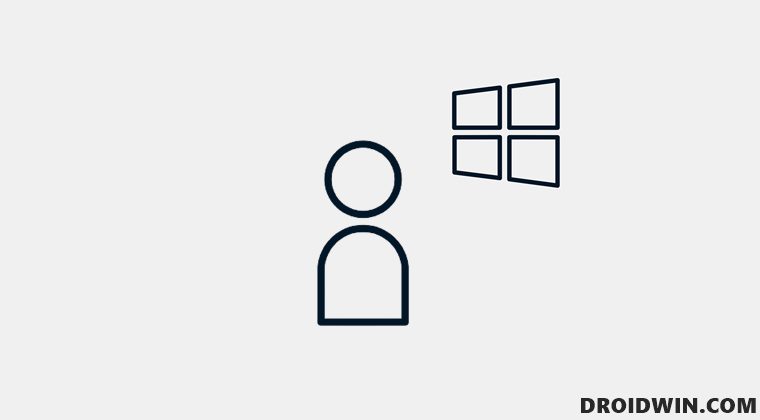
Программы для Windows, мобильные приложения, игры – ВСЁ БЕСПЛАТНО, в нашем закрытом телеграмм канале – Подписывайтесь:)
Существует четыре различных подхода к выполнению указанной задачи, и мы перечислили их все ниже. Пройдите каждый из них, а затем выполните тот, который соответствует вашим требованиям.
Способ 1: через меню настроек
Хотя это довольно простой метод, но не все ПК его поддерживают. Чтобы проверить, поддерживается ли он в вашей системе или нет, запустите окно CMD от имени администратора и выполните следующую команду:
powercfg -a

Если результат совпадает с состоянием сети в режиме ожидания (S0 Low Power Idle) или в режиме ожидания (S0 Low Power Idle) Network Disconnected, вы можете продолжить использовать этот метод. Однако, если на выходе отображается состояние ожидания (S0 Low Power Idle) — «Прошивка системы не поддерживает это состояние ожидания». то этот метод может не работать на вашем ПК, и вам следует перейти к методу 2.
- Используйте сочетания клавиш Windows + I, чтобы открыть меню настроек.
- Затем выберите «Учетные записи» в меню слева и перейдите к параметрам входа.

- Теперь перейдите в раздел «Дополнительные параметры», щелкните раскрывающееся меню рядом с «Если вы отсутствовали, когда Windows потребует от вас повторного входа?» и выберите Никогда.
Отныне Windows больше не будет запрашивать ваши учетные данные при выходе из спящего режима. И на этом мы завершаем первый метод отключения экрана входа в систему после сна в Windows 11. Давайте проверим остальные четыре.
Способ 2: через окно CMD
В этом методе вам просто нужно выполнить пару команд в командной строке, и ваша задача будет выполнена. Первая команда отключит экран входа в систему, когда ваш ноутбук работает от батареи, а вторая команда сделает это, когда ваш ноутбук заряжается. Для достижения наилучших результатов вы должны выполнить обе эти команды. Вот как:
- Для начала перейдите в меню «Пуск», найдите CMD и запустите командную строку от имени администратора.
- Затем введите приведенную ниже команду, чтобы отключить экран входа в систему, когда компьютер работает от батареи.cfg /SETDCVALUEINDEX SCHEME_CURRENT SUB_NONE CONSOLELOCK 0

- Теперь выполните приведенную ниже команду, чтобы отключить экран входа в систему, когда ноутбук заряжается powercfg /SETACVALUEINDEX SCHEME_CURRENT SUB_NONE CONSOLELOCK 0

Вот и все. Вот как вы можете отключить экран входа в систему после сна в Windows 11 с помощью командной строки. Давайте теперь познакомим вас с тремя другими способами выполнения этой задачи.
Способ 3: через локальную политику безопасности
Локальная политика безопасности отвечает за обработку всех правил и положений, связанных с безопасностью, которые реализованы на вашем ПК. Итак, на данный момент мы будем указывать ему не запрашивать пароль, когда компьютер выходит из спящего режима. Вот как:
- Откройте диалоговое окно «Выполнить» с помощью сочетания клавиш Windows + R.
- Затем введите приведенную ниже команду и нажмите Enter, чтобы открыть Local Security Policy.secpol.msc.

- Теперь разверните «Локальные политики» в левой строке меню и выберите «Параметры безопасности».
- Затем дважды щелкните параметр «Интерактивный вход в систему: ограничение бездействия компьютера», представленный справа.

- Наконец, введите 0 в поле «Машина будет заблокирована после» и нажмите «Применить»> «ОК».

Так что с этого момента, пока компьютер все еще будет спать, он не будет отображать экран входа в систему. И на этом мы завершаем третий метод отключения экрана входа в систему после сна в Windows 11. Давайте теперь проверим два других метода.
Способ 4: через редактор реестра
В этом методе мы создадим новый файл DWord под названием DelayLockInterval и присвоим значение False, т.е. 0 (что-то похожее на то, что мы делали в методе 3). Другими словами, мы будем отключать поведение Windows при входе в систему, как только она выйдет из спящего режима.
- Поэтому используйте сочетания клавиш Windows + R, чтобы открыть диалоговое окно «Выполнить».
- Затем введите приведенную ниже команду и нажмите Enter. Он должен открыть редактор реестра.regedit

- После этого скопируйте и вставьте следующее место в адресную строку: HKEY_CURRENT_USER\Панель управления\Рабочий стол.
- Теперь щелкните правой кнопкой мыши папку «Рабочий стол» и выберите «Создать» > «Dword (32-битное значение)».

- Дайте ему имя DelayLockInterval и нажмите OK, чтобы сохранить его.
- Теперь просто откройте этот файл один раз и убедитесь, что ему присвоено значение 0 в поле «Значение данных».

- Вот и все. Это были шаги по отключению экрана входа в систему после сна в Windows 11 с помощью редактора реестра. Давайте теперь познакомим вас с пятым и последним методом.
Способ 5: использование редактора групповой политики
По умолчанию редактор групповой политики доступен только в выпусках Windows Pro и Enterprise. Однако, используя отличный обходной путь, вы можете легко включить его и в Home Edition. Поэтому обратитесь к нашему руководству о том, как включить редактор групповой политики в Windows 11 Home. После этого вы можете приступить к следующим шагам:
- Для начала используйте сочетания клавиш Windows + R, чтобы открыть диалоговое окно «Выполнить».
- Затем введите приведенную ниже команду и нажмите Enter, чтобы открыть Editorgpedit.msc групповой политики.

- Теперь перейдите в следующее место в левой панели меню: Политика локального компьютера> Конфигурация компьютера> Административные шаблоны> Система> Управление питанием> Параметры сна.
- Когда вы дойдете до настроек сна, дважды щелкните «Требовать пароль при выходе компьютера из спящего режима (подключен)» с правой стороны.

- Затем выберите «Отключено» в появившемся меню и нажмите «Применить» > «ОК».

- Теперь снова перейдите в «Настройки сна» и на этот раз дважды щелкните «Требовать пароль при выходе компьютера из спящего режима (от батареи)».

- Как и прежде, выберите «Отключено» в появившемся меню и нажмите «Применить» > «ОК». Вот и все.

Итак, на этом мы завершаем руководство о том, как отключить экран входа в систему после сна в Windows 11. Имейте в виду, что вы должны отключать этот экран входа в систему после сна, только если вы единственный, кто использует этот компьютер. Если это общая настройка, не выполняйте эти шаги, так как это может привести к угрозе конфиденциальности. На этой ноте мы завершаем это руководство. Все ваши вопросы приветствуются в разделе комментариев ниже.









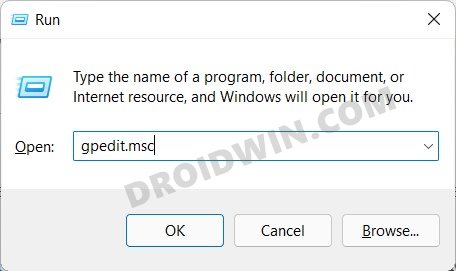




Добавить комментарий
Для отправки комментария вам необходимо авторизоваться.