Как отключить уведомления Chrome в Windows 11
В этом руководстве мы покажем вам, как отключить уведомления Google Chrome на ПК с Windows 11. На этот браузер от гигантов Кремниевой долины приходится львиная доля пользователей. Хотя у него есть свои проблемы, но его глубокая интеграция в экосистему Google и удобная функция синхронизации между устройствами делают его предпочтительным выбором для многих. Однако есть только один аспект, от которого многие хотят избавиться — это постоянные уведомления, которыми он бомбардирует пользователей.
Будь то подсказки с определенного сайта или всплывающие окна, все это имеет тенденцию нарушать нормальный рабочий процесс. Если вы тоже повторяете эту мысль, то это руководство вам пригодится. В этом руководстве мы покажем вам различные способы отключения уведомлений Google Chrome на ПК с Windows 11. Мы сосредоточимся на обоих аспектах — отключении подсказок в интерфейсе браузера или в меню настроек Windows. Итак, без лишних слов, приступим.
Используйте функцию более тихого обмена сообщениями в Chrome
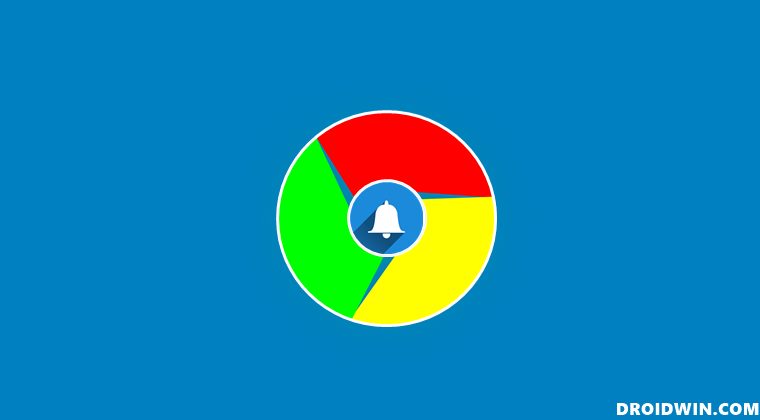
Используя эту функцию, вы по-прежнему будете получать уведомления на свой компьютер, но они не будут навязчивыми. Более того, если вы не взаимодействуете с уведомлениями с определенного сайта или категории, Chrome поймет это поведение и предотвратит повторное появление этих уведомлений. Итак, чтобы реализовать эту функцию, вот что вам нужно сделать:
Программы для Windows, мобильные приложения, игры - ВСЁ БЕСПЛАТНО, в нашем закрытом телеграмм канале - Подписывайтесь:)
- Для начала запустите браузер Chrome на своем ПК.
- Затем скопируйте и вставьте указанное ниже место в адресную строку и нажмите Enter: chrome://settings/content/notifications.

- Это приведет вас на страницу уведомлений Chrome.
- Оттуда выберите «Использовать более тихие уведомления». Вот и все.
Отключить уведомления для определенных веб-сайтов в Chrome
Как видно из названия, этот метод позволит вам отключить уведомления с определенных сайтов по вашему выбору. Таким образом, у вас будет полный контроль над тем, какие сайты должны отправлять вам подсказки, а какие нет. Итак, как это попробовать:
- Для начала запустите браузер Chrome на своем ПК.
- Затем скопируйте и вставьте указанное ниже место в адресную строку и нажмите Enter: chrome://settings/content/notifications.

- После этого прокрутите до раздела «Разрешено отправлять уведомления».
- Затем нажмите на дополнительное меню рядом с нужным сайтом и выберите Заблокировать.
Отключить все уведомления в Chrome в Windows 11
Если вы хотите отключить все уведомления от Chrome, будь то веб-сайты, всплывающие окна или браузер в целом, то вот что вам нужно сделать:
- Для начала запустите браузер Chrome на своем ПК.
- Затем скопируйте и вставьте указанное ниже место в адресную строку и нажмите Enter: chrome://settings/content/notifications.

- Это приведет вас на страницу уведомлений Chrome.
- Оттуда выберите Не разрешать сайтам отправлять уведомления.
Настройте уведомления Windows 11 для Chrome
Вы также можете настроить уведомление приложения прямо из самой ОС. Например, вы можете настроить стиль баннера уведомлений/изменить его положение или вообще отключить его. Точно так же вы также можете отключить звуки уведомлений или изменить их приоритет, что в конечном итоге определит его положение в Центре уведомлений. Вот как все это может быть эффективно реализовано:
- Используйте сочетания клавиш Windows + I, чтобы открыть меню настроек.
- Затем прокрутите до раздела «Уведомления» и выберите Google Chrome из списка.

- Теперь вы можете настроить тип, стиль, звук и приоритет уведомлений в этом меню.
Используйте помощник фокусировки Windows 11
Focus Assist — это тип режима «Не беспокоить» для вашего ПК. По умолчанию он отключает все уведомления, принадлежащие как системе, так и приложениям. В том же духе он также дает вам возможность добавить предпочтительные приложения в белый список, чтобы вы продолжали получать уведомления от этих приложений, даже когда включен Focus Assist. С учетом сказанного, вот как вы можете в полной мере использовать эту функцию:
- Используйте ярлык Windows + X и выберите «Настройки» в появившемся меню.
- Затем перейдите к Focus Assist и выберите «Будильники», только если вы хотите отключить уведомления от всех приложений.
- С другой стороны, если вы хотите получать уведомления от некоторых приложений, а другие оставить отключенными, выберите «Приоритет» и нажмите «Настроить список приоритетов».

- После этого перейдите в раздел «Приложения» и нажмите «Добавить приложение».

- Теперь добавьте только те приложения, от которых вы хотите получать уведомления при включении Focus Assist.
Вот и все. Это были разные способы отключения уведомлений Google Chrome и изменения их в соответствии с вашими требованиями на ПК с Windows 11. Если у вас есть какие-либо вопросы относительно вышеупомянутых шагов, сообщите нам об этом в комментариях. Мы вернемся к вам с решением в ближайшее время.










![Жест «Назад» не работает в Android 13 Beta 3 [Fixed]](https://vgev.ru/wp-content/uploads/2022/09/back-gesture-not-working-in-android-13-beta-3.jpg)

![WMIC не распознается как внутренняя или внешняя команда [Fixed]](https://vgev.ru/wp-content/uploads/2022/09/wmic-is-not-recognized-as-an-internal-or-external-command.jpg)