Как отключить автозагрузку приложений и программ в Windows 11
В этом руководстве мы покажем вам, как отключить запускаемые приложения и программы на ПК с Windows 11. Есть довольно много программ, которые запускаются, как только вы включаете компьютер. В то время как некоторые из них являются критическими и необходимы для правильного функционирования вашего ПК, другие не являются таковыми. А в последнем наборе программ это может принести больше вреда, чем пользы.
Они не только замедляют скорость загрузки вашего ПК, но и в конечном итоге потребляют драгоценные системные ресурсы. В итоге это приводит к замедлению работы системы в целом. Но как узнать, какие приложения оказывают максимальное влияние во время загрузки? Что ж, вам не нужно этого делать, поскольку Windows уже распределила все запускаемые приложения по трем доменам: с высоким, средним и низким уровнем воздействия. Давайте посмотрим, что означают эти термины (Источник: Документы Майкрософт):
Тип приложения Время ЦП (при запуске) Дисковый ввод-вывод (при запуске) Высокоэффективные приложения> 1 секунды> 3 МБ Приложения среднего воздействия 300–1000 МС 300 КБ – 3 МБ Приложения с низким уровнем воздействия < 300 МС < 300 КБ
Итак, теперь, когда вы знаете о трех различных типах воздействия приложений, давайте теперь познакомим вас с шагами по отключению запускаемых приложений и программ на вашем ПК с Windows 11. Следуйте вместе.
Как отключить автозагрузку приложений и программ в Windows 11
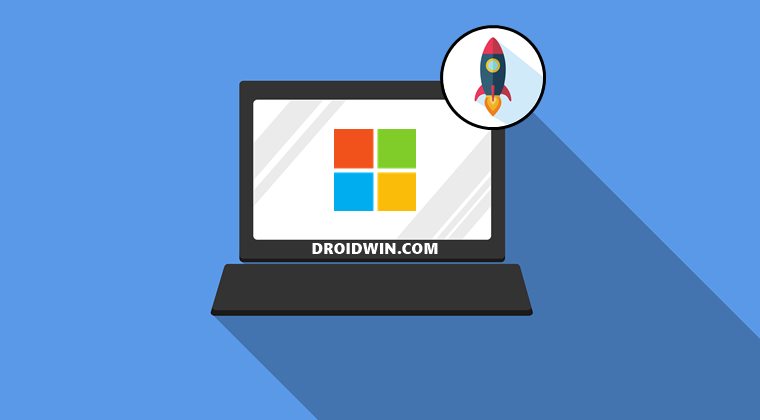
Программы для Windows, мобильные приложения, игры - ВСЁ БЕСПЛАТНО, в нашем закрытом телеграмм канале - Подписывайтесь:)
Вышеупомянутую задачу можно выполнить четырьмя различными способами: с помощью диспетчера задач, через меню «Настройки» и через планировщик заданий. Первый из них самый простой в исполнении, а третий требует максимальных усилий. В любом случае, мы перечислили все эти три метода, вы можете попробовать тот, который соответствует вашим требованиям.
Отключить автозапуск приложений в Windows 11 через диспетчер задач

- Используйте комбинации клавиш Ctrl+Shift+Esc, чтобы открыть Диспетчер задач.
- Затем перейдите на вкладку «Автозагрузка» и выберите приложение, которое вы хотите отключить при запуске.
- Наконец, нажмите кнопку «Отключить», расположенную в правом нижнем углу.
- Вы также можете щелкнуть правой кнопкой мыши это приложение и выбрать «Отключить».
Так что это был самый короткий и простой подход к отключению запускаемых приложений и программ. Давайте теперь проверим некоторые другие методы, с помощью которых это может быть достигнуто.
Отключить автозапуск приложений в Windows 11 через меню настроек
 Отключен помощник браузера Opera при запуске
Отключен помощник браузера Opera при запуске
- Используйте сочетания клавиш Windows + I, чтобы открыть страницу настроек.
- Затем перейдите в раздел «Приложения» в левой строке меню и выберите «Автозагрузка» с правой стороны.
- Теперь просто отключите переключатель рядом с приложением, которое необходимо отключить при запуске в Windows 11.
Это был еще один удобный способ отключить загрузку программ при запуске. Давайте теперь проверим третий и последний метод выполнения указанной задачи.
Отключить автозапуск приложений в Windows 11 через планировщик заданий

- Откройте меню «Пуск», найдите «Планировщик заданий» и откройте его.
- Затем выберите «Библиотека планировщика заданий» в меню слева.
- После этого выберите нужное приложение, которое вы хотите отключить, на центральном экране.
- Наконец, нажмите «Отключить», расположенную в правом нижнем углу. Вот и все. Приложения для запуска теперь отключены на вашем ПК с Windows 11.
Отключить автозапуск приложений в Windows 11 через редактор реестра
- Используйте сочетания клавиш Windows + R, чтобы открыть диалоговое окно «Выполнить».
- После этого введите приведенную ниже команду и нажмите Enter. Это запустит Registry Editor.regedit

- Теперь скопируйте и вставьте указанное ниже место в адресную строку редактора реестра: Computer\HKEY_LOCAL_MACHINE\SOFTWARE\Microsoft\Windows\CurrentVersion\Run.

- В этом каталоге будут файлы всех тех приложений, которые должны запускаться при запуске. Кроме того, некоторые приложения для запуска также находятся в следующем расположении: Компьютер\HKEY_LOCAL_MACHINE\SOFTWARE\Microsoft\Windows\CurrentVersion\RunOnce

- Чтобы отключить любое из этих приложений при запуске, просто щелкните правой кнопкой мыши файл нужного приложения и выберите «Удалить».

- После этого нажмите Удалить в появившемся диалоговом окне подтверждения. Вот и все. Процесс завершен.

- Обратите внимание, что это не приведет к удалению этого приложения с вашего ПК, оно просто будет занесено в черный список при загрузке Windows.
Итак, на этом мы завершаем руководство о том, как отключить автозагрузку приложений в Windows 11. Мы поделились четырьмя различными способами для одного и того же. Дайте нам знать в комментариях, если у вас есть какие-либо вопросы, связанные с любым из этих трех подходов.




