Как изменить расположение файлов Outlook PST/OST
В этом руководстве мы покажем вам, как изменить расположение файлов Outlook PST и OST по умолчанию. Файлы OST (таблица автономного хранилища) и PST (таблица личного хранилища) используются для хранения данных, связанных с вашими учетными записями Outlook. Как видно из названия, файл OST может хранить данные и в автономном режиме.
Поэтому, когда вы вводите электронное письмо без подключения к Интернету, оно сохраняется в черновике внутри файла OST. С другой стороны, PST требует активного подключения к Интернету и в то же время совместим практически со всеми популярными почтовыми серверами. С учетом сказанного, каково расположение по умолчанию файлов Outlook PST и OST и как вы можете изменить их местоположение? Давайте проверим это.
Каково расположение по умолчанию файлов Outlook PST/OST
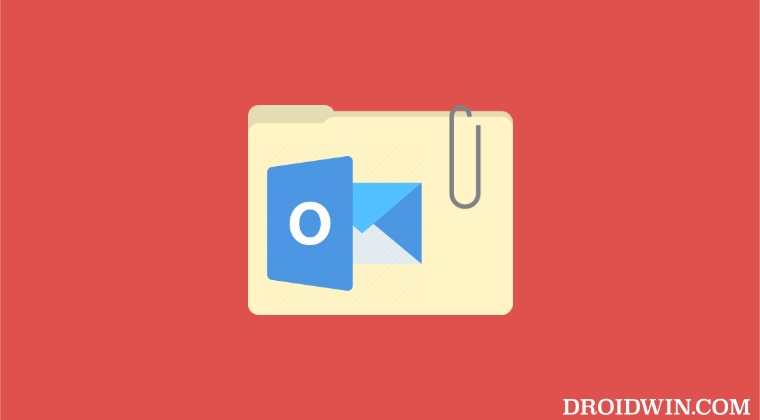
- Запустите Outlook и нажмите «Файл», расположенный в левом верхнем углу.
- Затем выберите «Информация» с левой стороны и нажмите «Настройки учетной записи».
- Снова выберите «Настройки учетной записи» в раскрывающемся меню.

- Теперь перейдите на вкладку «Файлы данных» и выберите файл данных Outlook, соответствующий вашей учетной записи.

- Наконец, нажмите «Открыть расположение файла». Вы попадете в этот файл PST/OST через проводник.
Изменить расположение файлов Outlook PST/OST по умолчанию
- Запустите редактор реестра из меню «Пуск» и перейдите в указанное ниже место. [16.0 is the version number which might be different in your case]:Компьютер\HKEY_CURRENT_USER\ПРОГРАММНОЕ ОБЕСПЕЧЕНИЕ\Microsoft\Office\16.0\Outlook
- Затем щелкните правой кнопкой мыши папку Outlook и выберите «Создать» > «Расширяемое строковое значение».

- Теперь щелкните его правой кнопкой мыши, выберите «Переименовать» и назовите его ForceOSTPath.

- Дважды щелкните, чтобы открыть его. Затем введите желаемое новое местоположение файла OST в поле «Значение» и нажмите «ОК», чтобы сохранить его.
- Снова создайте новое расширяемое строковое значение. На этот раз назовите его ForcePSTPath.
- Дважды щелкните, чтобы открыть его. Затем введите желаемое новое местоположение файла PST в поле «Значение» и нажмите «ОК», чтобы сохранить его.

- Теперь откройте проводник и перейдите к исходному местоположению файла OST/PST, которое вы отметили в предыдущем разделе.
- Наконец, просто двигайтесь [Ctrl+X & Ctrl+V] файл OST/PST в нужное новое место, и ваша задача будет выполнена.
Вот и все. Это были шаги по изменению местоположения файлов Outlook PST и OST по умолчанию. Если у вас есть какие-либо вопросы относительно вышеупомянутых шагов, сообщите нам об этом в комментариях. Мы вернемся к вам с решением в ближайшее время.
Программы для Windows, мобильные приложения, игры - ВСЁ БЕСПЛАТНО, в нашем закрытом телеграмм канале - Подписывайтесь:)







![NFC не работает на Android: как исправить [10 Methods]](https://vgev.ru/wp-content/uploads/2022/10/nfc-not-working-android.jpg)

