Как изменить направление прокрутки мыши в Windows 11
Это руководство покажет вам, как изменить направление прокрутки мыши на ПК с Windows 11. Существует довольно много настроек, связанных с мышью и курсором, которые вы изменяете по своему вкусу. К ним относятся, среди прочего, жесты и взаимодействия, касания, скорость курсора и изменения, связанные с вертикальной и горизонтальной прокруткой. Точно так же вы также можете изменить направление прокрутки сенсорной панели, перейдя в Bluetooth и устройства > Сенсорная панель > Жесты и взаимодействие > Прокрутка и масштабирование > Направление прокрутки.
Оттуда вы можете выбрать либо прокрутку вниз при движении вниз, либо прокрутку вниз при движении вниз. Однако весьма удивительно отметить, что все эти настройки ограничиваются только тачпадом. В отличие от трекпада, нет прямого и простого способа изменить направление прокрутки мыши в Windows 11. Но существует удобная настройка редактора реестра, с помощью которой вы можете выполнить эту работу. И в этом руководстве мы сообщим вам об этом. Следуйте вместе.
Как изменить направление прокрутки мыши в Windows 11
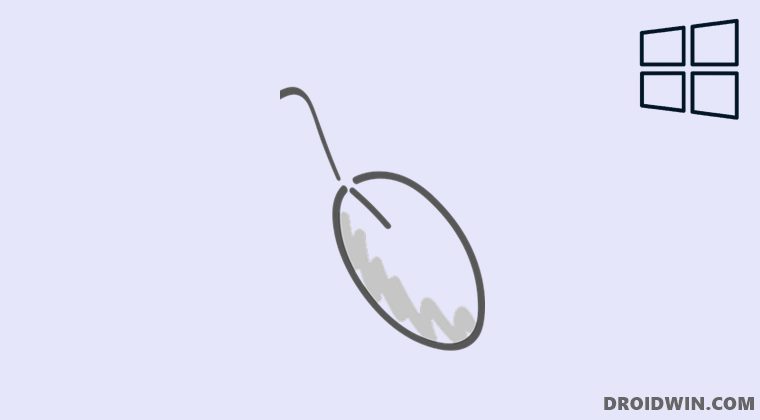
- Для начала используйте ярлык Windows + X и выберите в меню Диспетчер устройств.
- Затем разверните раздел «Мыши и другие указывающие устройства», щелкните правой кнопкой мыши и выберите «Свойства».
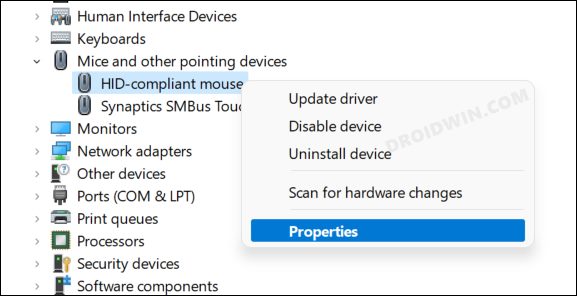
- Теперь перейдите на вкладку «Сведения» и выберите «Путь к экземпляру устройства» в раскрывающемся меню «Свойства».
- Затем запишите VID, он будет между первой и второй косой чертой. Например, в нашем случае: Полное значение: HID\VID_3938&PID_1031&COL01\6&D905461&0&0000 Следовательно, VID будет: VID_3938&PID_1031&COL01.
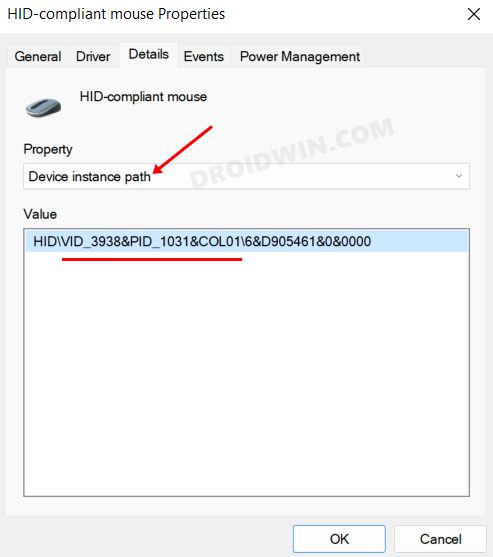
- После этого запустите редактор реестра и перейдите по следующему пути: HKEY_LOCAL_MACHINE\SYSTEM\CurrentControlSet\Enum\HID.
- Теперь разверните папку VID, соответствующую значению, которое вы отметили ранее.
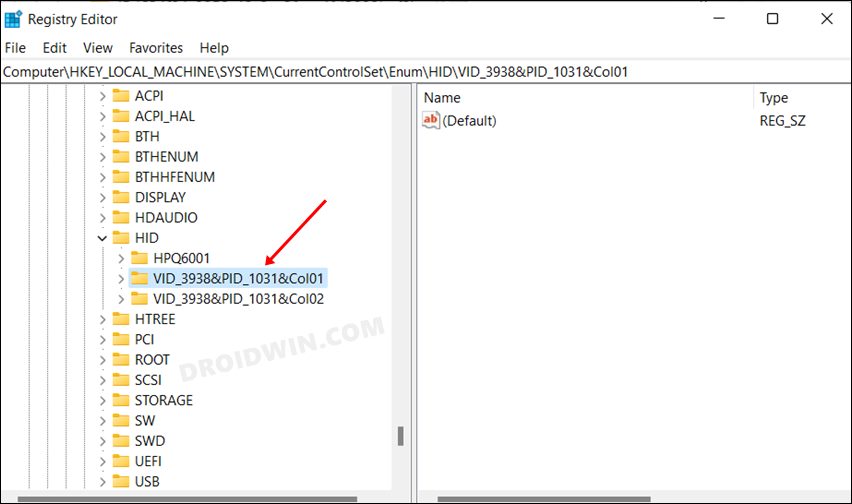
- Затем перейдите в папку параметров устройства. В нем перейдите к правой стороне и откройте файл FlipFlopWheel.
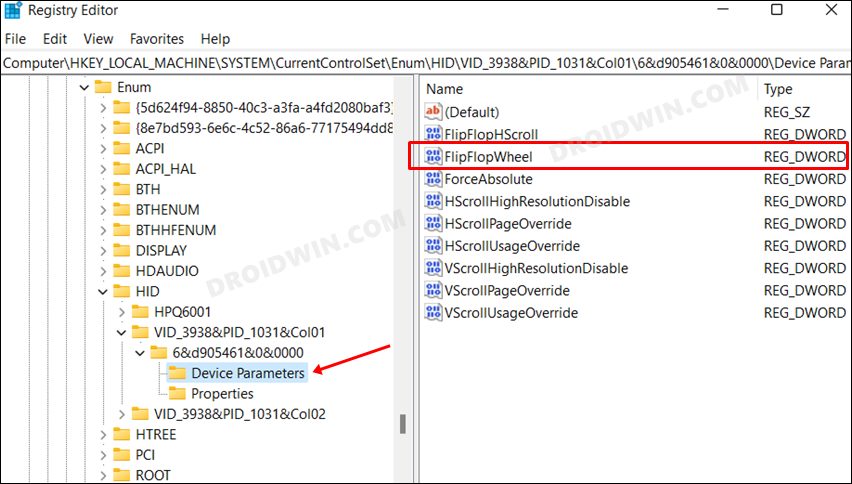
- Затем измените его значение данных на 1 и нажмите OK, чтобы сохранить его. Наконец, перезагрузите компьютер, чтобы изменения вступили в силу.
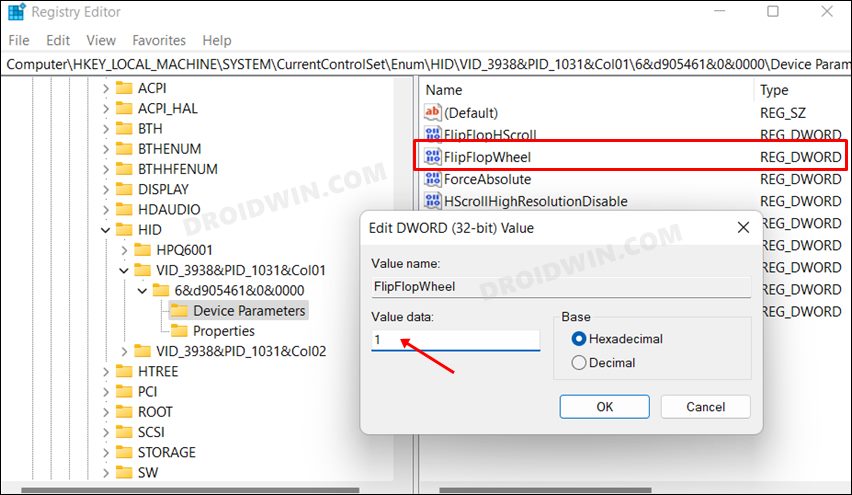
Вот и все. Это были шаги по изменению направления прокрутки мыши на ПК с Windows 11. Если у вас есть какие-либо вопросы относительно вышеупомянутых шагов, сообщите нам об этом в комментариях. Мы вернемся к вам с решением в ближайшее время.
Программы для Windows, мобильные приложения, игры - ВСЁ БЕСПЛАТНО, в нашем закрытом телеграмм канале - Подписывайтесь:)




![Изменить DNS-адрес на Android [Google, Cloudflare, CleanBrowsing]](https://vgev.ru/wp-content/uploads/2022/09/change-dns-address-on-android.jpg)