Как изменить частоту обновления в Windows 11
В этом руководстве мы покажем вам, как изменить частоту обновления на вашем ПК с Windows 11. Проще говоря, частота обновления — это количество обновлений экрана каждую секунду. В большинстве современных ПК и ноутбуков в качестве значения по умолчанию установлено значение 60 Гц (Герц). Это означает, что ваш экран обновляется 60 раз каждую секунду.
Однако, если у вас есть игровой или высокопроизводительный ПК, вы можете легко увеличить эту частоту с 60 до 120 Гц, 240 Гц или даже 360 Гц. Но зачем это делать? Что ж, увеличение частоты обновления приводит к гораздо лучшему и улучшенному просмотру, помимо более плавного движения и оптимизированного пользовательского интерфейса / UX.
Эти улучшения определенно будут заметны в любой игре, в которую вы играете. Но это не так. Вы даже заметите плавный пользовательский интерфейс при повседневном использовании. Благодаря всем этим преимуществам не секрет, почему пользователи хотят изменить частоту обновления на своем ПК с Windows 11. Если вы тоже находитесь на той же странице, то это руководство поможет вам. Следуйте инструкциям.
Как изменить частоту обновления в Windows 11
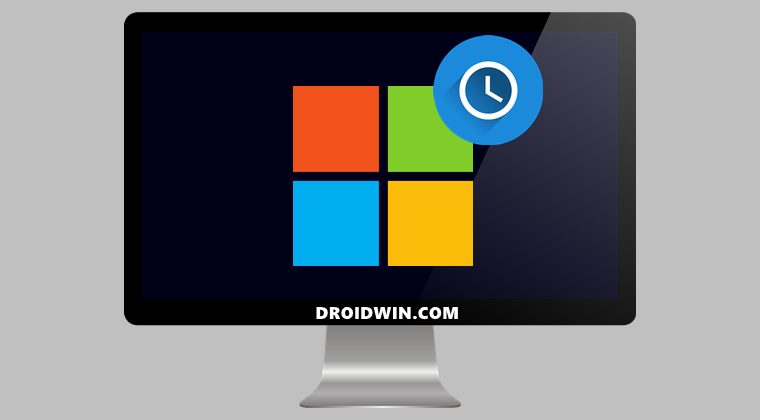
Программы для Windows, мобильные приложения, игры - ВСЁ БЕСПЛАТНО, в нашем закрытом телеграмм канале - Подписывайтесь:)
- Для начала откройте меню «Настройки» с помощью комбинации клавиш Windows+I.
- Затем перейдите в «Система» в левой строке меню и выберите «Система».

- В нем прокрутите до раздела «Связанные настройки» и нажмите «Расширенный дисплей».

- Затем выберите желаемую частоту обновления в раскрывающемся меню.

- Теперь вы получите диалоговое окно подтверждения, нажмите кнопку «Сохранить изменения».

Вот и все. Это были шаги по изменению частоты обновления на вашем ПК с Windows 11. Если у вас есть какие-либо вопросы относительно вышеупомянутых шагов, сообщите нам об этом в комментариях. Мы вернемся к вам с решением в ближайшее время.




![Кнопка «Недавние приложения» не работает с пользовательскими пусковыми установками [Fixed]](https://vgev.ru/wp-content/uploads/2022/03/recent-apps-button-not-working-with-custom-launchers.jpg)

![Для установки macOS требуется подключение к Интернету [Fix]](https://vgev.ru/wp-content/uploads/2023/03/an-internet-connection-is-required-to-install-macos.jpg)

