В этом руководстве мы сообщим вам о некоторых обходных путях, которые помогут вам исправить отложенное или отсутствующее уведомление Gmail при получении электронного письма. Если мы создадим список некоторых из наиболее важных приложений, которые навсегда обосновались на наших смартфонах, этот почтовый клиент от Google будет прямо наверху. Но, несмотря на то, что он занимает такое высокое положение в иерархии, он не свободен от своей справедливой доли проблем.
Что еще более бесит, так это тот факт, что есть только одна проблема, которая преследует всех нас целую вечность и до сих пор не решена. И это связано с задержкой или, скорее, отсутствием уведомлений через приложение Gmail. Только когда мы вручную открываем приложение, мы получаем представление о том, что электронное письмо действительно пришло. Если вы не ответите на электронное письмо вовремя, это может иметь катастрофические последствия, особенно в профессиональной сфере.
К сожалению, мы настолько поглощены экосистемой Google, что довольно сложно расстаться с ее услугами, особенно с приложением Gmail. Так что здесь мы должны искать обходные пути, которые могут сработать в нашу пользу. А как насчет официальных исправлений? Что ж, тут все оказывается еще более странным. Недавно пользователь поднял эту проблему на форуме поддержки Google и это то, что платиновый эксперт по продуктам должен был сказать в ответ:
«Я думаю, вам нужно связаться с продавцом телефона/оператором мобильной связи. Обычно это дроссельная заслонка».
Программы для Windows, мобильные приложения, игры – ВСЁ БЕСПЛАТНО, в нашем закрытом телеграмм канале – Подписывайтесь:)
Что ж, не будем углубляться в то, что не так с этим утверждением, иначе, возможно, мне придется написать отдельную статью о том же. Оставив все это в стороне, давайте обратим внимание на различные методы решения проблемы с задержкой или отсутствием уведомления по электронной почте в Gmail.
Как исправить задержку Gmail / отсутствие уведомлений по электронной почте

Просто имейте в виду, что официального исправления как такового нет. Поэтому вам, возможно, придется попробовать все эти обходные пути, упомянутые ниже, пока они не увенчаются успехом в вашем случае. Без дальнейших церемоний, давайте начнем.
Проверьте настройки уведомлений Gmail
Прежде чем двигаться дальше, давайте начнем с основ и еще раз проверим, все ли настройки учетной записи Gmail в порядке.

- Итак, перейдите в «Настройки» на вашем устройстве.
- Затем перейдите в раздел «Приложения и уведомления» > «Информация о приложении».
- Прокрутите до приложения Gmail и перейдите в раздел «Уведомления».
- Теперь убедитесь, что переключатель «Все уведомления Gmail» включен.
- Если это не так, сделайте это прямо сейчас и посмотрите, исправит ли это проблему с задержкой Gmail или отсутствием уведомлений по электронной почте.
Отключить оптимизацию батареи Gmail
Разные OEM-производители любят давать ему разные имена, но основная функциональность остается неизменной. Чтобы оптимизировать использование батареи для каждого приложения в зависимости от того, сколько батареи ему требуется и потребляет. Однако, когда дело доходит до наиболее важных приложений, таких как Gmail, Slack и им подобных, я не оставляю это на усмотрение своего смартфона, а настраиваю его в соответствии со своим сценарием использования. Что касается Gmail, я полностью отключил эту функцию для этого приложения. Вот как вы могли бы сделать то же самое:
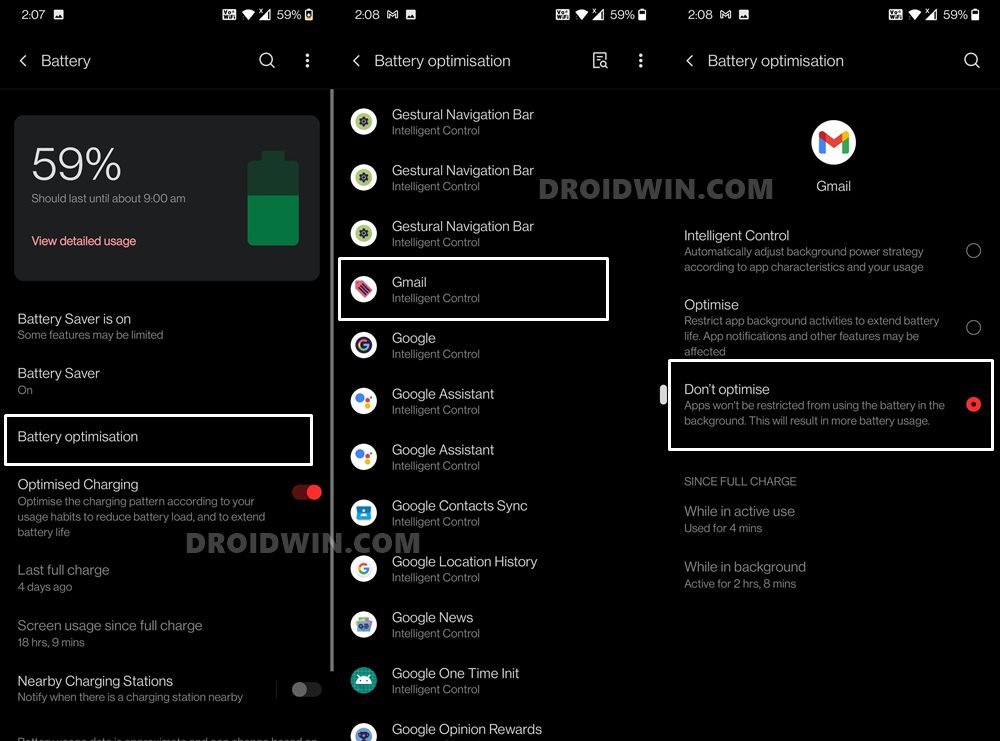
- Перейдите в «Настройки», затем «Аккумулятор».
- В этом случае перейдите к опции оптимизации батареи.
- Прокрутите до приложения Gmail и выберите параметр «Не оптимизировать».
- Проверьте, может ли он исправить отложенное уведомление Gmail или отсутствие уведомления по электронной почте.
Отключить экономию заряда батареи
Как видно из названия, Battery Saver имеет тенденцию сводить к минимуму и ограничивать большинство фоновых действий, включая синхронизацию. Это, в свою очередь, определенно может привести к задержке уведомлений по электронной почте. Поэтому рекомендуется отключить эту функцию экономии заряда батареи, по крайней мере, в рабочее время.
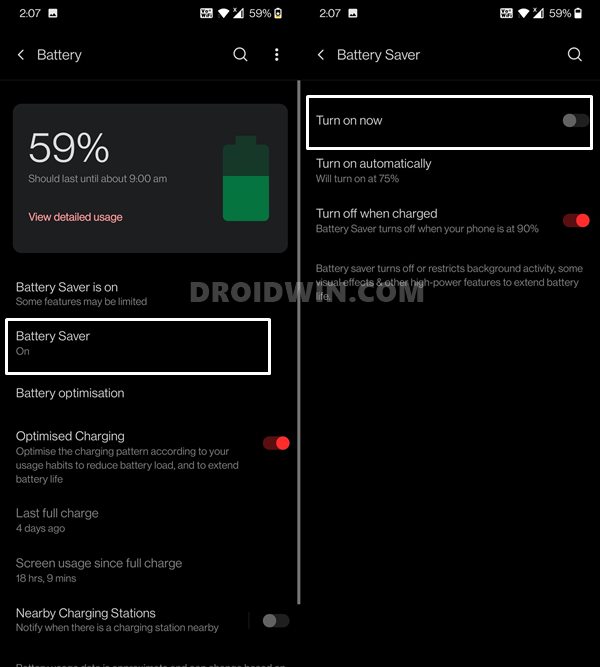
Сделать это довольно просто, просто зайдите в «Настройки»> «Аккумулятор» и убедитесь, что эта опция отключена. Посмотрите, поможет ли это решить проблему с задержкой или отсутствием уведомления по электронной почте в Gmail.
Отключить адаптивные уведомления/расширенные уведомления
Адаптивные уведомления (в Android 10/11) или расширенные уведомления (в Android 12+) используют искусственный интеллект для анализа и определения приложений, с которыми мы взаимодействуем чаще всего. И на основе этого результата теста он соответствующим образом определяет приоритет порядка уведомлений. Тем не менее, похоже, что ИИ предстоит еще много работы, и пока это не произойдет, вам следует вместо этого рассмотреть возможность отключения этой функции. Вот как:
Андроид 11
- Перейдите в меню «Настройки» на вашем устройстве.
- Затем перейдите в «Приложения и уведомления» > «Специальный доступ к приложениям».

- Теперь перейдите в Android Adaptive Notifications и выберите «Нет» из списка.
- Убедитесь, что это устраняет проблему с задержкой Gmail или отсутствием уведомления по электронной почте.
Андроид 12
- Перейдите в меню «Настройки» на вашем устройстве.
- Затем перейдите в «Уведомления» и прокрутите до конца.

- Наконец, отключите переключатель рядом с расширенными уведомлениями.
Проверьте настройки синхронизации Gmail
Вы также должны убедиться, что опция синхронизации Gmail, связанная с вашим идентификатором Google, включена прямо на вашем устройстве.

- Для этого перейдите в «Настройки» > «Учетные записи».
- Затем выберите из списка свой Google ID, связанный с Gmail.
- После этого выберите параметр «Синхронизация учетной записи».
- Наконец, убедитесь, что переключатель Gmail включен.
Точно так же вы также можете отключить и снова включить синхронизацию, чтобы обновить ее и, следовательно, исправить проблему с отложенным уведомлением Gmail или отсутствием уведомления по электронной почте.
Включить неограниченные данные/фоновые данные
Также рекомендуется предоставить Gmail неограниченный доступ к данным. Хотя эта опция иногда может исчерпать весь ваш пакет данных, но сейчас этого не должно быть. Это связано с тем, что мы включаем эту опцию только для почтового приложения, которое, как известно, не является большим потребителем пропускной способности сети. Аналогичным образом включение фоновых данных позволит приложению Gmail продолжать использовать данные, даже когда оно находится в свернутом состоянии (что обычно и бывает).

- Итак, в этой заметке перейдите в «Настройки»> «Приложения и уведомления».
- Выберите «Информация о приложении» и перейдите к приложению Gmail.
- Затем перейдите в раздел «Мобильные данные и Wi-Fi».
- Включите переключатель рядом с фоновыми данными.
- После этого включите неограниченное использование данных.
- Проверьте, устраняет ли это проблему с задержкой Gmail или отсутствием уведомлений по электронной почте.
Заключительные замечания: исправление задержки Gmail/отсутствия уведомлений по электронной почте
Итак, все это было из этого руководства о том, как исправить проблему с задержкой или отсутствием уведомления по электронной почте Gmail. Мы поделились пятью различными обходными путями для одного и того же. Дайте нам знать в комментариях, какой из них сработал в вашу пользу. Хотя это может показаться немного преувеличенным, но в моем случае мне пришлось включить все вышеупомянутые настройки, и только тогда проблема была решена.
Прошла неделя с тех пор, и не было значительного разряда батареи. Кроме того, поскольку я работаю из дома, я подключен к сети Wi-Fi, поэтому неограниченные данные в моем случае не выходили на первый план. Что ж, даже если бы произошла некоторая потеря заряда батареи или пропускной способности сети, я бы с готовностью принял эту жертву в обмен на выгоду, которую я бы получил (своевременные уведомления Gmail).


Добавить комментарий
Для отправки комментария вам необходимо авторизоваться.