Как исправить высокую загрузку ЦП и диска в Windows 11
В этом руководстве мы покажем вам, как исправить высокую загрузку ЦП и диска в Windows 11. Это две наиболее распространенные, но раздражающие проблемы, с которыми пользователь обычно сталкивается через определенные промежутки времени. Что еще хуже, так это тот факт, что они напрямую влияют на повседневное использование вашего ПК. Все приложения на вашем компьютере начнут тормозить или давать сбои, или будут загружаться целую вечность. Что ж, браузерам также может потребоваться некоторое время для загрузки простой веб-страницы.
В некоторых случаях даже базовая задача, такая как копирование/вставка файла, может показаться довольно сложной. Так что может быть причиной этого? Ну, может быть множество факторов, которые могут привести к перегрузке процессора. В связи с этим одновременный запуск нескольких приложений (на переднем плане, в фоновом режиме или при запуске) или работа некоторых ресурсоемких служб в фоновом режиме являются двумя наиболее распространенными причинами.
Точно так же, если ваш компьютер заражен вредоносным ПО или вирусом, это также может привести к вышеупомянутой проблеме. В редких случаях причиной этой проблемы также может быть старый или устаревший драйвер. Что ж, хорошая новость заключается в том, что вы можете легко исправить все эти проблемы прямо с вашей стороны, поскольку все они связаны с программным обеспечением. Итак, без лишних слов, давайте познакомим вас с различными методами исправления высокой загрузки ЦП и диска в Windows 11.
Как проверить загрузку процессора и диска в Windows 11
В ходе изучения этой статьи вы можете проверить загрузку ЦП и диска вашего ПК, чтобы убедиться, что обходной путь работает для вас или нет. Для этого используйте сочетания клавиш Ctrl+Shift+Esc, чтобы запустить диспетчер задач.
Программы для Windows, мобильные приложения, игры - ВСЁ БЕСПЛАТНО, в нашем закрытом телеграмм канале - Подписывайтесь:)

Затем обратитесь к разделу «ЦП», чтобы узнать об использовании ЦП, или к разделу «Диск», чтобы просмотреть общее использование диска. Имея это в виду, давайте теперь начнем с руководства по устранению высокой загрузки ЦП и диска в Windows 11.
Как исправить высокую загрузку ЦП и диска в Windows 11

Имейте в виду, что универсального решения как такового не существует. Вам придется попробовать каждый из нижеперечисленных обходных путей, пока один из них не принесет вам успеха. Итак, на этой ноте приступим.
Исправление 1: перезагрузите компьютер
В большинстве случаев предоставление ОС новой среды для работы — это все, что необходимо для снижения нагрузки на ЦП. В сочетании с тем фактом, что большинство пользователей, как правило, только отправляют ваш компьютер в спящий режим или режим гибернации, а полный перезапуск становится все более важным.

Итак, откройте меню «Пуск», щелкните значок «Питание» и выберите «Перезагрузить». Подождите, пока ваш компьютер включится, и дайте ему минуту или две. Затем проверьте, устранена ли проблема с высокой загрузкой ЦП и диска в Windows 11.
Исправление 2: отключить фоновые приложения в Windows 11
Количество приложений, работающих в фоновом режиме, напрямую влияет на производительность вашего ПК. Поэтому всегда рекомендуется сводить эти приложения к минимуму. Другими словами, вы должны разрешить работу в фоновом режиме только самым важным приложениям и рассмотреть возможность отключения остальных. Вот как это можно сделать:
- Откройте страницу настроек с помощью комбинации клавиш Windows + I.
- Затем выберите «Приложения» в левой строке меню и перейдите в раздел «Приложения и функции».

- Теперь перейдите к приложению, чью фоновую функцию вы хотите отключить.
- Щелкните значок переполнения рядом с этим приложением и выберите «Дополнительные параметры».

- Перейдите в раздел «Разрешить этому приложению работать в фоновом режиме» и выберите «Никогда» в раскрывающемся меню.

Сделайте это для всех приложений по отдельности (да, этот параметр претерпел изменения по сравнению с Windows 10, и вы не можете отключить все приложения сразу). Более того, вы увидите дополнительные параметры только для тех приложений, которые работают в фоновом режиме.
Если приложение не поддерживает эту функцию, то в первую очередь у него не будет этой опции. В любом случае, попробуйте эту настройку, а затем проверьте, исправляет ли она высокую загрузку ЦП и диска в Windows 11.
Исправление 3: изменение параметров электропитания в Windows 11
По умолчанию ваш ноутбук настроен на сбалансированный план питания. Это дает равный вес производительности и расходу батареи. Тем не менее, вы можете отказаться от высокого потребления батареи и получить взамен более высокую производительность. если вы хотите попробовать, то вот что вам нужно сделать:

- Перейдите в меню «Пуск», найдите «Редактировать план электропитания» и откройте его.
- Затем нажмите «Электропитание» в верхней строке меню.
- Наконец, выберите план High-Performance.
- Проверьте, может ли он исправить высокую загрузку ЦП и диска в Windows 11.
Исправление 4: сканирование вредоносных программ в Windows 11
Если на ваш компьютер проник вирус или вредоносное ПО, это может привести к замедлению работы всей системы, а также к множеству других проблем. Поэтому рекомендуется выполнить полное сканирование вашего ПК и удалить все вредоносные приложения с вашего ПК, если они будут найдены.
- Итак, перейдите в меню «Пуск», найдите «Безопасность Windows» и откройте его.
- Затем перейдите в «Защита от вирусов и угроз» и нажмите «Параметры сканирования».
- Выберите «Полное сканирование» и нажмите кнопку «Сканировать сейчас» внизу.

- Начнется сканирование, которое может занять несколько минут.
- Если он попросит вашего одобрения, не думайте дважды, прежде чем позволить ему удалить вредоносные файлы с вашего компьютера.
- После этого перезагрузите компьютер (необязательно), а затем проверьте, устранена ли проблема с высокой загрузкой ЦП и диска в Windows 11.
Исправление 5: обновить графические драйверы в Windows 11
если вы используете старый графический драйвер, то вашему компьютеру, возможно, придется приложить дополнительные усилия для правильного отображения графики на вашем экране. Этого можно полностью избежать — все, что вам нужно сделать, это просто обновить графические драйверы, что можно сделать следующим образом:
- Используйте ярлык Windows + X, чтобы открыть меню и выбрать «Диспетчер устройств».
- Затем разверните раздел «Видеоадаптер», щелкните правой кнопкой мыши драйверы и выберите «Обновить драйверы».

- Теперь выберите Автоматический поиск драйверов.

- Затем Windows выполнит поиск последних версий драйверов дисплея в Интернете, а затем загрузит и установит их.
- Как только это будет сделано, перезагрузите компьютер, а затем проверьте, смог ли он решить проблему с высокой загрузкой ЦП и диска в Windows 11.
Исправление 6: обновить драйверы жесткого диска в Windows 11
Использование старой прошивки жесткого диска потребовало бы большей вычислительной мощности жесткого диска при чтении и записи файлов. Это, в свою очередь, увеличит график использования диска. Исправить это довольно просто — обновите драйверы жесткого диска до последней сборки. Вот как:
- Щелкните правой кнопкой мыши меню «Пуск» на панели задач и выберите «Диспетчер устройств» в меню.
- Затем разверните раздел «Диск», щелкните правой кнопкой мыши драйверы и выберите «Обновить драйверы».

- Теперь выберите Автоматический поиск драйверов.

- Windows будет искать в Интернете последние версии драйверов дисков и, если найдет, загрузит и установит их.
- После этого перезагрузите компьютер и посмотрите, сможет ли он решить проблему с высокой загрузкой ЦП и диска в Windows 11.
Исправление 7: отключить фоновые службы в Windows 11
Фоновые службы являются одними из самых больших виновников, когда дело доходит до дополнительной нагрузки на ЦП. Тем не менее, большинство из этих сервисов могут оказаться полезными для какого-либо другого компонента на вашем ПК. Так что это в основном компромисс.
С учетом вышесказанного мы перечислили ниже три услуги, которые мы собираемся приостановить. Но в то же время мы перечислили и их использование. Поэтому сначала просмотрите их, а затем решите, нужно ли вам продолжать их использовать или нет.
SysMain (супервыборка)
Его функция заключается в загрузке часто используемых приложений в энергозависимую память, также известную как ОЗУ, чтобы вы могли легко получить доступ к этому приложению намного быстрее при следующем запуске. Однако эта служба постоянно работает в фоновом режиме, поэтому вы можете отключить ее. В моем случае приложениям потребовалось «больше» на 2-3 секунды для загрузки, что было ожидаемым пределом для меня. Так что, если вы тоже повторяете эту мысль, подумайте о том, чтобы остановить ее.
Поиск Windows
Этот сервис также постоянно работает в фоновом режиме, поэтому всякий раз, когда вы вводите запрос, он может индексировать его и мгновенно получать результат. В конечном итоге это сводится к индивидуальной производительности, хотите ли вы отключить ее или нет.
Подключенный пользовательский опыт и телеметрия
Служба телеметрии собирает данные диагностики и отладки вашей системы, а затем отправляет их в корпорацию Майкрософт. А для этого он должен оставаться активным все время. Что ж, из всех трех служб, упомянутых здесь, эта была для меня буквально легкой задачей — ее отключение не только повышает производительность процессора, но и является благом с точки зрения конфиденциальности.
Как отключить службы в Windows 11
Теперь, когда вы знаете о трех службах и их использовании, давайте рассмотрим шаги по их отключению:
- Перейдите в меню «Пуск», найдите «Службы» и откройте его.
- Прокрутите до службы, которую нужно отключить, и дважды щелкните, чтобы открыть ее свойства.

- Измените его тип запуска на «Отключено» и, наконец, нажмите кнопку «Стоп».

- Вот и все. Служба больше не будет работать. Проверьте, удалось ли исправить проблему с высокой загрузкой ЦП и диска в Windows 11.
Исправление 8: отключить советы и предложения
Хотя это не привело к какому-либо радикальному улучшению, но отключение подсказок и предложений привело к небольшому улучшению производительности. И да, рабочая среда без отвлекающих факторов тоже на картах.

- Поэтому, чтобы отключить его, откройте страницу настроек с помощью ярлыка Windows + I.
- Затем перейдите в раздел «Уведомления».
- Наконец, снимите флажок «Получать советы и предложения при использовании Windows».
Исправление 9: установка обновлений
Если на вашем ПК есть какое-либо ожидающее обновления, ожидающее постоянного обновления, то сейчас, вероятно, лучшее время для его загрузки и установки. Эти обновления, как правило, устраняют основные проблемы, а также могут повысить производительность. В целом, это может помочь вам решить проблему с высокой загрузкой ЦП и диска в Windows 11.

- Щелкните правой кнопкой мыши значок на панели задач и выберите «Настройки» в появившемся меню.
- Затем перейдите в раздел Центра обновления Windows из левой строки меню.
- Теперь, если вы видите какие-либо ожидающие обновления, скачайте и установите их прямо сейчас.
- После завершения установки перезагрузите компьютер и проверьте, устранена ли проблема.
Исправление 10: попробуйте чистую загрузку
Если ни один из вышеперечисленных способов не сработал в вашу пользу, то последний метод требует крайних мер. Здесь мы отключим все службы и большинство приложений, влияющих на высокую производительность, а затем перезагрузим ваш компьютер в этой среде.
Затем вам придется повторно включать каждую из служб и приложений по одному, пока вы не сможете определить виновника. Как только это произойдет, рекомендуется оставить этот сервис или приложение отключенным в долгосрочной перспективе (если это возможно).
- Итак, перейдите в меню «Пуск», найдите «Конфигурация системы» и откройте его.
- Затем перейдите на вкладку «Службы» и установите флажок «Скрыть все службы Microsoft».
- После этого нажмите на кнопку «Отключить все».

- Как только это будет сделано, перейдите на вкладку «Автозагрузка» и нажмите «Открыть диспетчер задач».

- Затем выберите все приложения, которые потребляют слишком много системных ресурсов и оказывают влияние на производительность, и нажмите кнопку «Отключить».

- Теперь нажмите OK, чтобы сохранить все изменения. Затем нажмите «Перезагрузить» в появившемся диалоговом окне подтверждения.
- Как только ваш компьютер загрузится, на нем не будет никаких служб, и большинство приложений также будут отключены. Поэтому откройте меню «Конфигурация системы», а затем снова включите несколько приложений за раз. Аналогичным образом включите несколько приложений на вкладке «Автозагрузка» диспетчера задач.
- Продолжайте делать это, пока не сможете воссоздать проблему. Как только это произойдет, запишите последние включенные приложения и службы, а затем сразу же отключите их.
На этом мы завершаем руководство о том, как исправить проблемы с высокой загрузкой ЦП и диска в Windows 11. Мы поделились примерно десятью различными исправлениями для одного и того же, сообщите нам в комментариях, какое из них сработало для вас. Кроме того, все вопросы приветствуются в разделе комментариев.

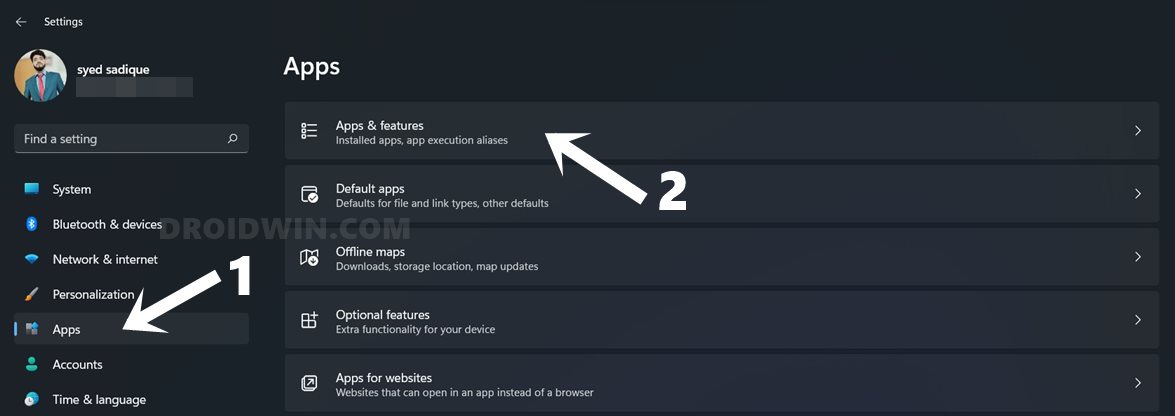













![Спам-сообщение T-Mobile: Ваш счет оплачен [How to Stop]](https://vgev.ru/wp-content/uploads/2022/09/t-mobile-spam-message-your-bill-is-paid.jpg)

![Overwatch 2 Присоединиться к группе/пригласить не работает на PS4/PS5 [Fix]](https://vgev.ru/wp-content/uploads/2022/12/overwatch-2-join-group-invite-not-working-on-ps4-ps5.jpg)
