Как исправить отсутствие WiFi, звонков, сети после рута или пользовательского ПЗУ
В этом руководстве мы покажем вам шаги по устранению проблем с отсутствием сигнала Wi-Fi, невозможностью совершать звонки или отсутствием проблем с сетью после рутирования вашего устройства или прошивки пользовательского ПЗУ. Экосистема Android содержит множество настроек и настроек, и все это благодаря экосистеме с открытым исходным кодом. Есть только один ключ, который вам нужно разблокировать, прежде чем войти в пользовательский домен, — разблокировать загрузчик. Как только вы это сделаете, модификациям, которые вы можете опробовать, буквально не будет конца.
Например, вы можете заменить стоковое рекавери устройства на собственное, такое как TWRP. Точно так же вы также можете установить настраиваемые ПЗУ ОС Android (также известные как пользовательские ПЗУ). В том же духе есть возможность получить доступ к системному разделу и получить привилегии административного уровня. Это можно сделать, укоренив ваше устройство через Magisk, с TWRP или без него. После рутирования вы можете прошивать модуль Magisk, темы Substratum, Xposed Framework и т. д.
Однако это только одна сторона дела. С другой стороны, эти настройки также могут быть сопряжены с некоторыми рисками. Если вы не выполните эти настройки правильно, то ваше устройство может войти в загрузочный цикл, мягкое или даже жесткое кирпич. К счастью, большинство этих проблем можно легко исправить с помощью специального инструмента устройства (MSM DownloadTool, Mi Flash Tool и т. д.). Затем есть еще одна довольно распространенная проблема — нет WiFi, звонков или сети после рута или прошивки пользовательского ПЗУ, и это руководство также поможет вам исправить это. Итак, без лишних слов, приступим.
Причина отсутствия сети и WiFi после рута или установки кастомного ПЗУ

Программы для Windows, мобильные приложения, игры - ВСЁ БЕСПЛАТНО, в нашем закрытом телеграмм канале - Подписывайтесь:)
Простая разблокировка загрузчика устройства обычно не приводит к потере сетевых сигналов. Однако задача, которую вы выполняете после этого, вызывает беспокойство. В связи с этим перепрошивка неправильной или более старой сборки пользовательского ПЗУ является довольно распространенной причиной. Точно так же в настоящее время многие пользователи сообщают об этой проблеме после рутирования своего устройства. Но как? Ну, дело в том, что есть два разных способа получить root права на ваше устройство.
Первый довольно прост — просто прошейте ZIP-файл Magisk Installer через TWRP. Тем не менее, это второй метод исправления стандартного boot.img через Magisk, а затем его перепрошивка через Fastboot, который, похоже, вызывает эту проблему. Что на самом деле происходит, так это то, что пользователи, как правило, извлекают стоковый boot.img из прошивки, версия программного обеспечения которой отличается от той, которая в данный момент установлена на их устройстве.
В результате, когда они исправляют, а затем прошивают этот boot.img, это приводит к конфликтному сценарию и приводит к нескольким проблемам. Помимо рута и установки кастомного ПЗУ, может быть и немало других причин. К счастью, независимо от причины, исправление одно и то же. В этой заметке давайте рассмотрим шаги по устранению проблем с отсутствием WiFi, вызовов или сети после рутирования или перепрошивки пользовательского ПЗУ.
Как исправить отсутствие WiFi, звонков, сети после рута или пользовательского ПЗУ
Проблема заключается в разделе вашего устройства, который обрабатывает все эти вещи, например, задачи, связанные с сетью, радио, Wi-Fi, вызовами и другими. Этот раздел называется «Модем» и одинаков на всех устройствах Android. Что отличается, так это имя их файла модема, в то время как некоторые любят называть его модемом.bin, другие называют его NON-HLOS.bin (где BIN – формат файла). Ко мне в руки попала пара девайсов и вот названия их модемных файлов:
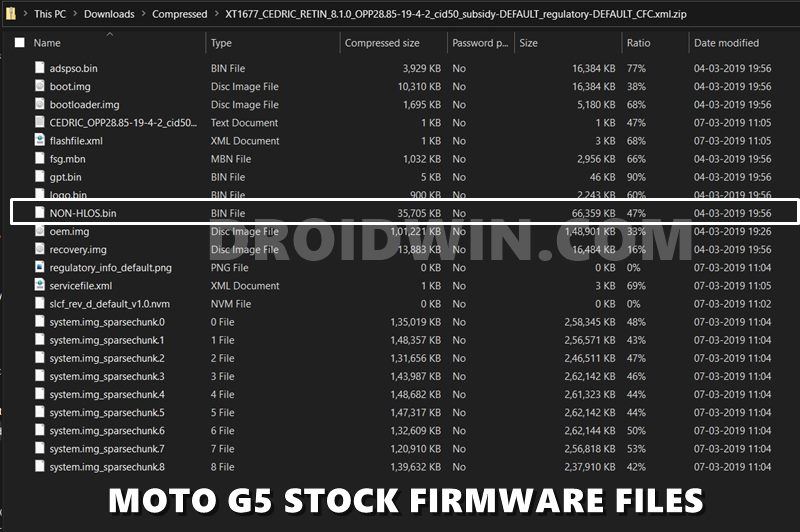
- Ми А3 [Android One]- НЕ-HLOS.bin
- OnePlus 6: модем.bin
- Редми Примечание 8 [MIUI]: НЕ-HLOS.bin
- Motorola One Vision: модем.bin
Как уже упоминалось ранее, имя этого файла не имеет значения, важно, чтобы на вашем устройстве был раздел модема. Имея это в виду, давайте продолжим руководство по устранению проблем с отсутствием WiFi, вызовов или сети после рутирования или перепрошивки пользовательского ПЗУ.
ШАГ 1. Загрузите стандартную прошивку для своего устройства.
Прежде всего, вам необходимо загрузить стоковую прошивку для вашего Android-устройства. Большинство OEM-производителей сами загружают прошивку для своих устройств на свои официальные веб-сайты, за исключением Samsung, которому требуются такие инструменты, как Frija. Так что зайдите на их сайт и возьмите файл прошивки, соответствующий вашему устройству и региону. При этом убедитесь, что вы загружаете прошивку с тем же номером версии, что и на вашем устройстве. Вы можете проверить то же самое в разделе «О телефоне» вашего устройства.
ШАГ 2: Извлеките стандартную прошивку
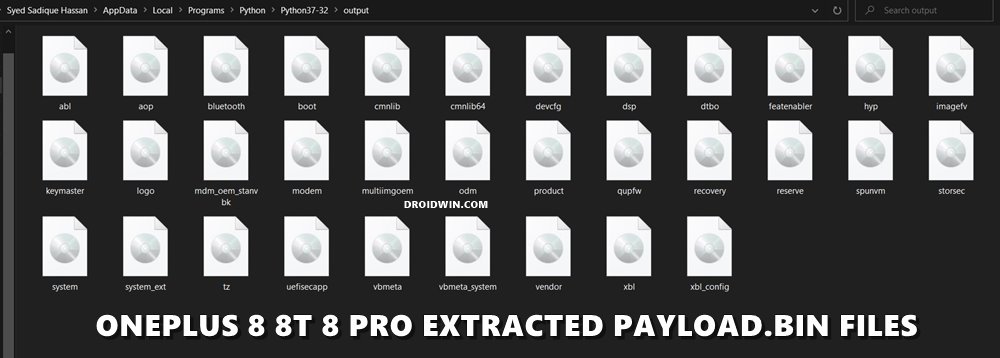
После того, как вы загрузили прошивку, извлеките ее в удобное место на вашем ПК. Если ваша прошивка находится в формате ZIP, вы можете легко извлечь ее с помощью WinZIP/WinRAR и т. д. Однако не все OEM-производители следуют этой традиции. Например, файлы разделов OnePlus упакованы в файл payload.bin, а Oppo и Realme — в OZIP. Поэтому, если ваше устройство принадлежит какой-либо из этих компаний, обратитесь к приведенным ниже руководствам.
ШАГ 3: Получите стандартный файл модема
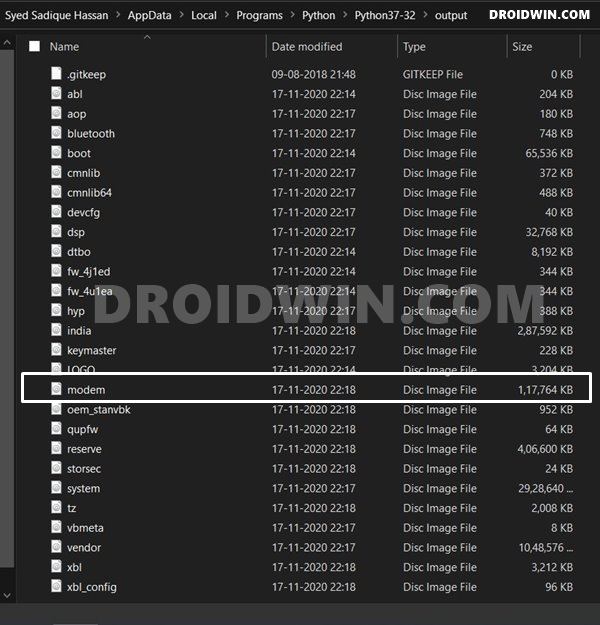
Следующий шаг в этом руководстве по устранению проблем с отсутствием WiFi, вызовов или сети после рутирования или перепрошивки пользовательского ПЗУ требует, чтобы вы получили стандартный файл модема. Поскольку вы распаковали стоковую прошивку, ищите файл modem.bin или NON-HLOS.bin. Теперь скопируйте этот файл и держите его наготове.
ШАГ 4. Установите Android SDK
Пришло время установить Android SDK Platform Tools на ваш компьютер. Это официальный инструмент, предоставленный Google, который имеет необходимые двоичные файлы ADB и Fastboot. Так что скачайте этот инструмент и распакуйте его. Затем вы должны получить папку platform-tools, вставить файл модема в эту папку. Как только это будет сделано, перейдите к следующему шагу, чтобы исправить проблемы с отсутствием Wi-Fi, вызовов или сети после рутирования или перепрошивки пользовательского ПЗУ.
ШАГ 5: Загрузитесь в режиме быстрой загрузки
Теперь вам нужно загрузить устройство в режим быстрой загрузки. Это связано с тем, что теперь нам нужно прошить файл модема внутри раздела модема, а прошивка возможна только тогда, когда ваше устройство загружено в режиме быстрой загрузки. С учетом сказанного вы можете либо использовать комбинации аппаратных клавиш для конкретного устройства для загрузки в Fastboot, либо следовать приведенному ниже универсальному методу:
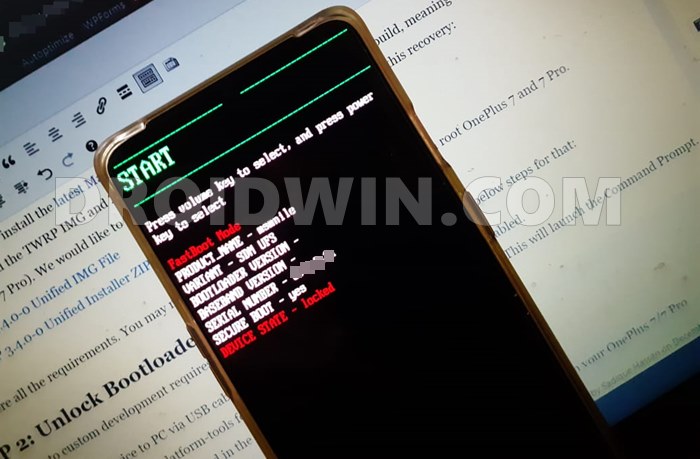 Режим быстрой загрузки в OnePlus
Режим быстрой загрузки в OnePlus
- Для начала включите отладку по USB на вашем устройстве и подключите его к ПК через USB-кабель.
- Затем перейдите в папку platform-tools, введите CMD в адресной строке и нажмите Enter. Это запустит командную строку.

- Наконец, выполните приведенную ниже команду в окне CMD, чтобы загрузить ваше устройство в режим быстрой загрузки: adb reboot bootloader
- Ваше устройство теперь в состоянии иметь файлы, которые нужно прошить в его раздел. Следуйте инструкциям для того же.
ШАГ 6: Проверьте, является ли устройство разделом A/B или A
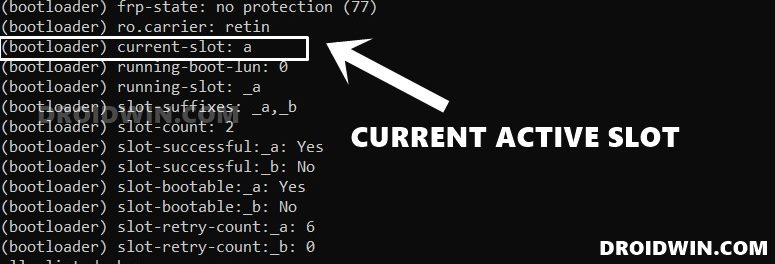
Ваша следующая и чрезвычайно важная задача — проверить, является ли ваше устройство двойным разделом A/B или только одним разделом A. Для этого обратитесь к нашему руководству «Как проверить и изменить текущий активный слот на Android». [Direct Link to the Instructions: Does My Device Have A/B Partitions?]. После того, как вы проверили то же самое, перейдите к последнему набору инструкций, чтобы исправить проблемы с отсутствием WiFi, вызовов или сети после рутирования или перепрошивки пользовательского ПЗУ.
ШАГ 7. Устраните проблему с сетевыми вызовами Wi-Fi, перепрограммировав файл модема
Давайте начнем с шагов по устранению проблемы с сетью и звонками путем прошивки стандартного файла модема. Убедитесь, что вы перенесли файл модема (modem.bin или файл NON-HLOS.bin) в папку platform-tools. Кроме того, у вас также должно быть открыто окно CMD в папке инструментов платформы, и устройство должно быть подключено к ПК в режиме быстрой загрузки. Если все в порядке и вы проверили стиль раздела вашего устройства, следуйте приведенным ниже инструкциям:
Для устройства A/B
- Если ваше устройство имеет двойной раздел A/B и имя файла модема — modem.bin, выполните следующие две команды в окне CMD. Первая команда запишет файл модема в раздел A, тогда как вторая запишет его в раздел Bfastboot flash modem_a modem.bin fastboot flash modem_b modem.bin
- С другой стороны, если ваше устройство с разделом A/B поставляется с NON-HLOS.bin в качестве файла модема, выполните следующие две команды в окне CMD. Как и прежде, первая команда записывает файл в раздел A, а вторая — в раздел Bfastboot flash modem_a NON-HLOS.bin fastboot flash modem_b NON-HLOS.bin
- После того, как вы выполнили вышеуказанную команду, вы можете перезагрузить свое устройство на ПК с помощью приведенной ниже команды fastboot reboot.
- Таким образом, вы исправили проблемы с отсутствием WiFi, вызовов или сети после получения root-прав или перепрошивки пользовательского ПЗУ на вашем устройстве A/B.
Только для устройств A
- Если ваше устройство только A (один раздел) и имеет файл модема с именем modem.bin, используйте приведенную ниже команду fastboot, чтобы прошить этот файл на ваше устройство: fastboot flash modem modem.bin
- Однако, если ваше однослотовое устройство (только A) имеет NON-HLOS.bin в качестве файла модема, вам следует использовать следующую команду: fastboot flash modem NON-HLOS.bin
- После того, как файл будет прошит, используйте следующую команду для загрузки вашего устройства в ОС: перезагрузка fastboot
На этой ноте мы завершаем руководство о том, как исправить проблемы с отсутствием Wi-Fi, вызовов или сети после получения root-прав или перепрошивки пользовательского ПЗУ. Если у вас есть какие-либо вопросы относительно вышеупомянутых шагов, сообщите нам об этом в разделе комментариев. Мы вернемся к вам с решением в ближайшее время.
