В этом руководстве мы покажем вам, как решить проблему, из-за которой в Google Фото не отображаются изображения или видеофайлы. Несмотря на то, что существует множество приложений-галерей, ни одно из них не может сравниться с предложением гигантов Силиконовой долины. Это потому, что «Фотографии» — это больше, чем просто повседневное приложение-галерея.
Одним из самых больших преимуществ является его функциональность для разных устройств, которая позволяет вам получать доступ к любому медиафайлу на всех устройствах, на которых выполнен вход с одним и тем же идентификатором. Кроме того, ему также удалось привлечь многих пользователей благодаря «бесплатным» 15 ГБ оригинального качества и функции неограниченной загрузки высококачественного мультимедиа (которая, к сожалению, теперь исчезает). Однако, несмотря на все приложенные плюсы, он не свободен от своей доли проблем.
В связи с этим одной из самых неприятных и раздражающих проблем является то, что медиафайлы отказываются отображаться в этом приложении. Если вы также столкнулись с этой проблемой, то это руководство поможет вам. Следуйте инструкциям по устранению неполадок, связанных с тем, что в Google Фото не отображаются изображения или видеофайлы.
Как исправить Google Фото, не отображающие изображения / видеофайлы
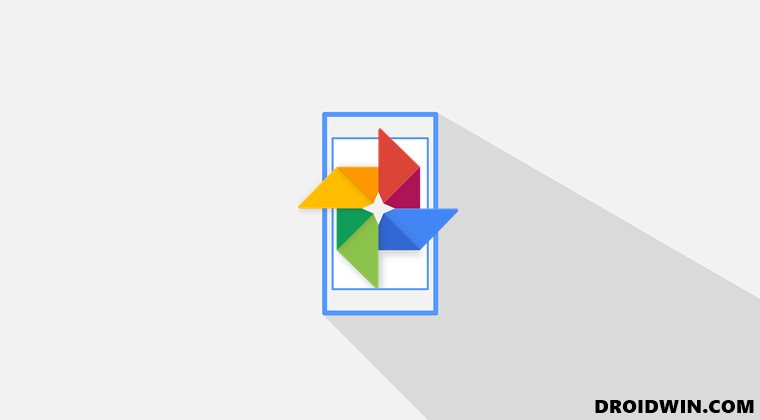
Программы для Windows, мобильные приложения, игры – ВСЁ БЕСПЛАТНО, в нашем закрытом телеграмм канале – Подписывайтесь:)
Универсального решения как такового нет. Вам придется попробовать каждый из нижеперечисленных обходных путей, пока вы не сможете добиться успеха. Итак, имея это в виду, давайте начнем. Примечание. Для меня сработало последнее исправление, т.е. переустановка Google Фото с помощью команд ADB. Но я упомянул об этом в конце, так как это связано с некоторыми техническими аспектами.
Исправление 1: Переключить сеть
Одной из распространенных причин этой проблемы являются проблемы с сетью. Итак, сначала отключите все сети (Wi-Fi и сотовые данные), а затем включите режим полета. Затем подождите несколько секунд и отключите режим полета. После этого включите нужную сеть и посмотрите, получится ли.
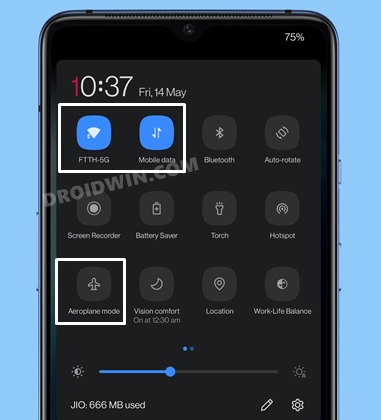
Точно так же вы также можете попробовать переключиться на любую другую беспроводную сеть (или попробовать использовать данные оператора, если у вас достаточно доступных данных). Попробуйте эти обходные пути и посмотрите, устраняет ли какой-либо из них проблему Google Фото, не отображающую изображения или видеофайлы.
Исправление 2: отключить оптимизацию батареи
Если вы включили функцию экономии заряда батареи или любые другие связанные с ней функции оптимизации батареи, то сейчас самое подходящее время, чтобы отключить ее. Это связано с тем, что для экономии заряда батареи они становятся немного чрезмерно защищенными и имеют тенденцию блокировать большую часть функций приложения, особенно те, которые работают в фоновом режиме. Поэтому рекомендуется сразу их отключить.
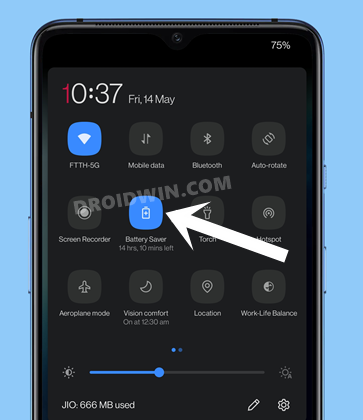
Что касается экономии заряда батареи, вы можете отключить ее прямо с помощью переключателя быстрых настроек. Или перейдите в «Настройки»> «Аккумулятор» и отключите переключатель «Экономия заряда батареи». Точно так же, если вы включили какие-либо другие оптимизации приложений, обязательно исключите из них приложение «Фотографии». Затем посмотрите, сможет ли он исправить проблему Google Фото, не отображающую изображения или видеофайлы.
Исправление 3: очистить данные Google Фото
Известно, что временные и кэшированные данные вызывают множество проблем, поэтому всегда рекомендуется удалять все эти данные через определенные промежутки времени. Сделав то же самое для Google Фото, вы не потеряете никаких данных, просто все его настройки будут возвращены к настройкам по умолчанию.
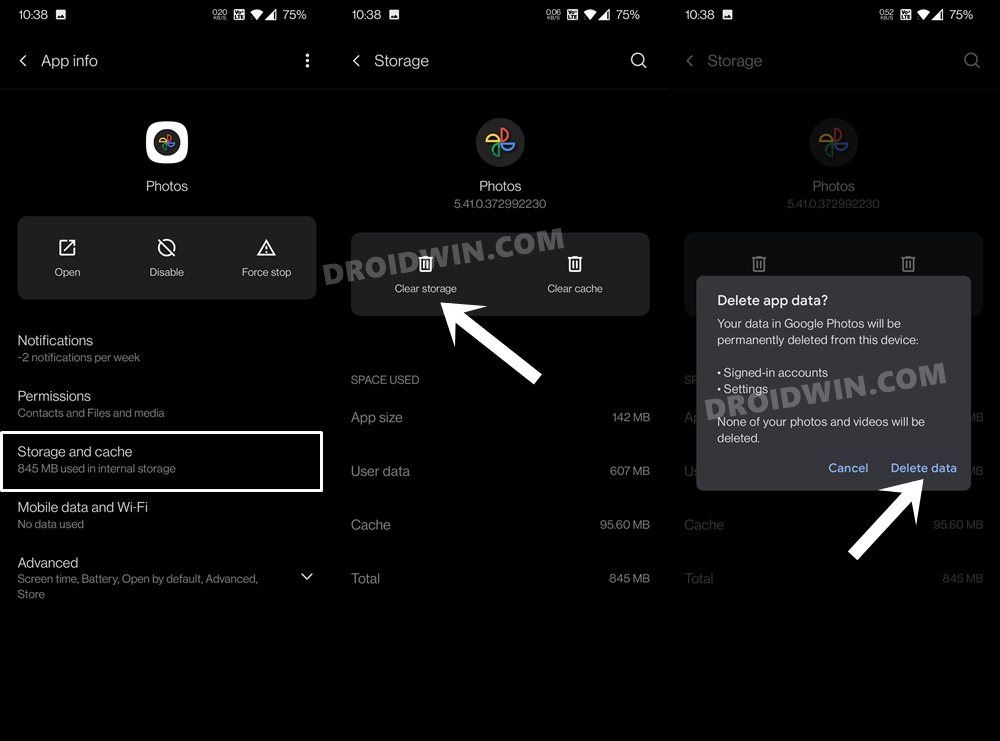
- Итак, перейдите в «Настройки»> «Приложения и уведомления».
- Затем нажмите «Просмотреть все приложения» и перейдите к Google Фото.
- Перейдите в раздел «Хранилище и кэш» и нажмите «Очистить хранилище».
- Наконец, нажмите «Очистить данные» и дождитесь завершения процесса.
- Посмотрите, исправляет ли это проблему Google Фото, не отображающую изображения или видеофайлы.
Исправление 4: снова включите Google Фото
Отключение, а затем повторное включение Фото приведет к тому, что приложение запустится заново, а также может исправить основную проблему. С вашей стороны, вот что нужно сделать:

- Перейдите в «Настройки» > «Приложения и уведомления».
- Затем нажмите «Просмотреть все приложения» и перейдите к Google Фото.
- Нажмите «Отключить» > «Отключить приложение».
- Подождите несколько секунд, а затем нажмите «Включить». Посмотрите, решит ли это проблему.
Исправление 5: повторно включить хранилище мультимедиа и диспетчер загрузки
Оба этих системных приложения отвечают за обработку медиафайлов на вашем устройстве. Любая проблема с ними обязательно вызовет проблемы с тем, как приложения работают с медиафайлами. Поэтому вы можете попробовать отключить, а затем снова включить оба этих приложения, чтобы дать им новый старт. Вот как:
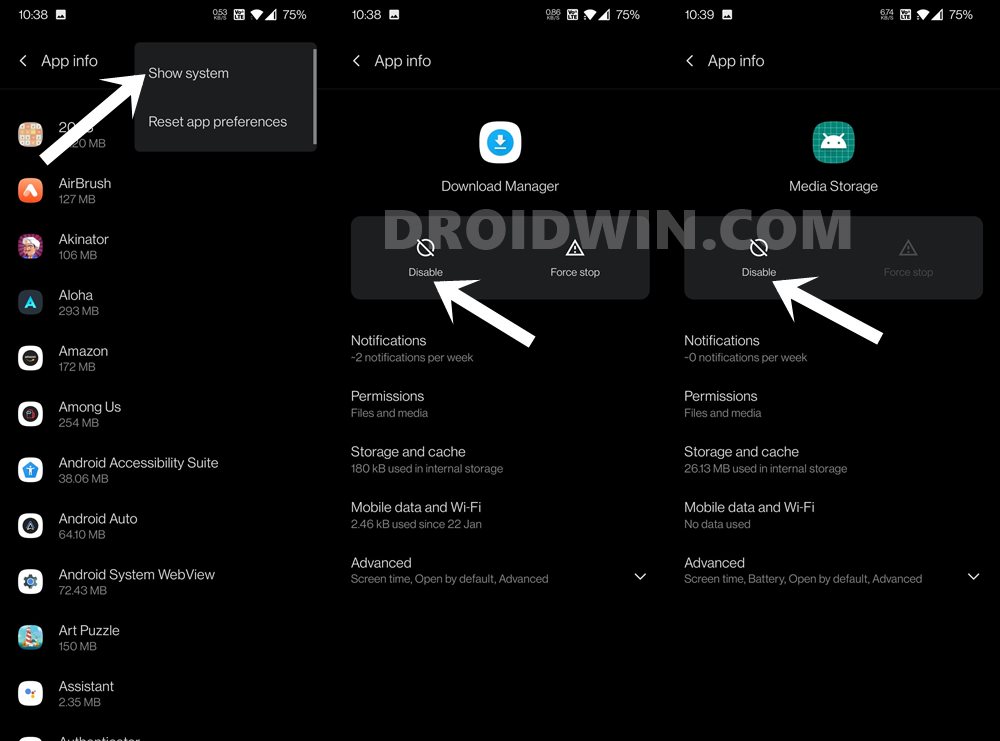
- Перейдите в «Настройки» > «Приложения и уведомления» > «Просмотреть все приложения».
- Затем нажмите на значок переполнения, расположенный в правом верхнем углу, и выберите «Показать систему».
- Теперь перейдите в приложение «Диспетчер загрузок» и нажмите «Отключить».
- Затем нажмите OK в диалоговом окне подтверждения. Подождите несколько секунд, а затем снова включите приложение.
- Аналогичным образом сделайте то же самое для приложения Media Storage. [disable and then re-enable].
- После перезапуска обоих этих приложений проверьте, устранена ли проблема Google Фото, не отображающая изображения или видеофайлы.
Исправление 6: удаление обновлений Google Фото
Хотя шансы редки, но в некоторых случаях обновление приложения может принести больше вреда, чем пользы. Хотя выяснить, действительно ли обновление было основной причиной, сложно, вы можете откатиться к более ранней сборке и посмотреть, будет ли устранена проблема. Если это будет исправлено, то лучше остаться на этой старой сборке, пока разработчик не выпустит другое обновление. Теперь мы применим это на практике, имея в виду приложение Google Фото.
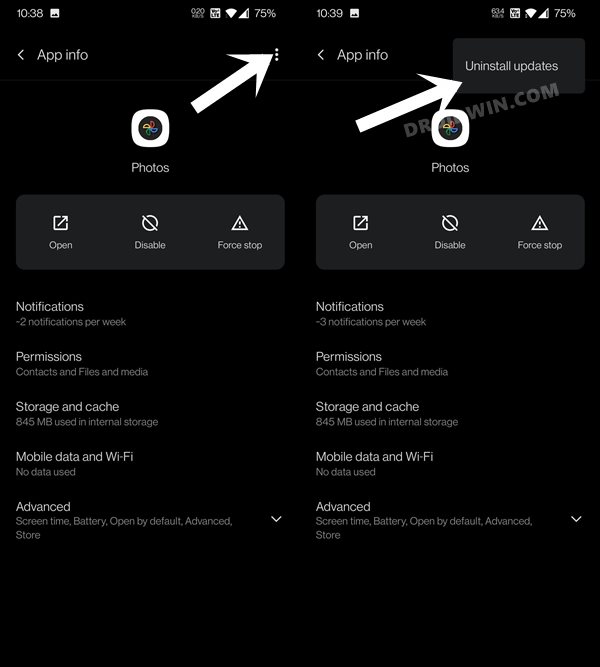
- Перейдите в «Настройки» > «Приложения и уведомления» > «Просмотреть все приложения».
- Затем перейдите в Google Фото и нажмите значок переполнения, расположенный в правом верхнем углу.
- Нажмите «Удалить обновления». После этого попробуйте получить доступ к приложению и посмотреть, устранена ли проблема или нет.
Если вы по-прежнему сталкиваетесь с этой ошибкой, перейдите в Play Store, обновите приложение до последней сборки, а затем воспользуйтесь другими способами, указанными ниже.
Исправление 7: переустановите Google Фото с помощью команд ADB
Если ни один из вышеперечисленных способов у вас не сработал, то вам придется пойти по менее проторенной дороге. Проще говоря, попробуйте удалить, а затем переустановить приложение. Однако для большинства устройств это легче сказать, чем сделать. Это связано с тем, что многие OEM-производители предоставляют это приложение как системное, и вы не можете удалить его обычным способом. Для этого вам придется воспользоваться помощью команд ADB. Вот все необходимые инструкции для того же:
- Для начала загрузите Android SDK Platform Tools на свой компьютер. Затем извлеките его в любое удобное место.

- Затем перейдите в «Настройки» вашего устройства > «О телефоне» > нажмите на номер сборки 7 раз > вернитесь в «Настройки» > «Система» > «Параметры разработчика» > «Включить отладку по USB».

- Теперь подключите ваше устройство к ПК через USB-кабель.
- Затем перейдите в папку инструментов платформы, введите CMD в адресной строке и нажмите Enter. Это запустит командную строку.

- Введите следующую команду в окне CMD, чтобы проверить устройства ADB Connectionadb.

- Теперь вы получите приглашение на своем устройстве, нажмите «Разрешить».

- Наконец, скопируйте и вставьте приведенную ниже команду в окно CMD: adb shell pm uninstall -k –user 0 com.google.android.apps.photos

- Теперь вы должны получить сообщение «Успех» в окне CMD, и теперь приложение «Фотографии» будет удалено с вашего устройства.
- Итак, зайдите в Play Store и скачать его последнюю сборку. Запустите его и войдите под своим Google ID. Теперь проблема была бы исправлена.
Итак, все это было из этого руководства о том, как решить проблему с тем, что в Google Фото не отображаются изображения или видеофайлы. Дайте нам знать в разделе комментариев, какой метод сработал для вас. Аналогично, все вопросы приветствуются в комментариях.



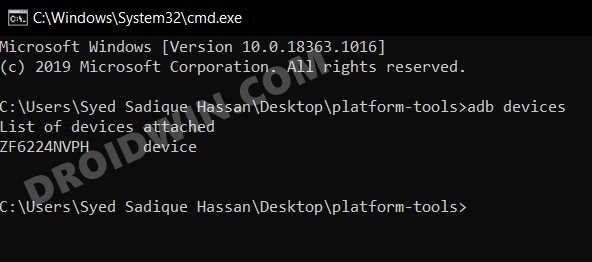

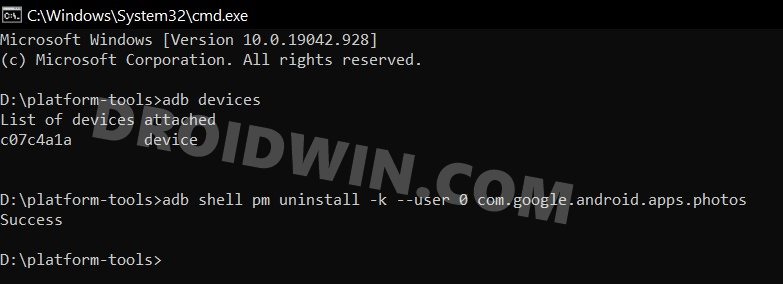
Добавить комментарий
Для отправки комментария вам необходимо авторизоваться.