Как добавить ADB в путь в Windows 11
В этом руководстве мы покажем вам подробные шаги по добавлению ADB в путь системных переменных на вашем ПК с Windows 11. Одним из самых больших преимуществ ОС с открытым исходным кодом, такой как Android, является возможность опробовать множество настроек. К ним относятся, например, разблокировка загрузчика устройства, установка индивидуальной прошивки или установка пользовательского восстановления, такого как TWRP. В том же духе вы также можете получить административные привилегии и доступ к системному разделу, укоренив свое устройство через Magisk.
Однако, прежде чем вы сможете попробовать какие-либо из этих настроек, вам необходимо настроить ADB и Fastboot на вашем ПК. Будь то выполнение основных задач, таких как загрузка устройства в режиме Fastboot или Recovery, или даже выполнение расширенных функций, таких как прошивка стандартной прошивки с помощью команд Fastboot, все это будет невозможно до тех пор, пока вы не добавите ADB в системные переменные. Путь на вашем ПК с Windows 11. Итак, без лишних слов, давайте начнем с шагов инструкции.
Как добавить ADB в путь в Windows 11

Приведенные ниже инструкции перечислены в отдельных разделах для простоты понимания. Обязательно следуйте в той же последовательности, как указано.
Программы для Windows, мобильные приложения, игры - ВСЁ БЕСПЛАТНО, в нашем закрытом телеграмм канале - Подписывайтесь:)
ШАГ 1. Установите Android SDK
Прежде всего, вам нужно будет установить Android SDK Platform Tools на свой компьютер. Это официальный бинарный файл ADB и Fastboot, предоставленный Google, и единственный рекомендуемый. Поэтому загрузите его, а затем распакуйте в любое удобное место на вашем ПК. Это даст вам папку platform-tools, которая будет использоваться в этом руководстве.

ШАГ 2. Включите отладку по USB
Затем вам нужно будет включить отладку по USB, чтобы ваше устройство распознавалось ПК в режиме ADB. Это также позволит вам загрузить ваше устройство в режим быстрой загрузки. Итак, перейдите в «Настройки»> «О телефоне»> «Семь раз нажмите на номер сборки»> «Вернитесь в «Настройки»> «Система»> «Дополнительно»> «Параметры разработчика»> «Включить отладку по USB».

ШАГ 3. Добавьте ADB в путь к системным переменным в Windows 11.
- Для начала запустите File Explorer с помощью сочетаний клавиш Windows + E и перейдите в папку platform-tools. Затем скопируйте его местоположение из адресной строки.

- Затем перейдите в меню «Пуск», найдите «Просмотр дополнительных параметров системы» и откройте его.

- Теперь вы попадете на вкладку «Дополнительно» в свойствах системы.
- Нажмите кнопку «Переменные среды», расположенную в правом нижнем углу.

- Теперь выберите поле «Путь» в разделе «Системная переменная» и нажмите кнопку «Изменить».

- После этого нажмите кнопку «Создать» и вставьте папку с инструментами платформы (которую вы ранее скопировали) в предоставленное место.

- Затем нажмите OK, чтобы сохранить этот путь. Снова нажмите «ОК», чтобы закрыть переменную среды, и, наконец, нажмите «ОК», чтобы закрыть «Свойства системы».
- Вот и все. Теперь перезагрузите компьютер (необязательно, но рекомендуется), и ваши задачи будут выполнены.
ШАГ 4: Проверьте путь ADB
Теперь, когда вы успешно добавили ADB в путь системных переменных на своем ПК с Windows 11, пришло время проверить его! Прежде всего, мы проверим соединение ADB, а затем соединение Fastboot. Следуйте вместе.
- Для начала подключите ваше устройство к ПК через USB-кабель. Убедитесь, что отладка по USB включена.
- Затем перейдите в папку инструментов платформы, введите CMD в адресной строке и нажмите Enter. Это запустит командную строку.

- Теперь введите следующую команду в окне CMD, чтобы проверить устройства ADB Connection.adb.

- Теперь вы должны получить идентификатор устройства, указывающий, что соединение было успешно установлено.
- После этого введите приведенную ниже команду, чтобы загрузить устройство в режим Fastboot Modeadb reboot bootloader.
 Режим быстрой загрузки в OnePlus
Режим быстрой загрузки в OnePlus - Теперь давайте проверим соединение Fastboot. Итак, введите приведенную ниже команду и нажмите Enterfastboot devices.

- Вы должны получить идентификатор вашего устройства. Это означает, что соединение Fastboot успешно установлено.
На этом мы завершаем руководство о том, как добавить ADB в путь к системным переменным на ПК с Windows 11. Если у вас есть какие-либо вопросы относительно вышеупомянутых шагов, сообщите нам об этом в комментариях. Мы вернемся к вам с решением в ближайшее время.







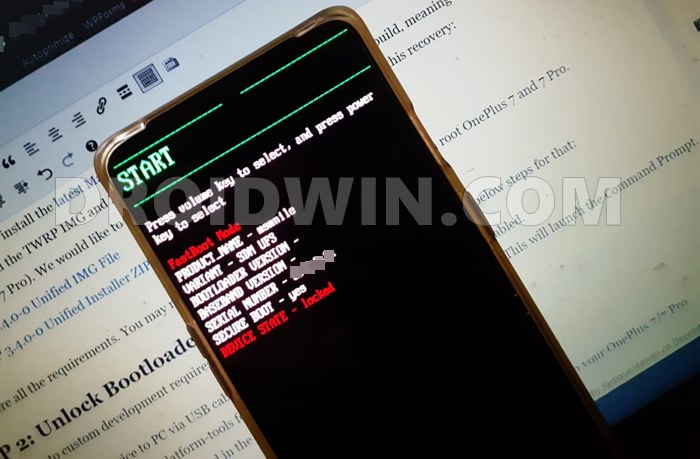 Режим быстрой загрузки в OnePlus
Режим быстрой загрузки в OnePlus




