История буфера обмена Windows 11 не работает: как исправить
В этом руководстве мы покажем вам различные способы исправить историю буфера обмена, не работающую в Windows 11. Одиннадцатая итерация сборки ОС выдвинула на первый план множество интригующих функций. Такие изменения пользовательского интерфейса, как панель задач, меню «Пуск» и страница «Настройки», привлекли к себе большую часть внимания. Тем не менее, было несколько изменений под капотом, которые, вероятно, остались незамеченными. Одним из них является множество полезных функций, которые встроенный менеджер буфера обмена был благословлен.
К ним относятся столь необходимая кнопка «Очистить все» и введение новых разделов «Эмодзи» и «Каомодзи», «Символы», а также вкладка GIF. Однако не многие могут в полной мере использовать эти возможности. Поступило множество жалоб, в которых пользователи выразили обеспокоенность тем, что история буфера обмена Windows 11 не работает на их ПК. Независимо от того, когда они копируют один элемент или их комбинацию, проблема сохраняется в обоих этих случаях. Если вы также столкнулись с этой проблемой, то это руководство поможет вам решить ее раз и навсегда. Следуйте вместе.
Как исправить неработающую историю буфера обмена Windows 11
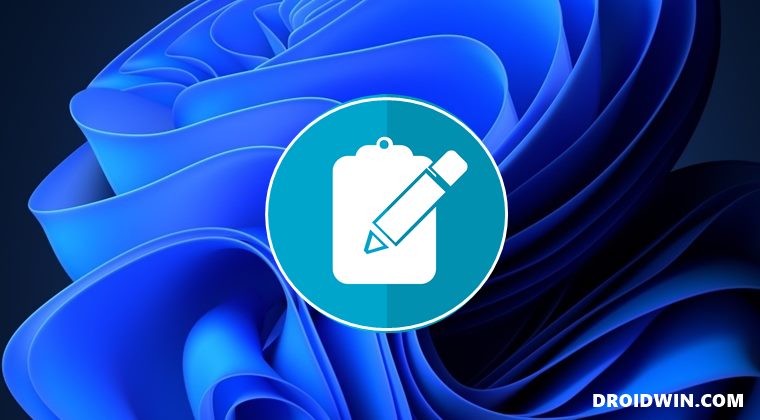
Обратите внимание, что универсального решения как такового не существует. Вам нужно будет попробовать каждый из нижеперечисленных обходных путей, а затем проверить, какой из них принесет вам успех. Итак, имея это в виду, давайте начнем.
Программы для Windows, мобильные приложения, игры - ВСЁ БЕСПЛАТНО, в нашем закрытом телеграмм канале - Подписывайтесь:)
ИСПРАВЛЕНИЕ 1. Повторное включение истории буфера обмена
Прежде всего, вам следует рассмотреть возможность отключения и повторного включения этой функции. Это даст ему новый экземпляр для работы, а это, в свою очередь, может исправить основную проблему.
- Поэтому вызовите меню «Настройки» с помощью сочетаний клавиш Windows + I.
- Затем выберите «Система» в левой строке меню и перейдите в раздел «Буфер обмена».
- После этого перейдите в «Историю буфера обмена» и отключите переключатель рядом с ним.

- Затем подождите несколько секунд и снова включите его.
- Проверьте, исправляет ли это историю буфера обмена, не работающую в Windows 11.
ИСПРАВЛЕНИЕ 2. Перезапустите проводник.
Большинством служб буфера обмена управляет File Explorer. Поэтому, если есть какие-либо проблемы с последним, то с его последствиями обязательно столкнется первый. Поэтому вам следует рассмотреть возможность перезапуска служб проводника, что можно сделать следующим образом:
- Запустите диспетчер задач с помощью сочетания клавиш Ctrl+Shift+Esc.
- Затем выберите проводник Windows и нажмите кнопку «Перезагрузить».

- После этого перейдите на вкладку «Сведения», выберите Explorer.exe и нажмите «Завершить задачу».

- Теперь проверьте, работает ли история буфера обмена на вашем ПК с Windows 11 или нет.
ИСПРАВЛЕНИЕ 3. Очистить данные буфера обмена
Если с течением времени в вашем буфере обмена накопилось много данных или если сохраненные данные были повреждены, это может не только замедлить работу приложения, но и привести к конфликту с его обычными функциями. Поэтому лучшим способом действий должно быть удаление всех этих данных и начало хранения новых данных с нуля. Вот как:
- Откройте меню «Настройки» с помощью сочетания клавиш Windows + I.
- Затем выберите «Система» в левой строке меню и перейдите в раздел «Буфер обмена».

- После этого нажмите кнопку «Очистить» рядом с «Очистить данные буфера обмена».
- Теперь проверьте, исправлена ли история буфера обмена, не работающая в Windows 11.
ИСПРАВЛЕНИЕ 4. Чистая загрузка Windows 11
В некоторых случаях стороннее приложение или служба могут конфликтовать с буфером обмена. Например, недавно я использовал приложение, которое назначило свою задачу сочетаниям клавиш Windows+V. Поэтому всякий раз, когда приложение работало в фоновом или переднем плане, оно не позволяло Windows вызывать историю буфера обмена. Давайте проверим, так ли это на вашем ПК, выполнив чистую загрузку. Следуйте вместе.
- Перейдите в меню «Пуск», найдите msconfig и запустите «Конфигурация системы».
- Затем выберите «Выборочный запуск» и снимите флажок «Загрузить элементы автозагрузки».

- После этого перейдите на вкладку «Службы» и установите флажок «Скрыть все службы Microsoft».
- Теперь нажмите кнопку «Отключить все». Это отключит все службы, не принадлежащие Microsoft.

- После этого перезагрузите компьютер и проверьте, исправлена ли история буфера обмена, не работающая в Windows 11.
Если это было исправлено, то виновником действительно было стороннее приложение. Поэтому включите все службы, а затем удалите недавно установленные сторонние приложения по одному, пока проблема не будет окончательно решена.
ИСПРАВЛЕНИЕ 5. Включите политику «Разрешить историю буфера обмена».
Этот параметр политики определяет, может ли история содержимого буфера обмена храниться в памяти. Итак, на данный момент мы будем вручную повторно применять эту политику и указывать ей сохранять все содержимое в буфер обмена. Но в первую очередь пользователям Windows 11 Home придется включить редактор групповой политики на своем ПК (в других выпусках он уже включен). Поэтому обратитесь к нашему руководству о том, как включить редактор групповой политики в Windows 11 Home.
- После этого откройте диалоговое окно «Выполнить» с помощью сочетаний клавиш Windows + R.
- Затем введите приведенную ниже команду и нажмите Enter, чтобы открыть Editorgpedit.msc групповой политики.

- Теперь перейдите в указанное ниже место в левой строке меню: Конфигурация компьютера > Административные шаблоны > Система > Политики ОС.

- Когда вы дойдете до папки политик ОС, откройте политику «Разрешить историю буфера обмена» с правой стороны.

- Затем выберите «Включено» и нажмите «ОК», чтобы сохранить его. Теперь перезагрузите компьютер, чтобы изменения вступили в силу.

- Проверьте, удалось ли исправить историю буфера обмена, не работающую в Windows 11.
ИСПРАВЛЕНИЕ 6. Использование редактора реестра
В этом разделе мы создадим и включим новый раздел реестра, который упростит процесс копирования элементов в буфер обмена.
- Итак, начните с запуска редактора реестра из меню «Пуск».
- Затем скопируйте и вставьте указанное ниже местоположение в адресную строку: Компьютер\HKEY_LOCAL_MACHINE\SOFTWARE\Policies\Microsoft\Windows\System

- Теперь щелкните правой кнопкой мыши системный файл, выберите «Создать» > «Dword 32-bit Value». Назовите этот файл AllowClipboardHistory.

- Теперь дважды щелкните, чтобы открыть его, присвойте ему 0 в поле «Значение» и нажмите «ОК», чтобы сохранить его.

- Наконец, перезагрузите компьютер, чтобы реестр был реализован. Как только это произойдет, основная проблема должна быть устранена.
Итак, на этом мы завершаем руководство о том, как исправить историю буфера обмена, не работающую в Windows 11. Мы перечислили шесть различных методов для одного и того же. Дайте нам знать в разделе комментариев, какой из них принес вам успех. Кроме того, все ваши вопросы приветствуются в комментариях ниже.







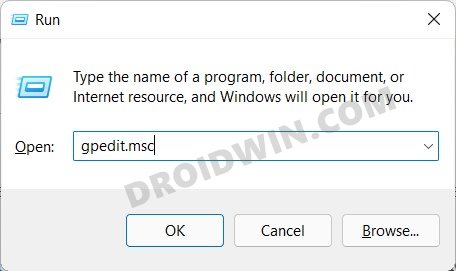








![Параметры Always On Display не работают в OnePlus Android 12 [Fix]](https://vgev.ru/wp-content/uploads/2022/09/always-on-display-options-oneplus-android-12.jpg)
![Сбой Viber на Samsung One UI 5 Android 13 [Fix]](https://vgev.ru/wp-content/uploads/2022/12/viber-crashing-on-samsung-one-ui-5-android-13.jpg)

