Исправить устройство ADB не найдено [List of Devices Attached is blank]
В этом руководстве мы покажем вам, как исправить ошибку «Устройство ADB не найдено». В некоторых случаях окно Command или PowerShell также может быть пустым под списком подключенных устройств. В том же духе есть несколько других распространенных ошибок ADB, которые уже были рассмотрены ранее. К ним относятся: Исправление adb не распознается Ошибка и Исправление несанкционированного устройства с помощью команд ADB [3 methods]. На данный момент мы сосредоточимся на исправлении ошибки «Устройство ADB не найдено», которая показывает пустой результат в разделе «Список подключенных устройств». Следуйте инструкциям.
Устройства Android благодаря своей экосистеме с открытым исходным кодом позволяют выполнять множество настроек. Теперь эти настройки охватывают два разных домена. Первый — это обычные пользователи, которые настраивают свое устройство с помощью многочисленных тем, пакетов значков, средств запуска и т. д. Затем идут технические энтузиасты, которые делают эти настройки на шаг впереди. Они разблокируют загрузчик устройства, прошивают пользовательские ПЗУ и пользовательские восстановления или даже рутируют свои устройства через Magisk.
Но независимо от того, к какому домену вы принадлежите, есть одна общая черта: использование команд ADB и Fastboot. Обычные пользователи могут использовать эти команды для загрузки своего устройства в режим Fastboot/Bootloader или Recovery Mode, применения обновлений через ADB Sideload, установки/удаления приложений и других задач. Затем гики могут использовать эти команды, чтобы разблокировать загрузчик (разблокировка fastboot oem), загрузить свое устройство в TWRP (fastboot boot twrp.img), прошить ZIP-файлы и файлы IMG (fastboot flash boot magisk_patched.img) и список продолжается.
Однако иногда эти команды просто не выполняются. Это может принять форму довольно большого количества ошибок (как уже обсуждалось во вступительном абзаце). Среди них наиболее распространенным является устройство ADB, не найденное, и раздел «Список подключенных устройств» будет пустым. В этом руководстве мы сообщим вам обо всех возможных причинах этой ошибки и, что более важно, о том, как ее исправить. Следуйте вместе.
Программы для Windows, мобильные приложения, игры - ВСЁ БЕСПЛАТНО, в нашем закрытом телеграмм канале - Подписывайтесь:)
Как исправить устройство ADB не найдено [List of Devices Attached is blank]
Итак, когда и почему возникает эта ошибка? Отвечая сначала на часть «когда», ну, это происходит, когда вы выполняете adb устройства команду в окне CMD или PowerShell. После ввода этой команды, как правило, вы получите идентификатор вашего устройства, за которым следует ключевое слово устройства. Однако, когда вы сталкиваетесь с этой проблемой, окно CMD/PowerShell не приводит к каким-либо значениям. Скорее они начнут с новой строки. Если немного повнимательнее, вы можете получить сообщение
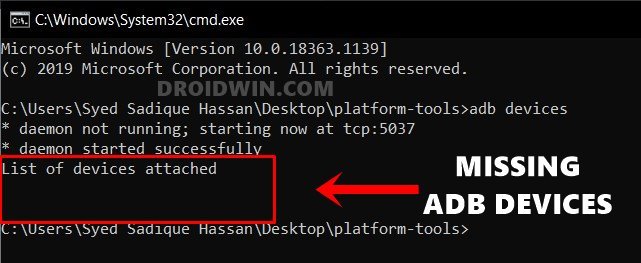
С учетом сказанного, в этом руководстве будут перечислены все возможные способы исправления не найденного устройства ADB. [List of Devices Attached is blank]. Имейте в виду, что универсального решения этой ошибки не существует. Вам придется попробовать все нижеперечисленные методы один за другим, пока вы не добьетесь успеха. Кроме того, мы начнем с самых простых настроек, а затем добавим немного продвинутых. Итак, без лишних слов, давайте продолжим это руководство.
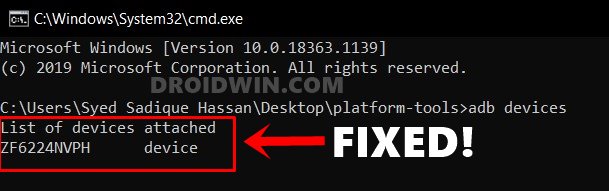
Исправление 1: повторная проверка установки ADB
Прежде всего, убедитесь, что у вас установлены правильные двоичные файлы ADB и Fastboot. Вам не нужно ничего делать — просто установите инструменты платформы Android SDK, предоставленные Google. [Windows | Linux | macOS]. Если вы установили какие-либо другие инструменты ADB и Fastboot, удалите их и используйте только тот, который предоставлен Google. Причина?
 Предоставлено: Форум разработчиков Android.
Предоставлено: Форум разработчиков Android.
Что ж, все эти инструменты оказались одними из самых облегченных, в конечном итоге отсутствуют несколько важных файлов, особенно тех, которые относятся к разделу хранилища устройства. Следовательно, установите Android SDK Platform Tools на свой ПК и посмотрите, исправит ли он не найденное устройство ADB. [List of Devices Attached is blank] ошибка или нет.
Исправление 2: Запустите командную строку, где установлен ADB
Это один факт, который многие пользователи упускают из виду. Вы должны запускать окно командной строки только в папке, где присутствуют двоичные файлы ADB и Fastboot. Поскольку мы рекомендовали установить Android SDK Platform Tools, вам следует запускать окно CMD только внутри инструментов платформы. Теперь есть два разных способа сделать это:
Прямой подход:
Как видно из названия, этот метод предлагает вам напрямую открыть окно CMD внутри папок ADB. Вот как это можно сделать:

- Перейдите в папку platform-tools на вашем ПК.
- Затем введите CMD в адресную строку папки и нажмите Enter.
- Это запустит командную строку внутри самой папки инструментов платформы.
Косвенный подход
В этом методе вы можете запустить CMD в обычном режиме из меню «Пуск», а затем изменить его каталог на папку, в которой установлен ADB. Вот инструкции для того же:

- Перейдите в меню «Пуск» и найдите CMD.
- Запустите окно командной строки от имени администратора.
- Теперь введите cd, а затем каталог установки ADB.
- Например, я установил инструменты платформы Android SDK на свой рабочий стол, поэтому команда в моем случае будет C:\Users\username\Desktop\platform-tools
После того, как вы изменили каталог на место установки ADB, проверьте, исправляет ли он ошибку «Устройство ADB не найдено». [List of Devices Attached is blank] ошибка или нет.
Исправление 3: убедитесь, что отладка по USB включена
Хотя в основном это происходит по очевидным направлениям, но обычно это одна из главных причин этой проблемы. Отладка по USB должна быть включена, чтобы ваш компьютер распознал ваше устройство в режиме ADB. Поэтому вам следует еще раз убедиться, что отладка по USB действительно включена. Вот необходимые инструкции для того же:

- Перейдите в Настройки на вашем устройстве. Затем перейдите в «О телефоне» и нажмите «Номер сборки» 7 раз. Пользователи Xiaomi должны нажать на номер MIUI 7 раз.
- Затем вы получите всплывающее сообщение о том, что параметры разработчика включены.
- Итак, теперь вернитесь в «Настройки», а затем «Система».
- Теперь перейдите в «Параметры разработчика» (на некоторых устройствах он может находиться в разделе «Дополнительно») и включите переключатель «Отладка по USB».
После этого подключите свое устройство к ПК через USB-кабель и посмотрите, сможет ли оно исправить ADB Device not found. [List of Devices Attached is blank] ошибка. [Don’t Miss: How to Enable USB Debugging on a Broken Android Device’s Screen?]
Исправление 4: USB-соединение должно быть авторизовано
Включение отладки по USB — это только полдела. При первом подключении устройства к ПК в режиме ADB вам необходимо будет проверить отпечаток пальца устройства на ПК. В этом случае лучше всего отозвать разрешение USB-отладки вашего устройства, а затем повторно проверить его. Вот как это можно сделать:
- Прежде всего, перейдите к параметрам разработчика на вашем устройстве. Если вы еще не включили его, перейдите в «Настройки»> «О телефоне»> «Семь раз нажмите на номер сборки»> «Вернитесь в «Настройки»> «Система»> «Дополнительно»> «Параметры разработчика».
- Когда вы дойдете до параметров разработчика, прокрутите до раздела «Отладка» и нажмите «Отменить авторизацию отладки по USB». Нажмите OK в появившемся диалоговом окне подтверждения.

- Теперь запустите окно CMD в папке инструментов платформы (как указано в исправлении 2).
- Затем введите приведенную ниже команду в окне CMD: устройства adb.
- Теперь вы получите «Разрешить отладку по USB» на своем устройстве, нажмите «Разрешить».

- Кроме того, если это ваш собственный доверенный компьютер, вы также можете отметить параметр «Всегда разрешать с этого компьютера». Это избавит вас от необходимости разрешать отладку по USB каждый раз, когда вы подключаете устройство к компьютеру.
- Как только это будет сделано, посмотрите, исправит ли это устройство ADB, не найденное [List of Devices Attached is blank] ошибка.
Исправление 5: изменить режим USB-подключения
Некоторые пользователи сообщают об успешном изменении режима USB-подключения на MTP из режима USB-накопителя (или режима передачи файлов). Поэтому, как только вы подключите свое устройство к ПК через USB-кабель, вы должны увидеть текущий режим USB-подключения. Выберите MTP из списка (если его нет, то вы также можете переключиться в режим PTP). Как только вы это сделаете, вы можете увидеть уведомление об установке на вашем ПК, как показано ниже:
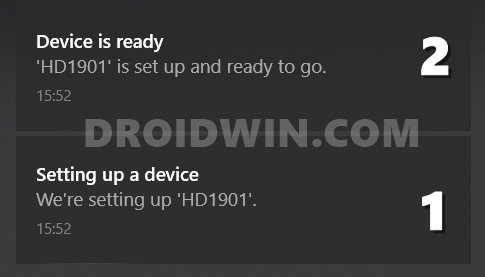
Однако, если вы не видите возможность изменить режим USB-подключения, вы также можете выполнить этот шаг вручную. Для этого перейдите в «Настройки» > «Система» > «Параметры разработчика» > «Конфигурации USB по умолчанию» (см. изображение ниже). Затем выберите MTP (или PTP) из вариантов. Теперь проверьте, исправляет ли это устройство ADB, не найденное [List of Devices Attached is blank] ошибка или нет.
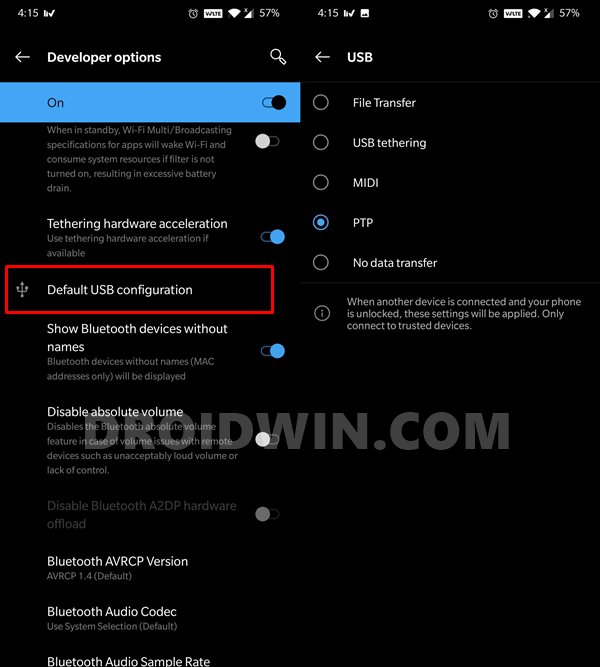
Исправление 6: установка драйверов вручную
Большинство Android-устройств поставляются со своими собственными USB-драйверами. В результате, как только вы подключите свое устройство к компьютеру через USB-кабель, драйверы будут автоматически установлены на ваш компьютер. Но если этого не произойдет, вы также можете установить их вручную. Google предоставляет необходимые android_winusb на веб-сайте разработчиков Android.
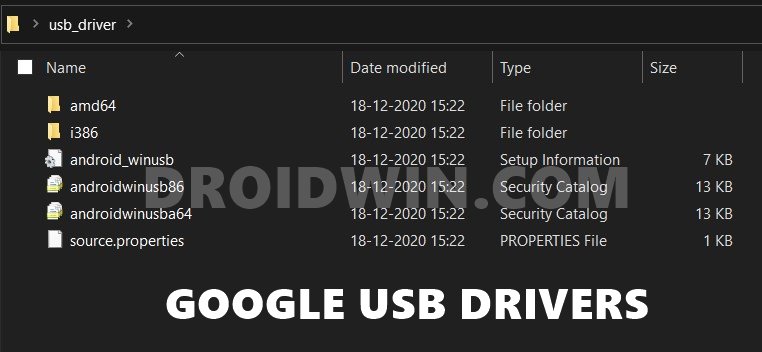
Вам просто нужно загрузить и добавить его через Диспетчер устройств вашего ПК. И в отличие от того, что вы, возможно, читали до сих пор, этот файл драйвера USB универсально принимается всеми устройствами Android. Даже если вы увидите сайты, на которых размещены USB-драйвера для отдельных телефонов, это просто для увеличения кликов, результирующий файл будет таким же (android_winusb). Поэтому загрузите этот файл и выполните следующие шаги.
- Для начала извлеките конкурс из скачанного файла драйвера и у вас должны получиться следующие файлы:
- Щелкните правой кнопкой мыши значок Windows и выберите в меню Диспетчер устройств.
- В нем перейдите в раздел «Другие устройства», и вы должны увидеть свое устройство Android в списке. В некоторых случаях он может находиться в разделе «Порты» или в разделе «Переносное устройство».
- Найдя устройство, щелкните его правой кнопкой мыши и выберите «Обновить драйверы».

- В следующем появившемся всплывающем окне выберите Поиск драйверов на моем компьютере.

- Теперь нажмите кнопку «Обзор», перейдите к извлеченной папке драйвера и выберите папку usb_driver. Да, вам не нужно выбирать отдельный файл драйвера, просто выберите папку с драйвером, а ваш ПК позаботится обо всем остальном.
- Выбрав папку с USB-драйвером, нажмите «Далее» и следуйте инструкциям на экране, чтобы установить его.

- После завершения установки отключите и снова подключите устройство к ПК через USB-кабель. Посмотрите, исправляет ли это устройство ADB, не найденное [List of Devices Attached is blank] ошибка.
Исправление 7: добавьте путь к системной переменной ADB
В некоторых случаях система не может решить, какие драйверы ADB ей нужно использовать. Обычно это происходит, если на вашем ПК установлено более одной копии драйверов ADB/Fastboot. Обычно это может конфликтовать с системной переменной среды, связанной с Android SDK. Исправление для этого состоит в том, чтобы вручную добавить каталог установки ADB, т. е. расположение папки инструментов платформы в переменные системной среды. вот необходимые инструкции для того же:
- Перейдите в меню «Пуск» и найдите «Просмотр дополнительных параметров системы».

- Перейдите на вкладку «Дополнительно» и нажмите кнопку «Переменные среды».

- Теперь вы должны увидеть два раздела: пользовательские переменные и системные переменные. Что касается этого руководства, мы будем иметь дело с последним.
- Поэтому выберите «Путь» в системных переменных и нажмите «Изменить».

- Появится параметр «Изменить переменную среды», нажмите «Обзор» с правой стороны.

- Теперь перейдите в место, где вы установили двоичные файлы ADB и Fastboot, выберите папку с инструментами платформы и нажмите «ОК».

- Теперь вы должны увидеть, что этот каталог успешно добавлен в переменные среды. Нажмите OK, чтобы закрыть диалоговое окно.

- Точно так же путь также будет виден в системных переменных в разделе «Переменные среды», как показано на изображении ниже. Нажмите OK, чтобы закрыть и это диалоговое окно. Вот и все. Теперь ваша ошибка исправлена.

- После добавления пути подключите устройство через USB-кабель к компьютеру, и проблема уже будет решена.
Итак, на этом мы завершаем руководство о том, как исправить не найденное устройство ADB. [List of Devices Attached is blank] ошибка. Мы поделились семью различными исправлениями для одного и того же, любое из которых должно сработать в вашу пользу. Дайте нам знать в комментариях, если у вас есть какие-либо вопросы относительно вышеупомянутых шагов. Мы вернемся к вам с решением в ближайшее время.

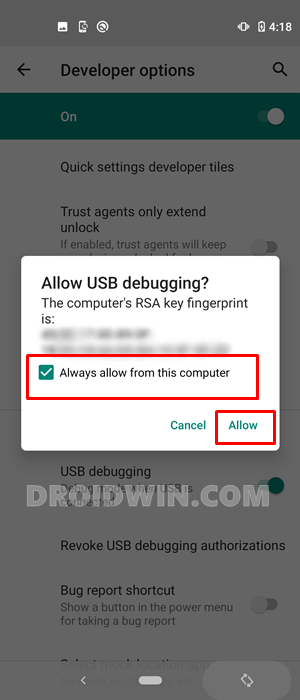



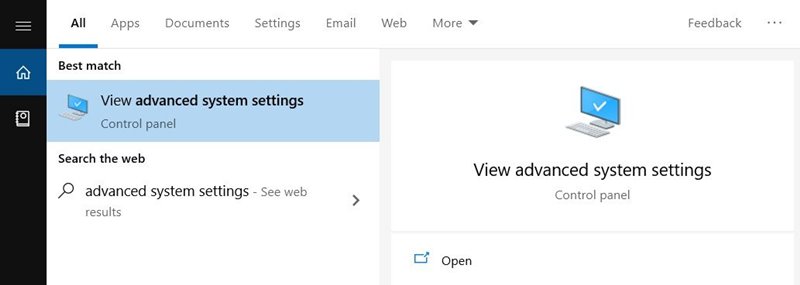

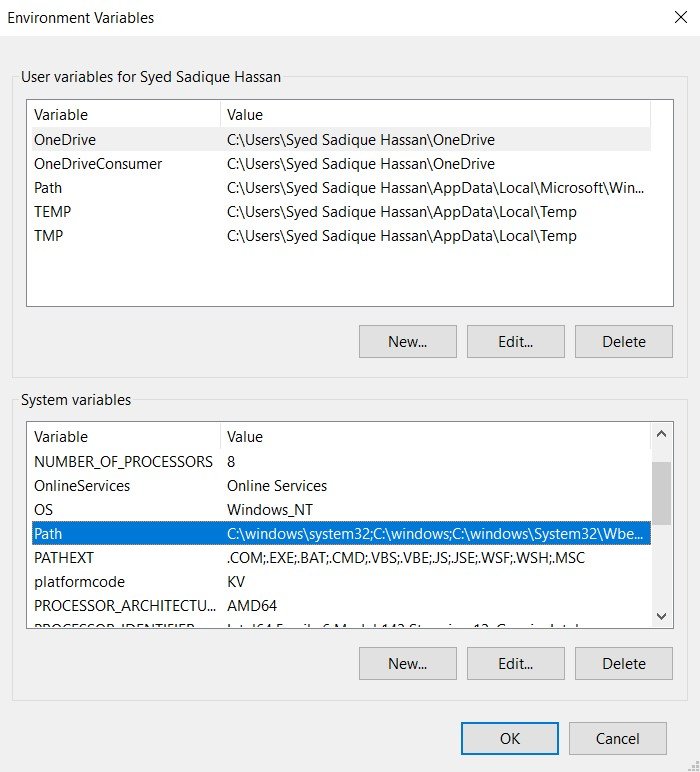

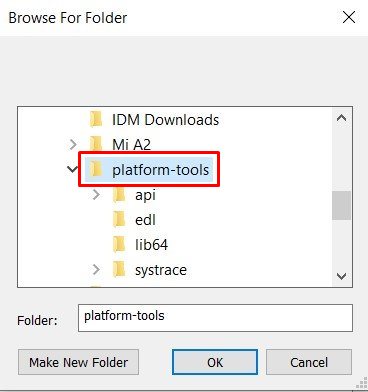

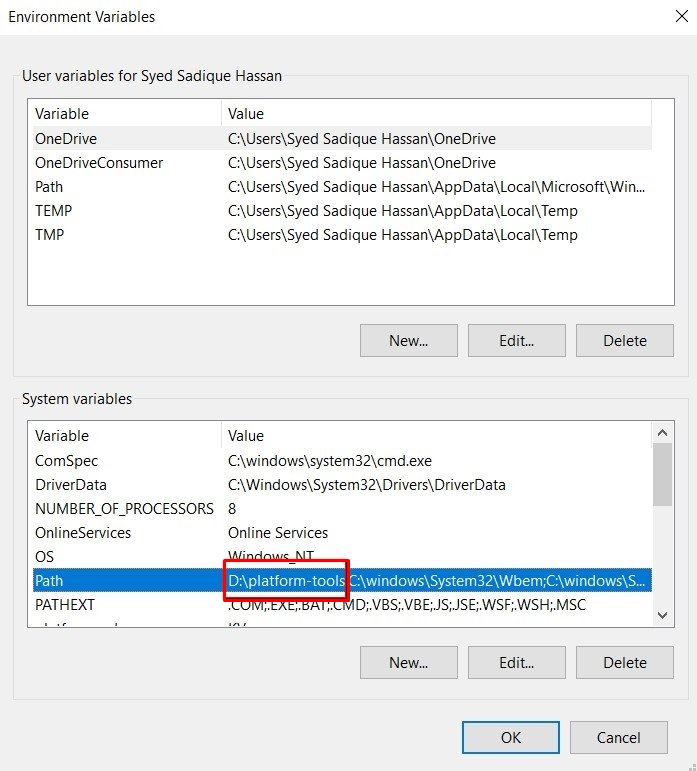
Доброго дня! Ничего не помогает… У меня телефон зашёл в fastboot меню и не хочет вылезать. Даже в recovery не хочет переходить при помощи кнопок. Скачал sdk, но adb не видит телефона. При этом fastboot reboot успешно сработало
тоже самое бро ты уже решил проблему?