Инструмент «Ножницы» не работает в Windows 11: как исправить
В этом руководстве мы расскажем вам о различных методах решения проблемы с тем, что Snipping Tool не работает на вашем ПК с Windows 11. Несмотря на то, что существует довольно много способов сделать снимок экрана, именно Snipping Tool быстро стал популярным инструментом для всех. И причина того же вряд ли является секретом. Вы можете легко вызвать его с помощью комбинаций клавиш Windows + Shift + Esc, и это вряд ли займет секунду или две, чтобы открыть.
Точно так же его три различных режима фрагментов в виде фрагментов Rectangular, Freeform и Windows позволяют очень легко сделать снимок экрана с желаемым контентом. Однако не все могут в полной мере использовать эти инструменты. Сразу после установки последнее обновление безопасности WindowsSnipping Tool больше не работает в Windows 11.
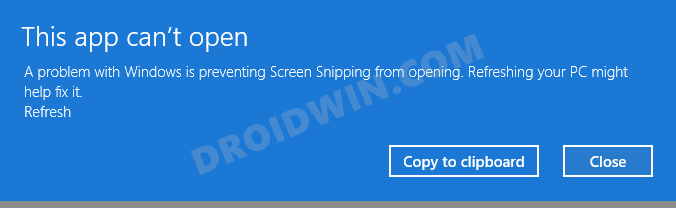
Всякий раз, когда они пытаются запустить инструмент, вместо этого они получают сообщение «Это приложение не может быть открыто». Проблема с Windows препятствует открытию сообщения об ошибке Screen Snipping. Если вы также столкнулись с этой проблемой, то это руководство поможет вам. В этом уроке мы покажем вам различные способы исправления Snipping Tool, не работающего в Windows 11. Следуйте вместе.
Программы для Windows, мобильные приложения, игры - ВСЁ БЕСПЛАТНО, в нашем закрытом телеграмм канале - Подписывайтесь:)
Как исправить: инструмент «Ножницы» не работает в Windows 11
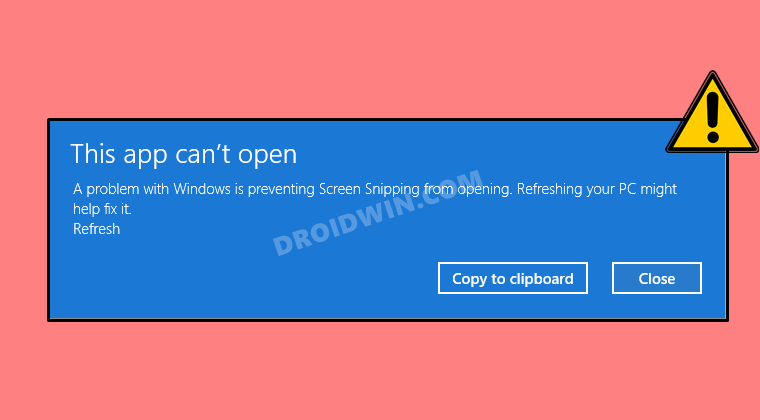
Обратите внимание, что универсального решения как такового не существует. Вам нужно будет попробовать каждый из нижеперечисленных обходных путей и посмотреть, какой из них лучше всего работает в вашу пользу. Итак, имея это в виду, давайте начнем.
ОБНОВЛЕНИЕ 1: Установите обновление Windows 11 (KB5008295)

Microsoft выпустила новое обновление под названием «Обновление 2021–11 для Windows 11 для систем на базе x64 (KB5008295)», что устранило проблему с Snipping Tool, не работающей в Windows 11. Поэтому перейдите в «Настройки»> «Центр обновления Windows» и сразу же загрузите и установите указанное обновление. После этого перезагрузите компьютер, и проблема должна быть устранена. Однако, если вы снова столкнетесь с этой проблемой в ближайшем будущем, вы можете обратиться к нашим нижеприведенным обходным путям.
ИСПРАВЛЕНИЕ 1. Используйте настройку даты
Для многих пользователей. эта проблема впервые возникла после установки обновления безопасности, которое было выпущено 31 октября 2021 года. Как бы странно это ни звучало, откат системной даты на пару дней раньше помог решить эту проблему для многих пользователей. Поэтому обратитесь к приведенным ниже инструкциям, чтобы попробовать это:
- Для начала щелкните правой кнопкой мыши дату и время в правом нижнем углу панели задач и выберите «Настроить дату и время».
- Затем отключите автоматическую установку времени и автоматическую настройку часового пояса.

- Теперь нажмите кнопку «Изменить» рядом с «Установить дату и время вручную».
- После этого установите любую дату до 31 октября 2021 года и нажмите кнопку «Изменить».

- Убедитесь, что он может исправить проблему с неработающим инструментом Snipping Tool на вашем ПК с Windows 11.
ИСПРАВЛЕНИЕ 2. Установите старую версию Snipping Tool
Если вы недавно обновили свой компьютер до Windows 11, тогда будет резервная папка Windows 10 с именем Windows.old, в которой будут резервные копии приложений и системных файлов, включая Snipping Tool. Итак, на данный момент мы будем устанавливать эту версию Windows 10 поверх текущей, поскольку выполнение этого понижения может решить основную проблему.
- Поэтому вызовите проводник с помощью сочетаний клавиш Windows + E.
- Затем скопируйте и вставьте указанное ниже место в адресную строку и нажмите Enter:C:/Windows.old/Windows/System32/.

- Теперь скопируйте файл SnippingTool.exe из этого каталога, а затем перейдите в указанную ниже папку C:/Windows/System32/.

- Затем вставьте скопированный файл SnippingTool.exe в этот каталог.
- После этого перейдите в следующую папку: C:\Windows.old\Windows\System32\en-US\

- Теперь скопируйте файл SnippingTool.exe.mui из этой папки и вставьте его в указанное ниже место: C:\Windows\System32\en-US\

- Если вы получите запрос на замену файлов, ответьте утвердительно (ДА/ОК).
Теперь проверьте, исправлена ли проблема с неработающим инструментом Snipping Tool на вашем ПК с Windows 11 или нет. Если это сработает для вас, вы также можете создать ярлык «рабочего» инструмента Snippet Tool на рабочем столе. Для этого перейдите туда, куда вы вставили SnippingTool.exe. [C:/Windows/System32/]затем щелкните правой кнопкой мыши этот EXE-файл > Показать дополнительные параметры > Создать ярлык.
ИСПРАВЛЕНИЕ 3. Повторное включение истории буфера обмена
По умолчанию скриншоты, сделанные с помощью Snippet Tool, сохраняются в буфере обмена. Поэтому, если есть какие-либо иски с буфером обмена, то его последствия обязательно будут сталкиваться с приложениями, которые его используют, включая Snippet Tool. Следовательно, вам следует рассмотреть возможность отключения, а затем повторного включения истории буфера обмена, что можно сделать следующим образом:
- Откройте меню «Настройки» с помощью сочетания клавиш Windows + I.
- Затем перейдите в раздел «Буфер обмена» и отключите переключатель истории буфера обмена.

- Теперь подождите несколько секунд, а затем снова включите этот переключатель.
- Проверьте, удается ли исправить проблему с неработающим инструментом Snipping Tool на вашем ПК с Windows 11.
ИСПРАВЛЕНИЕ 4. Сброс/восстановление инструмента «Ножницы»
Если данные инструмента были повреждены, то его восстановление или возврат к заводскому состоянию по умолчанию может быть лучшим путем. И на данный момент мы будем пробовать оба этих подхода. Следуйте вместе:
- Для начала откройте меню «Настройки» с помощью сочетаний клавиш Windows + I.
- Затем перейдите в Приложения > Приложения и функции.

- После этого прокрутите до приложения Snipping Tool, щелкните значок переполнения рядом с ним и выберите «Дополнительные параметры».

- Теперь закройте приложение, нажав кнопку «Завершить». После этого нажмите «Восстановить» и проверьте, устранена ли основная проблема.

- Если ваш ответ в отрицательном тоне, то нажмите на кнопку «Сброс» и дождитесь завершения процесса.
- После этого проверьте, удается ли исправить проблему с неработающим инструментом Snipping Tool на вашем ПК с Windows 11.
ИСПРАВЛЕНИЕ 5: Используйте команду SFC и DISM
Средство проверки системных файлов и система обслуживания и управления образами развертывания — это два служебных инструмента командной строки, которые сканируют поврежденные файлы Windows, а затем заменяют их рабочим аналогом. Основное различие между ними заключается в том, что SFC заменяет поврежденные файлы рабочими из кэшированного каталога на вашем ПК.
С другой стороны, DISM делает это, загружая рабочие файлы с онлайн-серверов Microsoft. И на данный момент мы будем использовать оба этих инструмента, чтобы исправить ошибку «Это приложение не открывается». Проблема с Windows препятствует открытию функции «Обрезка экрана». Следуйте вместе.
- Для начала щелкните правой кнопкой мыши меню «Пуск» и выберите Терминал Windows (Администратор).
- Затем щелкните стрелку вниз рядом со значком новой вкладки и выберите «Командная строка» из списка.
- После открытия окна CMD скопируйте и вставьте приведенную ниже команду, чтобы открыть инструмент SFC: sfc /scannow

- После завершения сканирования SFC пришло время использовать инструмент DISM. Поэтому скопируйте и вставьте следующую команду: DISM/Online/Cleanup-Image/RestoreHealth.

После того, как DISM завершит сканирование, рекомендуется перезагрузить компьютер. Как только он загрузится, проверьте, может ли он исправить проблему с неработающим инструментом Snipping Tool на вашем ПК с Windows 11.
ИСПРАВЛЕНИЕ 6. Переустановите Snipping Tool
Если ни один из вышеупомянутых методов не увенчался успехом, вам следует применить ядерный подход, удалив установленный в данный момент Snipping Tool, а затем переустановив его последнюю сборку. Вот как:
- Перейдите в меню «Пуск» и запустите PowerShell от имени администратора.
- Затем скопируйте и вставьте приведенную ниже команду, чтобы удалить Snipping Tool из пакета PCget-appxpackage *Microsoft.ScreenSketch* | удалить-appxpackage

- После этого выполните приведенную ниже команду, чтобы переустановить Snipping Tool: Get-AppXPackage *Microsoft.ScreenSketch* -AllUsers | Foreach {Add-AppxPackage -DisableDevelopmentMode -Register “$($_.InstallLocation)\AppXManifest.xml”}

- После этого перезагрузите компьютер и посмотрите, устранена ли проблема с неработающим инструментом Snipping Tool в Windows 11.
ИСПРАВЛЕНИЕ 7. Удаление обновления безопасности Windows KB6006674
Некоторым пользователям удалось решить проблему с Snipping Tool после удаления обновления безопасности KB6006674. Однако при этом вы также потеряете контекстное меню Windows 11, вызываемое правой кнопкой мыши, проводник Windows 11 и меню отображения и персонализации Windows 11. И, честно говоря, это слишком большая жертва. Однако, если вы готовы к тому же, то вот что вам нужно сделать:
- Перейдите на страницу настроек через меню «Пуск».
- Затем выберите «Обновления Windows» в левой строке меню и перейдите в раздел «История обновлений».

- После этого прокрутите вниз и нажмите «Удалить обновления».

- Теперь выберите обновление безопасности KB5006674 и нажмите кнопку «Удалить», расположенную вверху.
 Эталонное изображение
Эталонное изображение - Наконец, перезагрузите компьютер и проверьте, исправлена ли ошибка Snipping Tool не работает в Windows 11.
ИСПРАВЛЕНИЕ 8. Попробуйте официальные/неофициальные альтернативы
Если вы не можете запустить Snipping Tool, то на данный момент вы можете рассмотреть возможность использования его альтернатив. Что касается официальных альтернатив, то вот некоторые из них:
- Вы можете использовать клавишу Print Screen для захвата всего содержимого на экране. Затем вставьте снимок экрана в любое приложение, например Paint, и внесите необходимые изменения.
- Точно так же вы также можете использовать сочетания клавиш Windows + Print Screen, чтобы сделать снимок экрана без отвлекающих факторов. Он будет сохранен в следующем месте: C:\Users\(имя пользователя)\OneDrive\Pictures\Screenshots.
- Кроме того, вы также можете использовать игровую панель Xbox, чтобы сделать снимок экрана. Для этого вы можете использовать сочетания клавиш Windows + Alt + Prt Scr. Скриншоты сохраняются в следующем каталоге:
C:\Пользователи\ИмяПользователя\Видео\Захваты - Что касается неофициальных альтернатив, вы можете попробовать следующие приложения:
На этом мы завершаем руководство о том, как исправить неработающий инструмент Windows 11 Snipping Tool. Мы поделились восемью различными методами для одного и того же. Дайте нам знать в разделе комментариев, какой из них сработал в вашу пользу. Кроме того, все ваши запросы приветствуются в комментариях ниже.





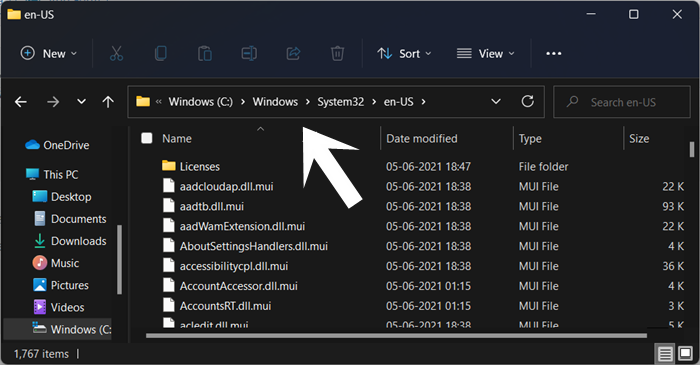







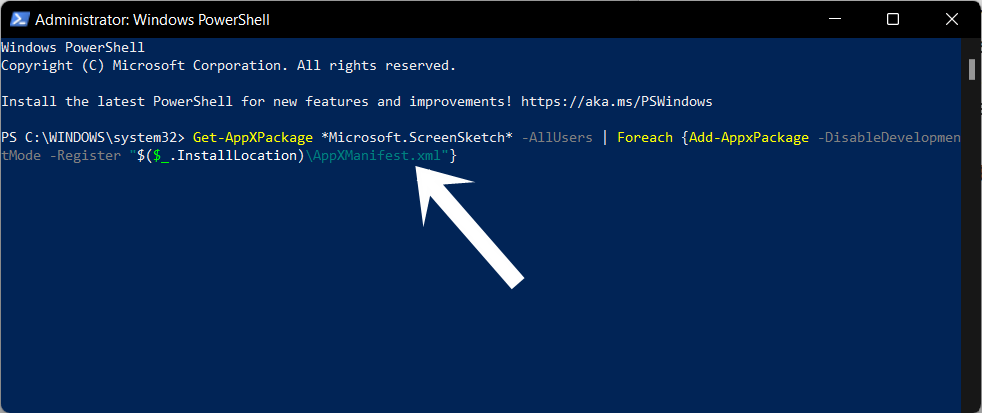


 Эталонное изображение
Эталонное изображение
![Исчезновение текста в текстовом поле в Adobe InDesign на Mac [Fixed]](https://vgev.ru/wp-content/uploads/2022/03/fix-text-disappearing-in-text-box-in-adobe-indesign-mac.jpg)

![NFC не работает на Android: как исправить [10 Methods]](https://vgev.ru/wp-content/uploads/2022/10/nfc-not-working-android.jpg)

