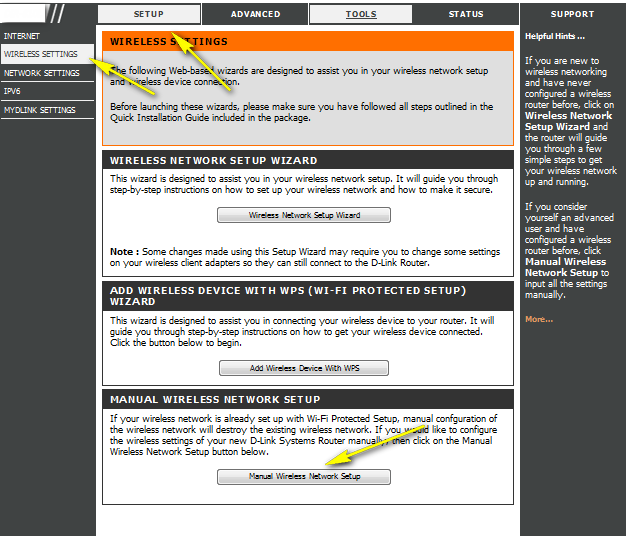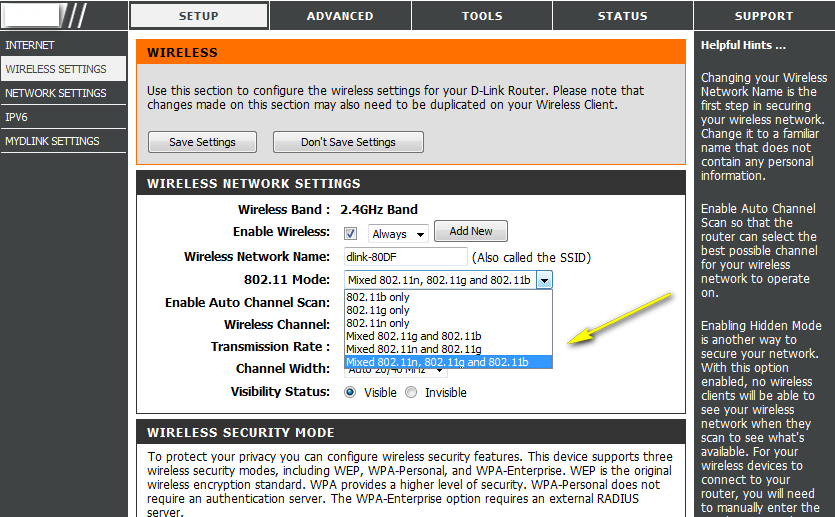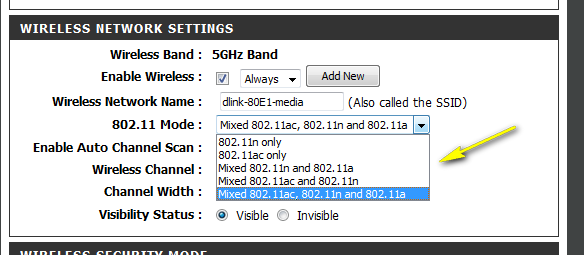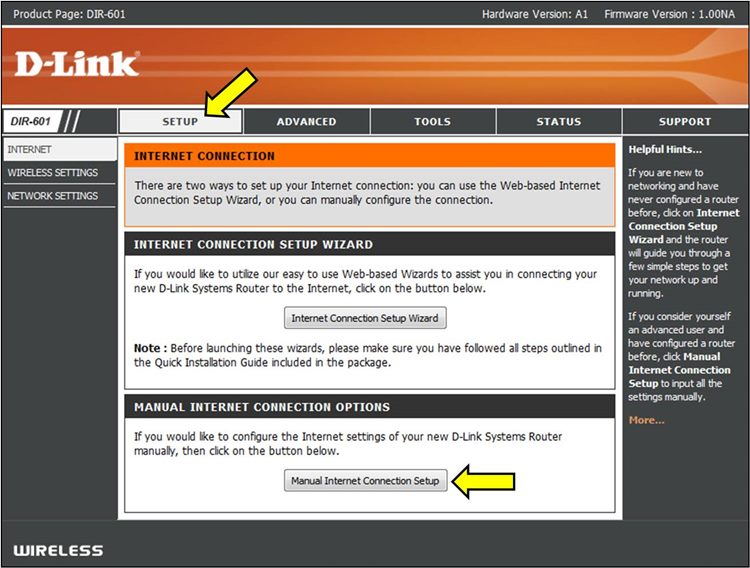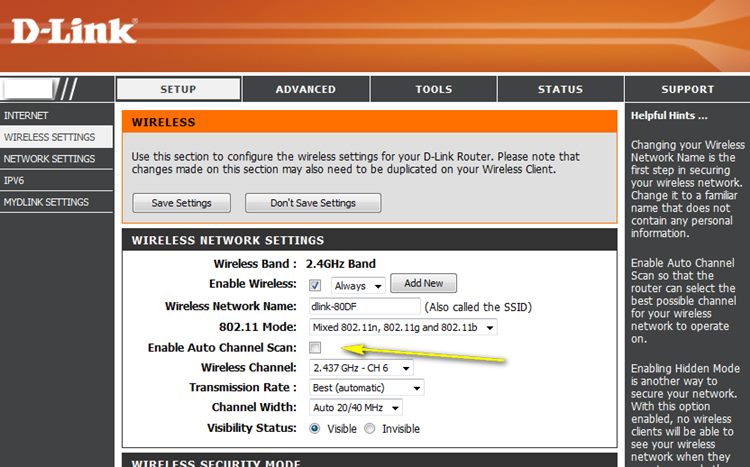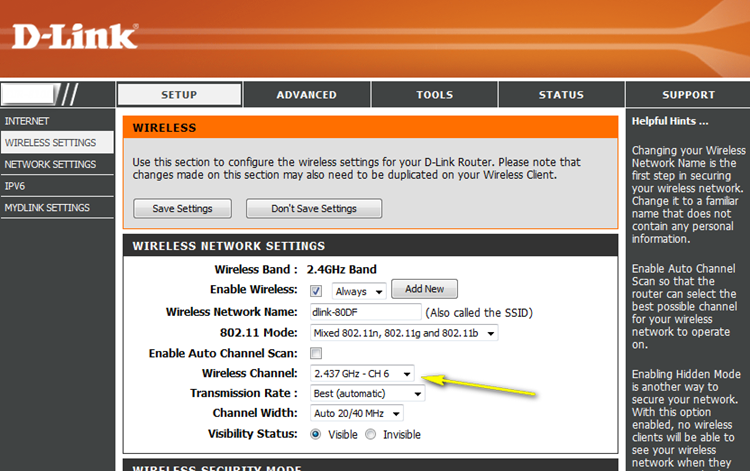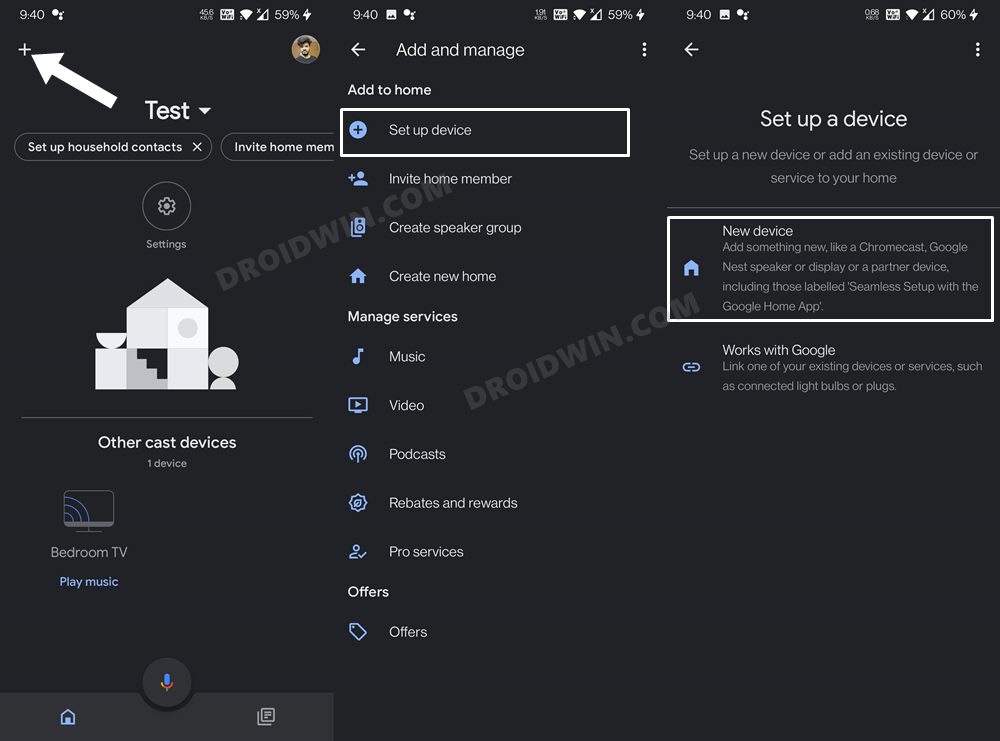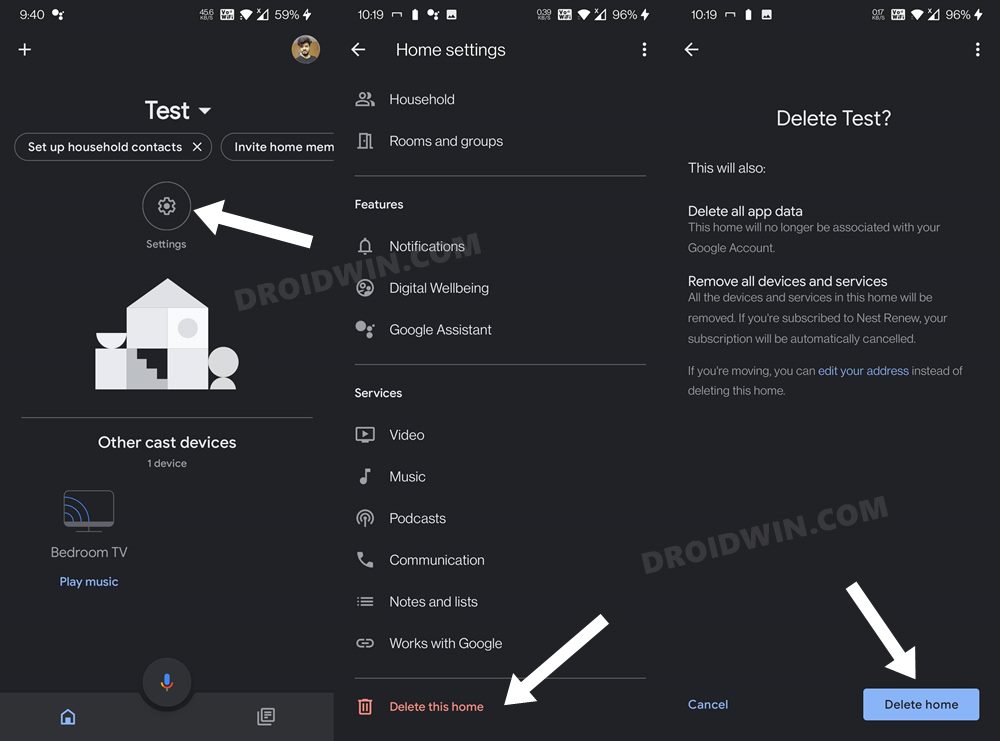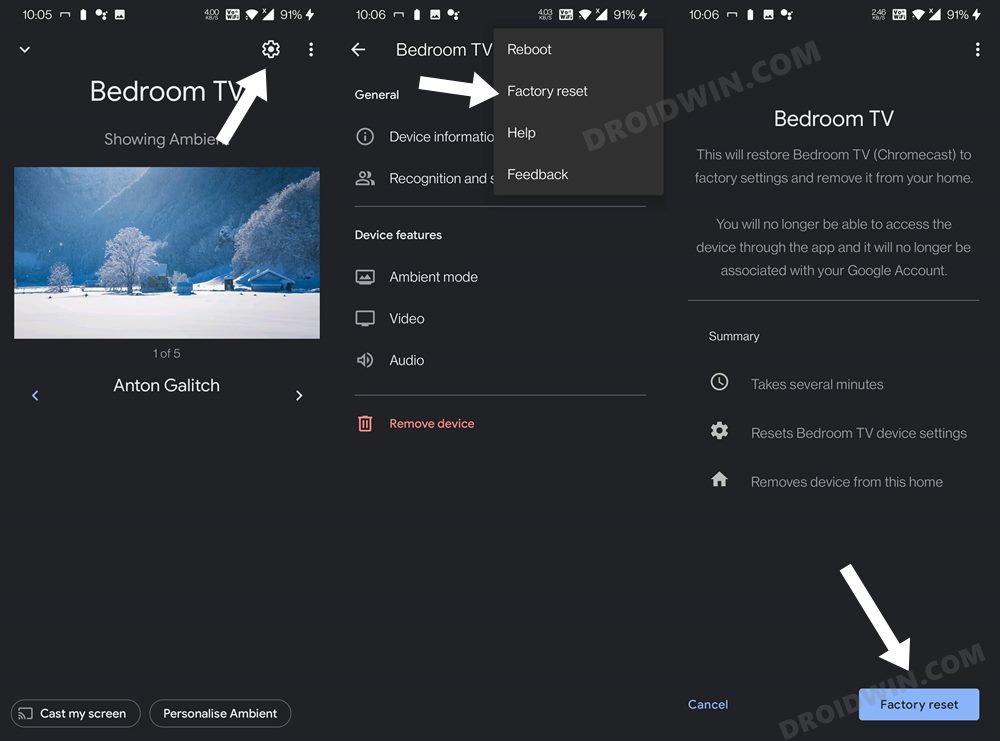Google Chromecast не может подключиться к Wi-Fi? Попробуйте эти 5 исправлений
В этом руководстве мы покажем вам различные способы решения проблемы, из-за которой Google Chromecast не может подключиться к сети Wi-Fi. Когда дело доходит до потоковых устройств, то едва ли можно сомневаться в том, что предложение от гиганта Кремниевой долины является лучшим в этой области. Просто подключите его к порту HDMI, и вы сможете легко транслировать весь свой контент на большой экран.
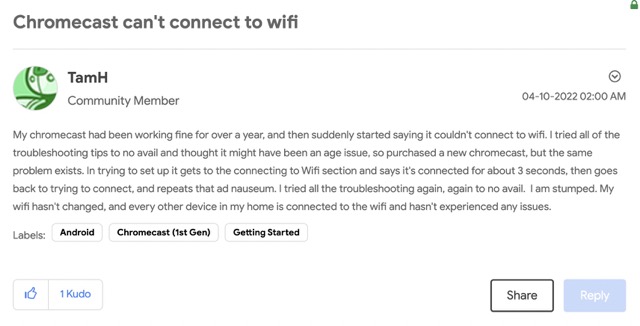
Однако, несмотря на все приложенные плюсы, он также не свободен от своей доли проблем. От невозможности транслировать видео с YouTube до обновлений прошивки, застрявших на 0%, он преодолел немало препятствий. Однако ни один из них не вызвал такого раздражения, как неспособность Google Chromecast подключиться к сети Wi-Fi.
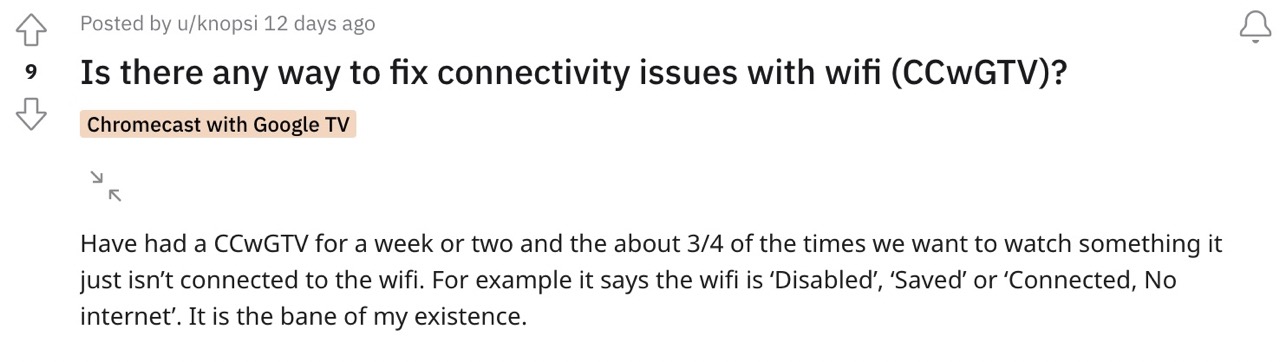
Программы для Windows, мобильные приложения, игры - ВСЁ БЕСПЛАТНО, в нашем закрытом телеграмм канале - Подписывайтесь:)
Когда это произойдет, вы можете получить сообщение «Chromecast подключен, но не зарегистрирован» или «не удается подключиться к Интернету». В результате чего вы будете неспособный вообще пользоваться этой услугой. Однако с оптимистичной стороны существует несколько отличных обходных путей, которые помогут вам решить эту проблему. Итак, без лишних слов, давайте проверим их.
Как исправить Google Chromecast не может подключиться к Wi-Fi

Рекомендуется попробовать каждый из перечисленных ниже обходных путей, а затем посмотреть, какой из них принесет вам успех. Итак, имея это в виду, давайте начнем.
ИСПРАВЛЕНИЕ 1. Перезагрузите устройства
Прежде всего, вы должны перезагрузить маршрутизатор, а также Chromecast. Вот как это можно сделать:
- Для перезапуска маршрутизатора вы можете сделать это по беспроводной сети или отключить его от розетки.
- Что касается Chromecast, отключите его от порта HDMI на вашем устройстве, а также от розетки.
 Кредиты: Google
Кредиты: Google - Теперь подождите минуту, а затем повторно подключите оба устройства.
- Проверьте, устраняет ли это проблему, из-за которой Google Chromecast не может подключиться к сети Wi-Fi.
ИСПРАВЛЕНИЕ 2. Переключение диапазонов WiFi
Затем вы должны попробовать изменить диапазоны WiFi с 2,4 ГГц на 5 ГГц или наоборот. Вот как это можно сделать. [Screenshots credit: D-Link].
- Для начала введите один из четырех IP-адресов в веб-браузере, чтобы получить доступ к домашней странице маршрутизатора.
- Затем введите идентификатор и пароль. Это может быть комбинация любого из этих ID: <пусто> ПАРОЛЬ: <пусто> ID: admin ПАРОЛЬ: admin ID:
ПАРОЛЬ: admin ID: admin ПАРОЛЬ: - Затем перейдите на вкладку «Настройка» и нажмите «Настройки беспроводной сети» с левой стороны.

- После этого нажмите кнопку «Настройка беспроводной сети вручную».
- Теперь, если вы хотите выбрать 2,4 ГГц, выберите 802.11b, 802.11g, 802.11n, 802.11b/g/n или одну из их комбинаций.

- С другой стороны, для 5 ГГц выберите 802.11a, 802.11c или 802.11a/c.

- После этого сохраните изменения и проверьте, устраняет ли это проблему, из-за которой Google Chromecast не может подключиться к Wi-Fi.
ИСПРАВЛЕНИЕ 3. Изменить канал WiFi
Если вы используете 2,4 ГГц, то есть 11 каналов, и каждому доступно 20 МГц. Таким образом, для частоты 20 МГц следует использовать каналы 1, 6 или 11. С другой стороны, для частоты 5 ГГц существуют каналы 20, 40 и 80 МГц. соответствует 20 МГц, вы должны использовать канал 36 или 40, для 40 МГц использовать каналы 38, 46, 151, 159, а для 80 МГц использовать канал 42 или 155.
Но каков оптимальный канал? Хотя лучшего канала как такового нет, но работа на частоте 2,4 ГГц и использование изменений 6 или 11 дает лучший результат для Chromecast. [personal experience]. Итак, на этой ноте, вот как вы можете изменить канал WiFi. [Screenshots credit: D-Link].
- Для начала введите один из четырех IP-адресов в веб-браузере, чтобы получить доступ к домашней странице маршрутизатора.
- Затем введите идентификатор и пароль. Это может быть комбинация любого из этих ID: <пусто> ПАРОЛЬ: <пусто> ID: admin ПАРОЛЬ: admin ID:
ПАРОЛЬ: admin ID: admin ПАРОЛЬ: - Затем прокрутите вниз и нажмите «Настройка подключения к Интернету вручную».

- Теперь снимите флажок Включить автоматическое сканирование каналов.

- После этого выберите нужный канал из раскрывающегося списка «Беспроводной канал».

- Наконец, сохраните изменения и проверьте, устраняет ли это проблему, из-за которой Google Chromecast не может подключиться к Wi-Fi.
ИСПРАВЛЕНИЕ 4. Добавьте Chromecast в новый дом
Затем вам следует подумать о создании нового домашнего профиля, а затем добавить Chromecast в этот новый дом. Вот как это можно сделать:
- Возьмите второе устройство (Android или iPhone, оба подойдут) и установите на него приложение Google Home.
- Убедитесь, что он находится в той же сети, что и ваш Chromecast, а также ваше первое устройство.
- Теперь запустите приложение Home и коснитесь значка плюса в левом верхнем углу.
- Затем выберите Создать новый дом. Дайте ему имя по вашему выбору (скажем, «Тест») и нажмите «Продолжить».

- Как только вы окажетесь в этом профиле, нажмите кнопку «плюс» в левом верхнем углу и выберите «Настроить устройство».
- После этого выберите «Новое устройство» и следуйте инструкциям на экране, чтобы добавить устройство Chromecast.

- После этого попробуйте установить обновление прошивки, и оно должно было исправить ошибку обновления Google Chromecast, зависшую с ошибкой 0%.
- Таким образом, после установки обновления прошивки вы можете перенести этот Chromecast в свой исходный профиль.
- Затем удалите тестовый профиль, выбрав «Настройки» > «Удалить этот дом». Вот и все.

ИСПРАВЛЕНИЕ 5. Восстановление заводских настроек Chromecast
Если ни один из вышеупомянутых методов не смог решить проблему с отключением Chromecast при трансляции видео на YouTube, то последним действием должен быть сброс Chromecast к заводским настройкам. Это вернет все настройки к их состоянию по умолчанию, точно так же, как они были получены из коробки. Это, в свою очередь, может привести к устранению проблемы с невозможностью подключения Chromecast к сети WiFi. Поэтому обратитесь к любому из двух методов, перечисленных ниже, чтобы перезагрузить это устройство.
Способ 1: сброс Chromecast с устройства
- Для начала подключите Chromecast к телевизору.
- Затем удерживайте кнопку на боковой панели Chromecast в течение нескольких секунд.

- Светодиод начнет мигать оранжевым. Когда он станет белым, отпустите кнопку
- Теперь сброс выполнен успешно, и ваш Chromecast перезапустится с нуля.
Способ 2: сброс Chromecast через приложение Google Home
- Запустите приложение Google Home и выберите устройство Chromecast из списка.
- После этого нажмите кнопку «Настройки» и коснитесь значка переполнения, расположенного в правом верхнем углу.
- Затем выберите «Сброс к заводским настройкам» в появившемся меню.

- Наконец, нажмите кнопку «Сброс к заводским настройкам» и дождитесь завершения процесса.
- После этого настройте Chromecast, и теперь вы можете начать потоковую передачу контента через него без каких-либо препятствий.
Вот и все. Это были пять различных методов, которые помогут вам решить проблему, из-за которой Google Chromecast не может подключиться к сети Wi-Fi. Если у вас есть какие-либо вопросы относительно вышеупомянутых шагов, сообщите нам об этом в комментариях. Мы вернемся к вам с решением в ближайшее время.
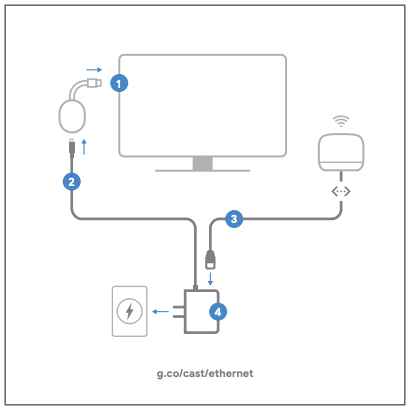 Кредиты: Google
Кредиты: Google