В этом руководстве мы покажем вам, как решить проблему, когда Gmail не работает в Outlook, когда пользователи не могут отправлять и получать электронные письма через Gmail в Outlook. Когда дело доходит до почтовых клиентов, нельзя отрицать, что предложение редмондского гиганта, вероятно, является лучшим в этой области. Помимо веб-почты, он также имеет такие сервисы, как календарь, контакты и задачи. Однако, несмотря на все приложенные плюсы, он также не свободен от своей доли проблем.
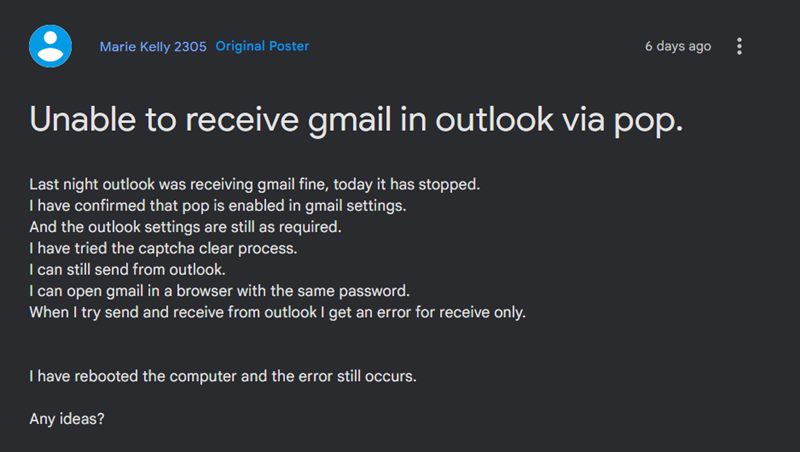
На данный момент различные пользователи выразили обеспокоенность тем, что Gmail не работает в Outlook. В результате они не могут отправлять и получать электронные письма через Gmail в Outlook. Вместо этого их приветствует следующее сообщение об ошибке: «Сообщенная ошибка (0x800CCC92): «Ваш почтовый сервер отклонил ваш вход в систему. Подтвердите свое имя пользователя и пароль для этой учетной записи в настройках учетной записи. Сервер ответил: -ERR [AUTH] Логин и пароль не принимаются. Итак, в чем причина этой проблемы и, что более важно, как ее исправить? Давайте проверим это.
Почему Gmail не работает в Outlook?

Программы для Windows, мобильные приложения, игры – ВСЁ БЕСПЛАТНО, в нашем закрытом телеграмм канале – Подписывайтесь:)
При дальнейшем изучении проблемы мы обнаружили, что проблема не ограничивается Outlook, но присутствует и во многих других почтовых клиентах. Таким образом, стало ясно одно: проблема на стороне Google. И это действительно так. Согласно Google, с 30 мая 2022 г. они больше не будут поддерживать использование сторонних приложений или устройств, которые просят вас войти в свою учетную запись Google, используя только ваше имя пользователя и пароль. Ключевое слово здесь «только».

Это означает, что все приложения и службы, которые используют только один уровень безопасности в виде пароля учетной записи, не будут работать с Gmail. С технической точки зрения менее безопасный доступ для клиентов электронной почты POP3/IMAP был прекращен. Поэтому теперь потребуется дополнительный уровень безопасности в виде пароля приложения или двухфакторной аутентификации. В случае с Outlook вам нужно будет включить пароль приложения для своей учетной записи, после чего Gmail снова заработает. Итак, давайте проверим это исправление и посмотрим на результаты.
Исправить Gmail, не работающий в Outlook: не удается отправлять и получать электронные письма
- Перейти к Страница учетных записей Google и войдите в свою учетную запись, которая не работает в Outlook.
- Затем перейдите на вкладку «Безопасность» с левой стороны.

- После этого прокрутите до «Вход в Google» и выберите «Пароли приложений». [see next section if this option is missing].

- Вам нужно будет войти в свою учетную запись еще раз, сделайте это.
- Теперь в раскрывающемся меню «Выбрать приложение» выберите «Пользовательский».

- Назовите его Outlook и нажмите «Создать».

- Теперь вы получите пароль приложения в виде 16-значного кода.
- Используйте этот код для входа в Outlook, и у вас не должно возникнуть проблем с доступом к Gmail.
В большинстве случаев вам нужно будет вводить этот пароль приложения только один раз для каждого устройства и для каждого приложения. [Outlook]. Так что это одноразовый процесс, если вы не перезагрузите свое устройство или не измените свое устройство. На этом примечании мы завершаем это руководство о том, как вы можете исправить проблему, из-за которой Gmail не работает в Outlook, что приводит к невозможности пользователя отправлять и получать электронные письма через Gmail в Outlook. Если у вас есть какие-либо вопросы относительно вышеупомянутых шагов, сообщите нам об этом в комментариях. Мы вернемся к вам с решением в ближайшее время.
- Поиск в Outlook не работает: не удается найти последние электронные письма в Windows 11 [Fixed]
- Как сдвинуть кнопки быстрых действий Outlook влево
- Перетаскивание веб-адреса рассматривается как файл URL в Gmail: как исправить
- Сохраняйте все встроенные/встроенные изображения из одного письма в Outlook [iOS 14]
Пароль приложения отсутствует в учетной записи Google: как исправить
Если раздел пароля приложения отсутствует или выделен серым цветом в вашей учетной записи Google, значит, вы еще не настроили двухфакторную аутентификацию. Поэтому выполните следующие шаги, чтобы настроить его прямо сейчас:
- Перейти к Страница учетных записей Google и войдите в свою учетную запись.
- Затем перейдите на вкладку «Безопасность» с левой стороны.
- После этого прокрутите до «Вход в Google» и выберите «Двухэтапная аутентификация».

- Теперь выберите один из трех доступных вариантов для настройки 2SV.
- Вы можете выбрать подсказку на своем устройстве, код в приложении Google Authenticator или SMS на своем устройстве.
- Поэтому выберите любой из трех вариантов и следуйте инструкциям на экране, чтобы настроить его.
- После этого вы должны увидеть опцию «Пароль приложения».
- Поэтому выберите его и выполните остальные шаги, перечисленные выше, чтобы устранить основную проблему.





Добавить комментарий
Для отправки комментария вам необходимо авторизоваться.