Gboard не работает в Android 12: как исправить
В этом руководстве мы покажем вам различные способы устранения проблемы с неработающей Gboard в Android 12. Когда дело доходит до клавиатурных приложений для вашего устройства Android, ни для кого не секрет, что предложение от Google, вероятно, является лучшим в этой области. Одной из основных причин этого является множество впечатляющих функций, которые он видит. К ним относятся, например, Glide Typing, Voice Typing, Emoji, GIF, встроенный Google Translate и другие. Однако на данный момент, похоже, переживает трудный периодпо крайней мере, на последней сборке ОС.
Многие пользователи, обновившие свое устройство до Android 12, не могут эффективно использовать приложение Gboard. Когда они нажимают на текстовое поле, клавиатура просто отказывается появляться. Другие говорят, что клавиатура всплывает, но только на несколько секунд, прежде чем вернуться в свою оболочку. Если вы также столкнулись с этими проблемами, то это руководство вам пригодится. В этом руководстве мы покажем вам различные методы, с помощью которых вы можете решить проблему с неработающей Gboard в Android 12. Следуйте инструкциям.
Как исправить, что Gboard не работает в Android 12
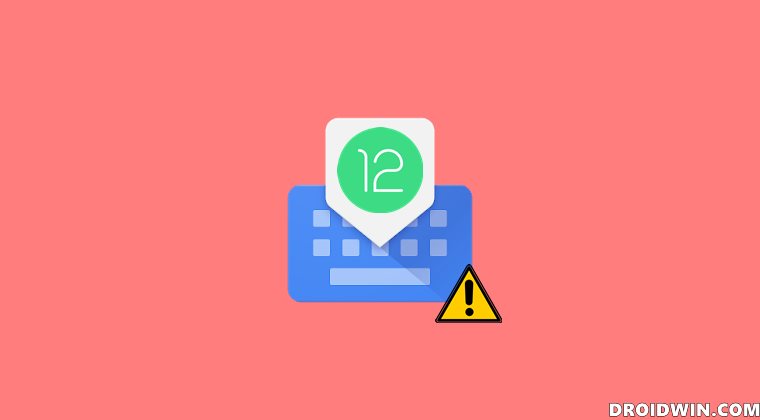
Обратите внимание, что универсального решения как такового не существует. Вам нужно будет попробовать каждый из нижеперечисленных обходных путей и посмотреть, какой из них лучше всего работает в вашу пользу. Итак, имея это в виду, давайте начнем.
Программы для Windows, мобильные приложения, игры - ВСЁ БЕСПЛАТНО, в нашем закрытом телеграмм канале - Подписывайтесь:)
ИСПРАВЛЕНИЕ 1. Перезагрузите устройство
Чаще всего для устранения основной проблемы достаточно простого перезапуска устройства. Поэтому, прежде чем переходить к любому из расширенных методов, рекомендуется перезагрузить устройство заново.

Для этого нажмите и удерживайте кнопку питания, чтобы открыть меню питания, а затем выберите «Перезагрузить», чтобы перезагрузить устройство. Как только он загрузится, проверьте, устранена ли проблема с неработающей Gboard на вашем устройстве Android 12 или нет.
ИСПРАВЛЕНИЕ 2. Принудительная остановка Gboard
Ваш следующий план действий должен состоять в том, чтобы остановить все фоновые процессы приложения Gboard, а затем позволить ему запуститься с новым экземпляром с нуля. Вот как это можно сделать:
- Перейдите в меню «Настройки» на вашем устройстве.
- Затем перейдите в «Приложения» > «Просмотреть все приложения» и выберите Gboard из списка.

- После этого нажмите кнопку Force Stop, а затем OK в диалоговом окне подтверждения.
- После этого откройте приложение Gboard на своем устройстве Android 12 и проверьте, работает ли оно сейчас или нет.
ИСПРАВЛЕНИЕ 3. Удаление кэша Gboard
Если со временем накопится много временных данных, то это не только замедлит работу приложения, но и может конфликтовать с его нормальным функционированием. Поэтому рекомендуется удалять эти кэшированные данные через равные промежутки времени, и сейчас самое подходящее время для этого. Поэтому обратитесь к следующим шагам, чтобы попробовать это:
- Для начала перейдите в меню «Настройки» на вашем устройстве.
- Затем перейдите в «Приложения» > «Просмотреть все приложения» и выберите Gboard из списка.

- Затем перейдите в раздел «Хранилище и кэш» и нажмите «Очистить кэш».
- Теперь запустите приложение Gboard и проверьте, работает ли оно на вашем устройстве Android 12 или нет.
ИСПРАВЛЕНИЕ 4. Удаление данных Gboard
Если сохраненные данные устаревают или повреждаются, то соответствующее приложение обязательно столкнется с их последствиями. Поэтому вам следует подумать об удалении и позволить ему повторно заполнить новый экземпляр с нуля. Вот как:
- Для начала перейдите в меню «Настройки» на вашем устройстве.
- Затем перейдите в «Приложения» > «Просмотреть все приложения» и выберите Gboard из списка.
- Затем перейдите в раздел «Хранилище и кэш» и нажмите «Очистить данные».

- После этого нажмите OK в диалоговом окне подтверждения. Затем запустите приложение и настройте его.
- Теперь проверьте, устранена ли проблема с неработающей Gboard на вашем устройстве Android 12 или нет.
ИСПРАВЛЕНИЕ 5: Разблокировать использование батареи для Gboard
Если для ОС в целом или даже только для приложения Gbaord будут предприняты какие-либо меры по экономии заряда батареи, то последнее может не работать должным образом в этой ограничительной среде. Поэтому вам следует снять все эти ограничения батареи с вашего устройства, используя приведенные ниже инструкции.
- Прежде всего, перейдите в раздел «Настройки»> «Аккумулятор».
- Затем перейдите в раздел «Экономия заряда батареи» и обязательно отключите его, если он включен.
- После этого перейдите в «Приложения» > «Просмотреть все приложения» и выберите Gboard из списка.

- Затем перейдите в раздел «Аккумулятор» и выберите «Без ограничений».
- Теперь проверьте, устраняет ли это проблему неработающей Gboard на Android 12.
ИСПРАВЛЕНИЕ 6. Удаление дополнительных языков из Gboard
Если вы добавили дополнительный язык на эту клавиатуру, это может вызвать проблему или две с ее нормальной функциональностью. Поэтому лучше всего удалить все дополнительные языки, а затем проверить результаты. Обратитесь к приведенным ниже шагам, чтобы попробовать это.
- Для начала перейдите в «Настройки» > «Система».
- Затем перейдите в «Языки и ввод», а затем «Экранная клавиатура».
- Выберите Gboard и перейдите в его раздел «Языки» (сделайте скриншот этой страницы, чтобы запомнить все установленные языки).

- Теперь нажмите на значок карандаша, расположенный в правом верхнем углу.
- Затем выберите все дополнительные языки и нажмите значок «Удалить».
- После этого проверьте, удалось ли исправить проблему с неработающей Gboard в Android 12.
ИСПРАВЛЕНИЕ 7. Попробуйте бета-версию Gboard
Вы также можете зарегистрироваться в качестве бета-тестера Gboard. Это позволит вам протестировать новые функции перед широкой аудиторией, и это также может решить основную проблему. Однако эти бета-версии могут быть менее стабильными, чем их стабильные аналоги. Имея это в виду, вот как зарегистрироваться в качестве бета-тестера.
- Перейдите в приложение Gboard в Play Store. [direct link].
- Затем нажмите на опцию «Присоединиться» в разделе «Присоединиться к бета-версии».
- После этого нажмите «Присоединиться» в диалоговом окне подтверждения.

- Теперь подождите несколько секунд, и вы получите новое приложение Gboard.
- Установите его, а затем проверьте, исправлена ли проблема с неработающей Gboard в Android 12 или нет.
ИСПРАВЛЕНИЕ 8: Временное изменение приложения клавиатуры по умолчанию
Вы также можете подумать о переходе на альтернативное приложение для клавиатуры, прежде чем вернуться к этому предложению от гигантов Силиконовой долины. Не волнуйтесь, мы не будем давать никаких разрешений на использование этого вторичного приложения для клавиатуры, оно просто будет служить основой для этого обходного пути и будет удалено, как только процесс будет завершен.
- Для начала загрузите другое приложение для клавиатуры из Play Store. Что касается этого руководства, давайте установим Swift Keyboard.
- После установки перейдите в меню «Настройки» > «Система» вашего устройства.
- Затем перейдите в раздел «Языки и ввод» > «Экранная клавиатура».
- Теперь нажмите «Управление экранной клавиатурой» и включите переключатель рядом с Microsoft SwiftKey Keyboard.

- Выберите второе приложение клавиатуры из списка (в нашем случае это будет Swift Key).
- Теперь он должен запустить это приложение клавиатуры, нажмите «Выбрать SwiftKey».
- После этого выберите Microsoft SwiftKey Keyboard и нажмите «Завершить».

- Теперь закройте SwiftKey и вернитесь в «Настройки» > «Система» > «Языки и ввод».
- Затем перейдите в «Экранная клавиатура» > «Управление экранной клавиатурой».
- Отключите переключатель рядом с Microsoft SwiftKey Keyboard.

- Это отключит SiwftKey и переключит клавиатуру по умолчанию обратно на Gboard.
- После этого проверьте, устраняет ли это проблему неработающей Gboard на вашем устройстве Android 12.
- Более того, теперь вы можете удалить Swiftkey Keyboard независимо от того, удалось ли решить проблему или нет.
ИСПРАВЛЕНИЕ 9. Удаление обновлений
В некоторых случаях ошибочное обновление может привести к некоторым проблемам с рассматриваемым приложением. Поэтому вам следует рассмотреть возможность удаления этого обновления и возврата приложения к заводскому состоянию по умолчанию, как это было при первой установке.
- Итак, перейдите в меню «Настройки» на вашем устройстве.
- Затем перейдите в «Приложения» > «Просмотреть все приложения» и выберите Gboard.
- После этого нажмите на значок переполнения, расположенный в правом верхнем углу, и выберите «Удалить обновления».

- Затем нажмите OK в диалоговом окне подтверждения. После этого запустите приложение, а затем настройте его.
- Теперь проверьте, устраняет ли это проблему с неработающей Gboard на вашем устройстве Android 12.
ИСПРАВЛЕНИЕ 10. Переустановите Gboard
Если настройки и файлы конфигурации приложения повреждены, удаления его данных или восстановления его до состояния по умолчанию может быть недостаточно. Скорее, вам придется полностью удалить это приложение со своего устройства, а затем установить его новую сборку из Play Store. Вот как это можно сделать:
- Открыть Список приложений Gboard из Play Маркета.
- Затем нажмите «Удалить», а затем «Удалить» в диалоговом окне подтверждения.

- После этого нажмите кнопку «Установить» и подождите, пока приложение будет установлено на ваше устройство.
- После этого запустите Gboard, и основная проблема будет решена.
Итак, на этом мы завершаем руководство о том, как исправить проблему с неработающей Gboard на вашем устройстве Android 12. Мы перечислили десять различных методов для одного и того же. Дайте нам знать в разделе комментариев, какой из них принес вам успех. Кроме того, все ваши вопросы приветствуются в разделе комментариев ниже.



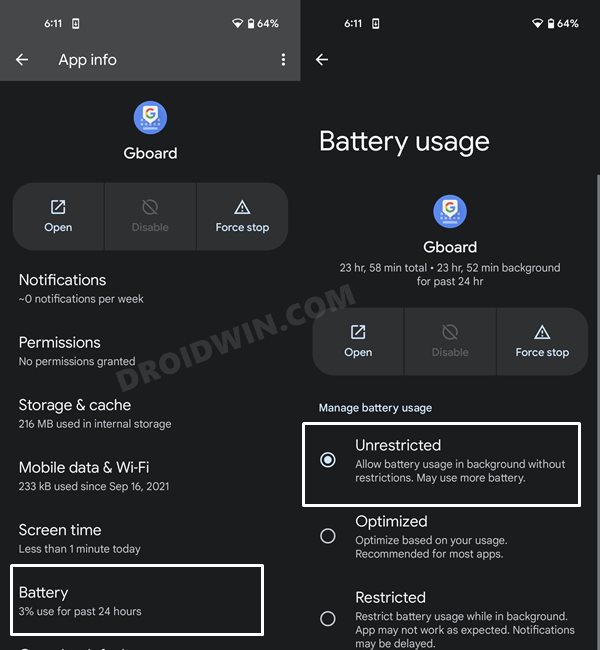









![Ссылки на видео YouTube/URL, перенаправляющие на ваш браузер, обновлены [Fixed]](https://vgev.ru/wp-content/uploads/2022/03/youtube-your-browser-is-up-to-date.jpg)


![Установите Magisk в рекавери и рутируйте Android [No Ramdisk]](https://vgev.ru/wp-content/uploads/2022/03/install-magisk-in-recovery-and-root-android-no-ramdisk.jpg)